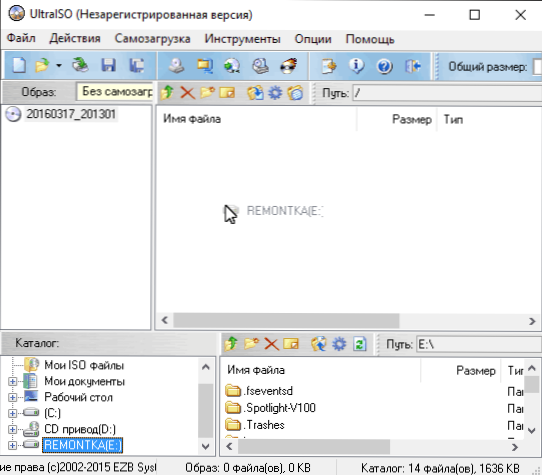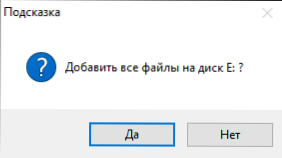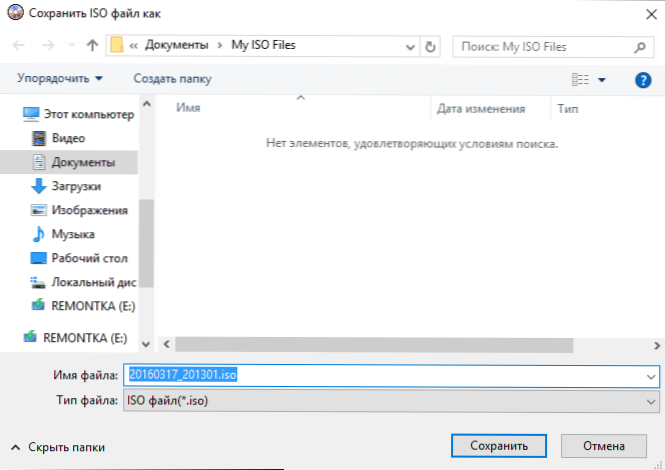Кілька разів читачі remontka.pro запитували про те, як можна створити образ завантажувального флешки, зробити ISO образ з неї для подальшого запису на іншу флешку або диск. У цій інструкції - як раз про створення таких образів, причому не тільки в форматі ISO, але і в інших форматах, що представляють собою повну копію USB накопичувача (в т.ч. порожнього місця на ньому).
Кілька разів читачі remontka.pro запитували про те, як можна створити образ завантажувального флешки, зробити ISO образ з неї для подальшого запису на іншу флешку або диск. У цій інструкції - як раз про створення таких образів, причому не тільки в форматі ISO, але і в інших форматах, що представляють собою повну копію USB накопичувача (в т.ч. порожнього місця на ньому).
Перш за все, хочу звернути вашу увагу на те, що створити образ завантажувального флешки можна і є багато засобів для цього, але зазвичай це не ISO образ. Причина тому в тому, що файли образів ISO - це образи компакт дисків (але не будь-яких інших накопичувачів) дані на які записуються певним чином (хоч ISO образ і можна записати на флешку). Таким чином, немає програми типу "USB to ISO" або простого способу створення образу ISO з будь-завантажувальної флешки і в більшості випадків створюється образ IMG, IMA або BIN. Проте, варіант як створити завантажувальний образ ISO з завантажувальної флешки є, і він буде описаний першим далі.
Образ флешки за допомогою UltraISO
UltraISO - дуже популярна в наших широтах програма для роботи з образами дісоков, їх створення і запису. Крім іншого, за допомогою UltraISO ви можете зробити і образ флешки, причому для цього пропонується два способи.У першому способі будемо створювати образ ISO з завантажувальної флешки.
- У UltraISO з підключеною флешкою перетягніть весь USB накопичувач на вікно зі списком файлів (порожнім відразу після запуску).
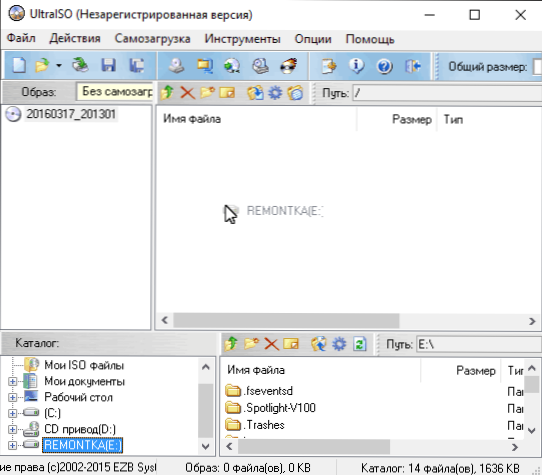
- Підтвердіть копіювання всіх файлів.
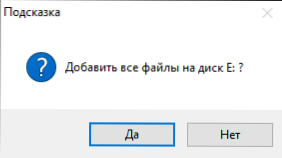
- У меню програми відкрийте пункт "Самозавантаження" і натисніть "Витягти завантажувальні дані з дискети / жорсткого диска" і збережіть файл завантаження на комп'ютер.
- Потім в тому ж розділі меню виберіть"Завантажити файл завантаження" і завантажте раніше витягнуті файл завантаження.
- За допомогою меню "файл" - "Зберегти як" збережіть готовий ISO образ завантажувальної флешки.
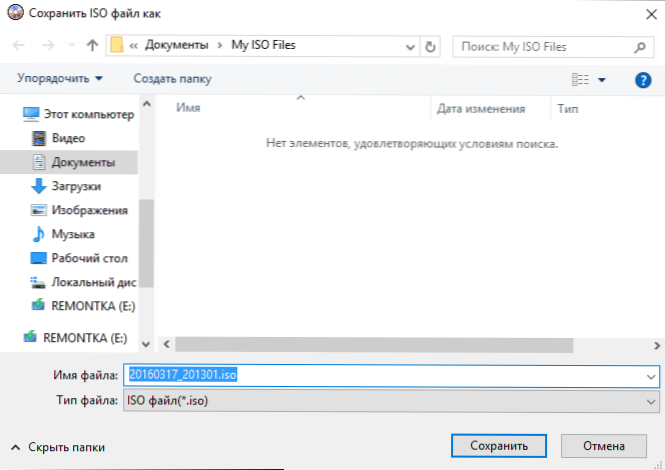
 В меню "Самозгарузка" виберіть пункт "Створити образ жорсткого диска" і дотримуйтесь вказівок (потрібно просто вибрати флешку, з якої знімається образ і вказати місце його збереження). Надалі, щоб записати створений таким чином образ флешки, використовуйте пункт "Записати образ жорсткого диска" в UltraISO. Див. Створення завантажувальної флешки з допомогою UltraISO.
В меню "Самозгарузка" виберіть пункт "Створити образ жорсткого диска" і дотримуйтесь вказівок (потрібно просто вибрати флешку, з якої знімається образ і вказати місце його збереження). Надалі, щоб записати створений таким чином образ флешки, використовуйте пункт "Записати образ жорсткого диска" в UltraISO. Див. Створення завантажувальної флешки з допомогою UltraISO.Створення повного образу флешки в USB Image Tool
Перший, найпростіший спосіб створити образ флешки (не тільки завантажувального, але і будь-який інший) - скористатися безкоштовною програмою USB Image Tool.

Після запуску програми, в лівій її частині ви побачите список підключених USB накопичувачів. Над ним присутній перемикач: "Device Mode" і "Partition Mode". Другий пункт має сенс використовувати лише тоді, коли на вашому накопичувачі є кілька розділів і потрібно створити образ одного з них.
Після вибору флешки, досить натиснути кнопку "Backup" і вказати, куди зберегти образ в форматі IMG. По завершенні ви отримаєте повну копію вашої флешки в даному форматі. Надалі, для того, щоб записати цей образ на флешку, можна скористатися цією ж програмою: натисніть "Restore" і вкажіть, з якого способу її слід відновити.

Примітка: цей спосіб підходить в тому випадку, якщо вам потрібно зробити образ якоїсь наявної у вас же флешки для того, щоб коли-небудь відновити цю ж флешку до свого попереднього стану. Записати образ на інший накопичувач, навіть точно такого ж обсягу може не вийти, тобто це свого роду резервна копія.
Завантажити USB Image Tool можна з офіційного сайтуhttp://www.alexpage.de/usb-image-tool/download/
Створення образу флешки в PassMark ImageUSB
Ще одне проста безкоштовна програма, яка не потребує установки на комп'ютер і дозволяє легко створити повний образ USB накопичувача (у форматі .bin) і при необхідності знову записати його на флешку - imageUSB by PassMark Software.

Для створення образу флешки в програмі виконайте наступні кроки:
- Виберіть потрібний накопичувач.
- Виберіть пункт Create image from USB drive
- Виберіть місце збереження образу флешки
- Натисніть кнопку Create (Створити).
Надалі, для запису раніше створеного образу на флешку, використовуйте пункт Write image to USB drive. При цьому для запису образів на флешку програма підтримує не тільки формат .bin, а й звичайні образи ISO.
Завантажити imageUSB можна з офіційної сторінкиhttp://www.osforensics.com/tools/write-usb-images.html
Як створити ISO образ флешки в ImgBurn
Увага: з недавніх пір програма ImgBurn, описана нижче, може містити різні додаткові небажані програми. Не рекомендую цей варіант, він був описаний раніше, коли програма була чистою.
В общем-то, якщо потрібно, можна зробити і ISO образ завантажувальної флешки. Правда, в залежності від того, що саме на USB, процес може бути не настільки простим, як це було в попередньому пункті. Один із способів - скористатися безкоштовною програмою ImgBurn, скачати яку можна на офіційному сайті http://www.imgburn.com/index.php?act=download

Після запуску програми натисніть "Create Image File from Files / Folders", а в наступному вікні натисніть іконку із зображенням папки під "плюсом", виберіть флешку-джерело в якості використовуваної папки.
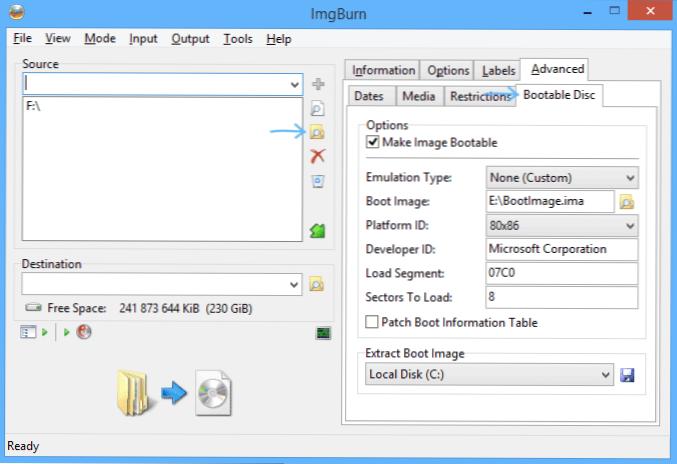
Образ завантажувальної флешки в ImgBurn
Але це не все. Наступний крок - відкрити вкладку Advanced, а в ній - Bootable Disk. Саме тут потрібно зробити маніпуляції для того, щоб майбутній ISO образ став завантажувальним. Головний пункт тут - Boot Image. За допомогою поля Extract Boot Image внизу ви можете витягти завантажувальний запис з флешки, вона буде збережена у вигляді файлу BootImage.ima в тому місці, де забажаєте. Після цього в "головному пункті" вкажіть шлях до цього файлу. У деяких випадках цього буде достатньо, щоб зробити завантажувальний образ з флешки.
Якщо ж щось піде не так, то частина помилок програма виправляє самостійно визначаючи тип накопичувача. У деяких випадках доведеться самостійно розібратися, що до чого: як я вже сказав, універсального рішення для перетворення будь-якого USB в ISO, на жаль, немає, якщо не брати до уваги описаного на початку статті способу за допомогою програми UltraISO. Також може бути корисним: Кращі програми для створення завантажувальної флешки.