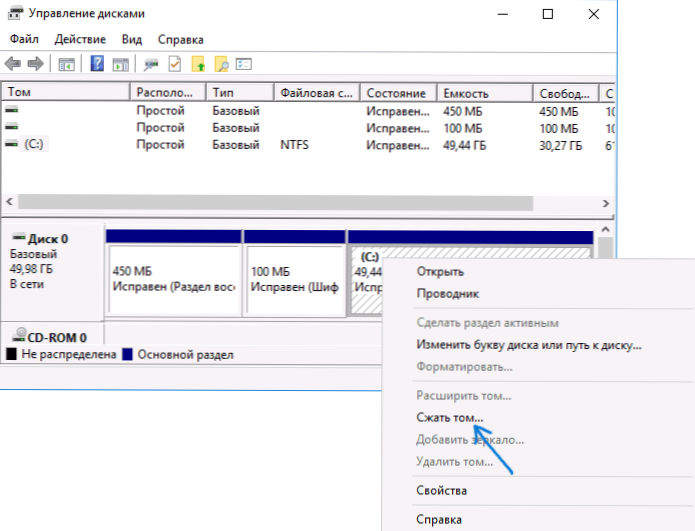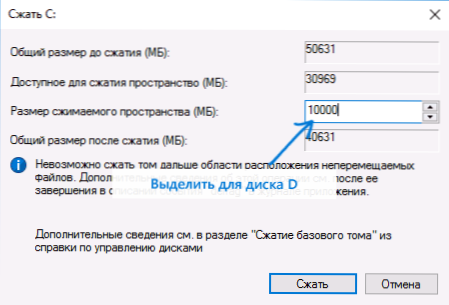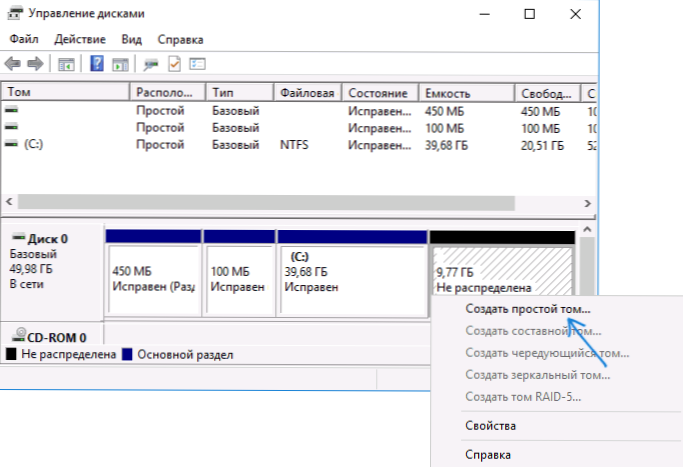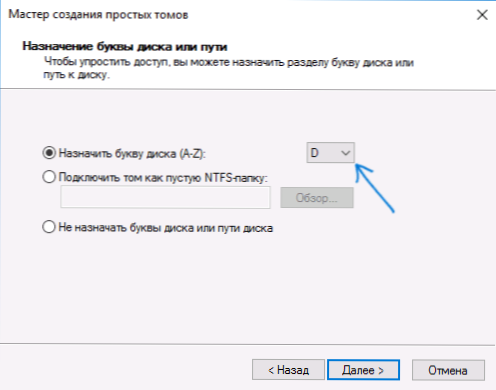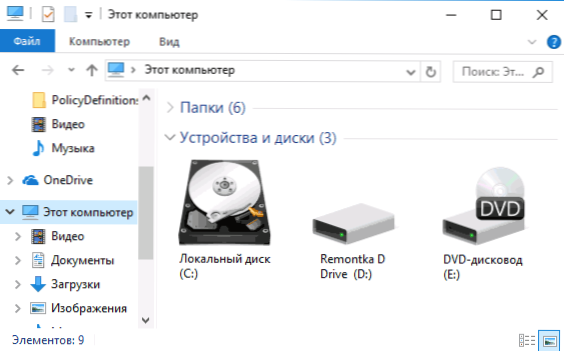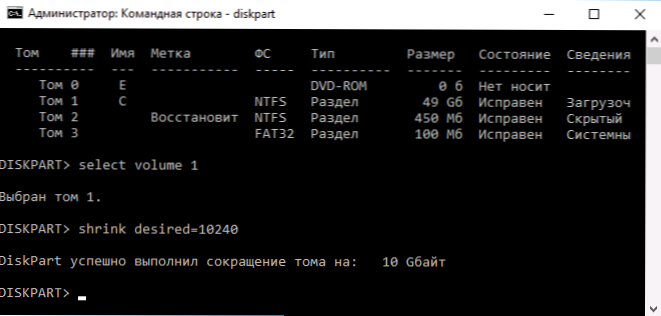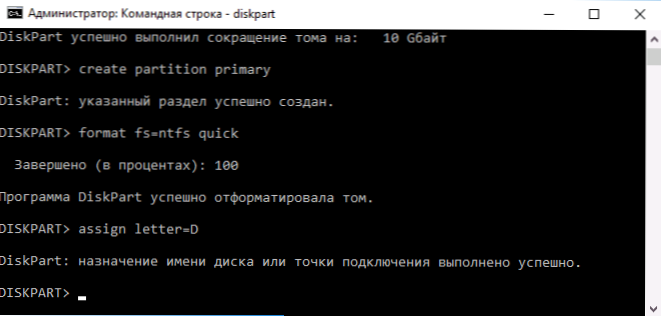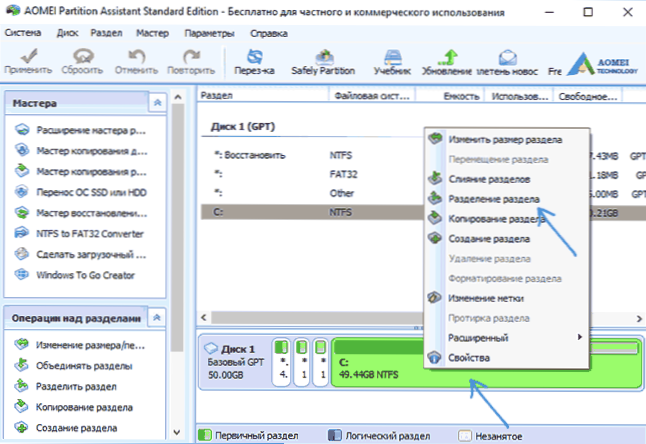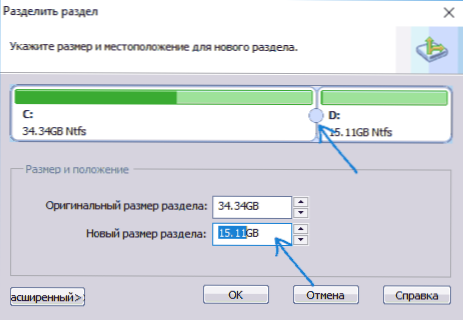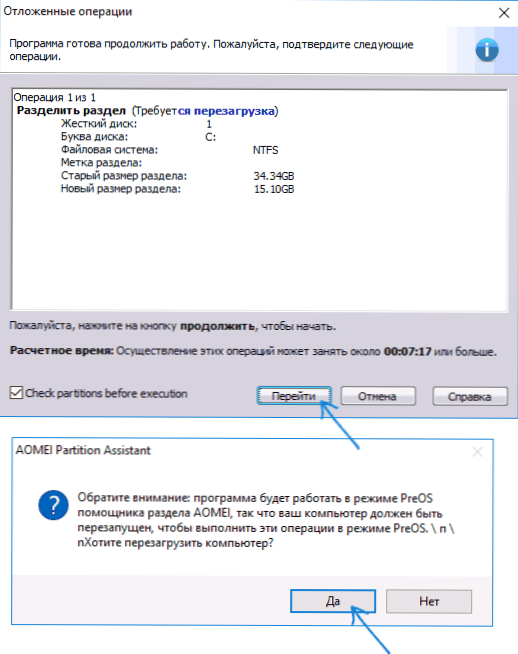Одне з частих побажань власників комп'ютерів і ноутбуків - створити диск D в Windows 10, 8 або Windows 7 з тим, щоб в подальшому зберігати на ньому дані (фотографії, фільми, музику та інші) і це не позбавлено сенсу, особливо в тому випадку, якщо ви час від часу перевстановлюєте систему, форматуючи диск (в даній ситуації буде можливість відформатувати тільки системний розділ).
Одне з частих побажань власників комп'ютерів і ноутбуків - створити диск D в Windows 10, 8 або Windows 7 з тим, щоб в подальшому зберігати на ньому дані (фотографії, фільми, музику та інші) і це не позбавлено сенсу, особливо в тому випадку, якщо ви час від часу перевстановлюєте систему, форматуючи диск (в даній ситуації буде можливість відформатувати тільки системний розділ).
У цій інструкції - покроково про те, як розділити диск комп'ютера або ноутбука на C і D за допомогою засобів системи і сторонніх безкоштовних програм для цих цілей. Зробити це порівняно просто і створення диска D буде під силу навіть початківцю. Також може бути корисним: Як збільшити диск C за рахунок диска D.
Примітка: для виконання описаних далі дій, на диску C (на системному розділі жорсткого диска) має бути достатньо місця для виділення його "під диск D", тобто виділити його більше, ніж вільно, не вийде.
Створення диска D за допомогою утиліти "Керування дисками" Windows
У всіх останніх версіях Windows є вбудована утиліта "Управління дисками", за допомогою якої, в тому числі, можна розділити жорсткий диск на розділи і створити диск D.
Для запуску утиліти, натисніть клавіші Win + R (де Win - клавіша з емблемою ОС), введіть diskmgmt.msc і натисніть Enter, через короткий час завантажиться "Управління дисками". Після цього виконайте наступні кроки.
- У нижній частині вікна знайдіть розділ диска, відповідний диску C.
- Натисніть по ньому правою кнопкою миші і виберіть в контекстному меню пункт "Стиснути том".
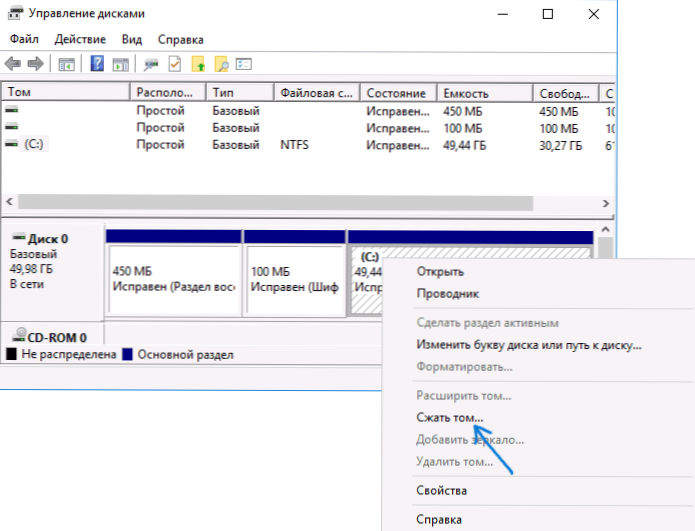
- Після виконання пошуку доступного простору на диску, в поле "Зазначте обсяг для стискання" вкажіть розмір створюваного диска D в мегабайтах (за замовчуванням там буде вказано повний розмір вільного місця на диску і краще це значення не залишати - на системному розділі повинно бути досить вільного простору для роботи, інакше можливі проблеми, як описано в статті Чому комп'ютер гальмує). Натисніть кнопку "Стиснути".
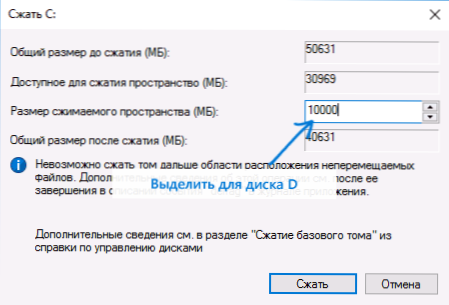
- Після завершення стиснення, ви побачите "справа" від диска C новий простір, підписана "Чи не розподілена". Натисніть по ньому правою кнопкою миші і виберіть пункт "Створити простий том".
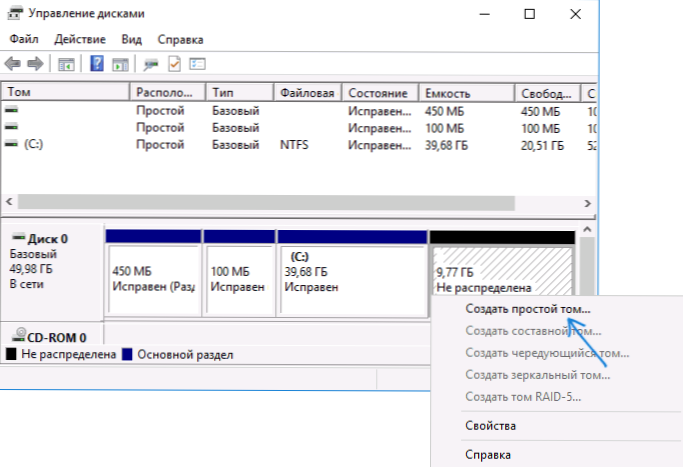
- У відкритому майстра створення простих томів досить просто натискати "Далі". Якщо буква D не зайнята іншими пристроями, то на третьому кроці буде запропоновано призначити для нового диска саме її (інакше - такі за алфавітом).
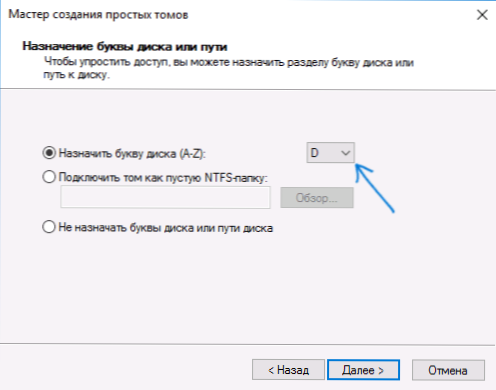
- На етапі форматування ви можете задати бажану мітку тому (підпис для диска D). Інші параметри зазвичай змінювати не потрібно. Натисніть "Далі", а потім - "Готово".

- Диск D буде створено, відформатований, з'явиться в "Управлінні дисками" і провіднику Windows 10, 8 або Windows Утиліту управління дисками можна закрити.
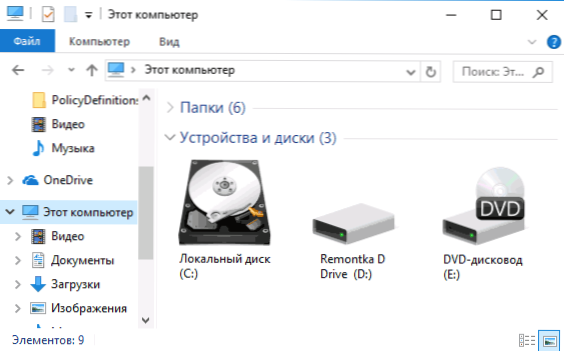
Примітка: якщо на 3-му кроці розмір доступного простору відображається неправильно, тобто доступний розмір сильно менше, ніж є по факту на диску, це говорить, про те, що стиснути диск заважають непереміщуваними файли Windows. Рішення в даному випадку: тимчасово відключити файл підкачки, гібернацію і перезавантажити комп'ютер. Якщо ці кроки не допомогли, то додатково виконати дефрагментацію диска.
Як розділити диск на C і D в командному рядку
Все те, що було описано вище, можна виконати не тільки за допомогою графічного інтерфейсу "Управління дисками" Windows, але і в командному рядку за допомогою наступних кроків:
- Запустіть командний рядок від імені Адміністратора і по порядку використовуйте наступні команди.
- diskpart
- list volume (В результаті виконання цієї команди зверніть увагу на номер тому, що відповідає вашому диску C, який буде стискатися. Далі - N).
- select volume N
- shrink desired = РОЗМІР (Де розмір - розмір створюваного диска D в мегабайтах.10240 Мб = 10 Гб)
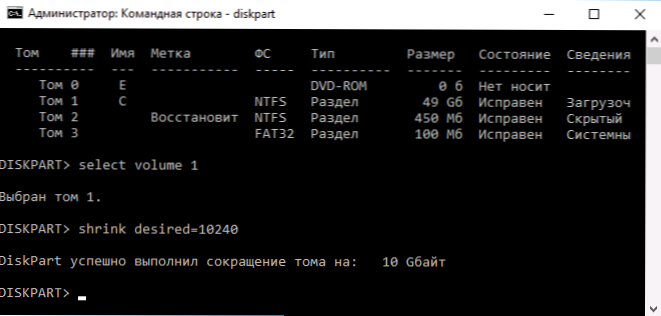
- create partition primary
- format fs = ntfs quick
- assign letter = D (Тут D - бажана буква диска, вона повинна бути вільна)
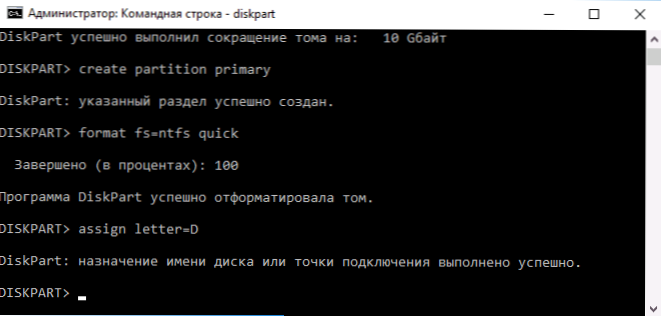
- exit
На цьому можна буде закрити вікно командного рядка, а новий диск D (або під іншою буквою) з'явиться в провіднику Windows.
Використання безкоштовної програми Aomei Partition Assistant Standard
Існує безліч безкоштовних програм, що дозволяють розбити жорсткий диск на два (і більше). Як приклад покажу, як створити диск D в безкоштовній програмі російською мовою Aomei Partition Assistant Standard.
- Після запуску програми, натисніть правою кнопкою миші по розділу, відповідного вашому диску C і виберіть пункт меню "Поділ розділу".
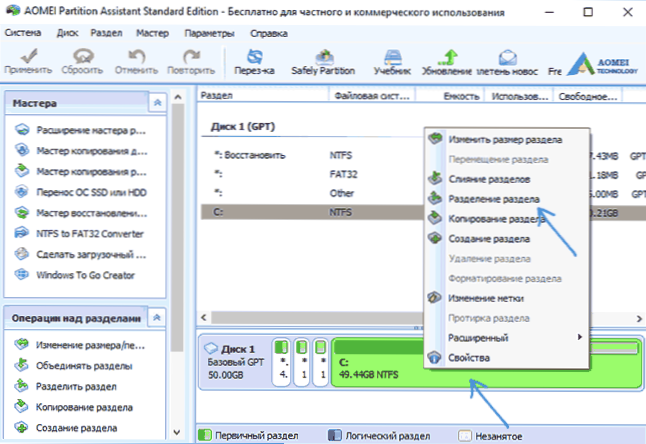
- Вкажіть розміри для диска C і диска D і натисніть Ок.
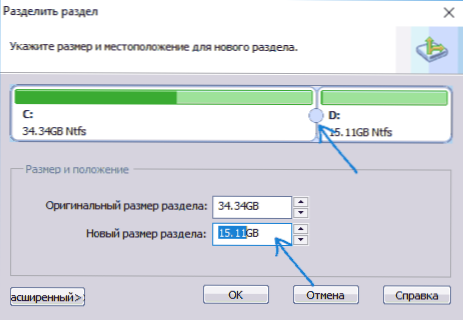
- Натисніть "Застосувати" зліва вгорі головного вікна програми і "Перейти" в наступному вікні та підтвердіть перезавантаження комп'ютера або ноутбука для виконання операції.
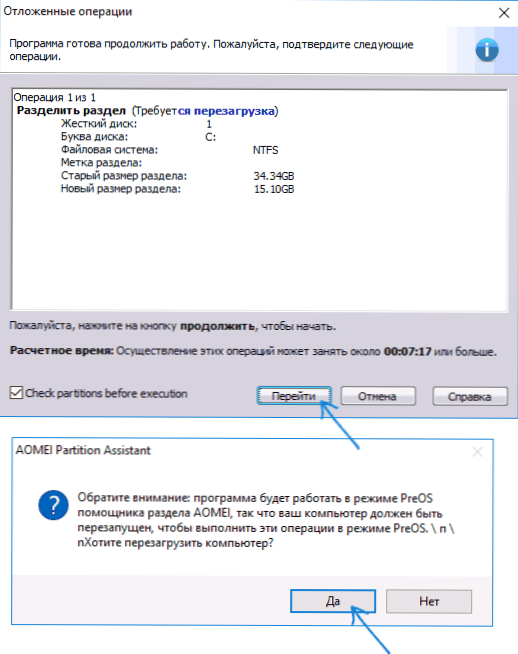
- Після перезавантаження, яка може зайняти більше ніж зазвичай (не вимикайте комп'ютер, забезпечте харчування ноутбука).
- Після процесу поділу диска знову завантажиться Windows, але в провіднику вже буде диск D, крім системного розділу диска.
Завантажити безкоштовну Aomei Partition Assistant Standard можна з офіційного сайту http://www.disk-partition.com/free-partition-manager.html (Сайт англійською мовою,але в програмі є російська мова інтерфейсу, вибирається при установці).
На цьому завершую. Інструкція призначена для тих випадків, коли система вже встановлена. Але ви можете створити окремий розділ диска і під час установки Windows на комп'ютер, см. Як розбити диск в Windows 10, 8 і Windows 7 (останній спосіб).