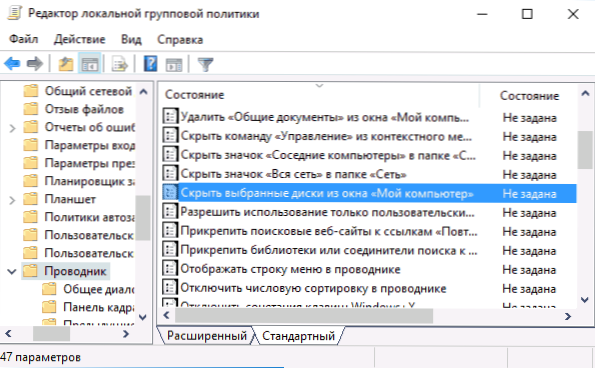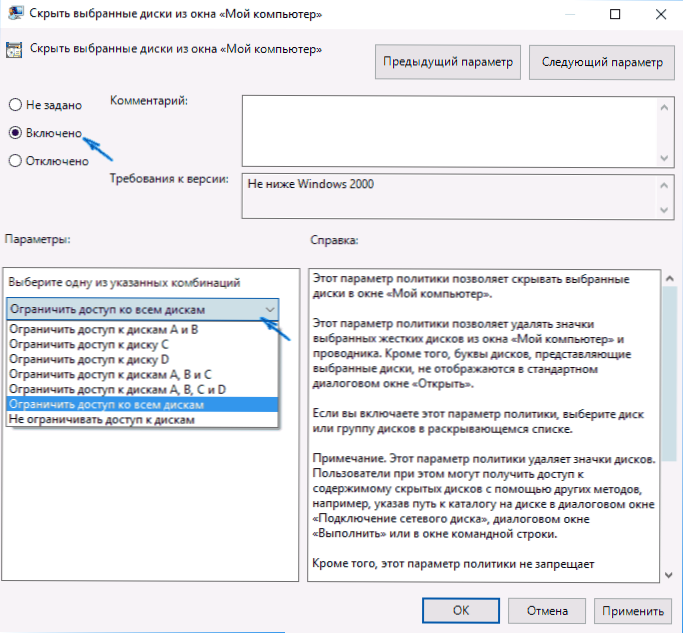Приховати розділ жорсткого диска або SSD зазвичай потрібно, коли після переустановлення Windows або інших дій в системі ви раптом бачите в провіднику розділи відновлення або розділ "зарезервовано системою", які потрібно звідти прибрати (так як для використання вони не підходять, а випадкові зміни на них можуть послужити причиною проблем із завантаженням або відновленням ОС). Хоча, може ви просто хочете зробити розділ з важливими даними невидимим для кого-то.
Приховати розділ жорсткого диска або SSD зазвичай потрібно, коли після переустановлення Windows або інших дій в системі ви раптом бачите в провіднику розділи відновлення або розділ "зарезервовано системою", які потрібно звідти прибрати (так як для використання вони не підходять, а випадкові зміни на них можуть послужити причиною проблем із завантаженням або відновленням ОС). Хоча, може ви просто хочете зробити розділ з важливими даними невидимим для кого-то.
У цій інструкції - простий спосіб приховати розділи на жорсткому диску, щоб вони не показувалися в провіднику і інших місцях в Windows 10, 8.1 і Windows 7. Початківцям користувачам рекомендую бути уважними при виконанні кожного кроку, щоб не прибрати не те, що потрібно. Також нижче є відео інструкція з демонстрацією описаного.
На завершення керівництва також описаний спосіб приховування розділів або жорстких дисків в Windows не зовсім для початківців, і полягає не в простому видаленні букви диска, як в перших двох варіантах.
Приховування розділу жорсткого диска в командному рядку
Більш досвідчені користувачі, бачачи в провіднику розділ відновлення (який повинен бути прихований) або зарезервований системою розділ з завантажувачем,зазвичай заходять в утиліту "Управління дисками" Windows, проте зазвичай за допомогою неї можна виконати зазначене завдання - будь-яких доступних дій над системними розділами немає.
Однак, приховати такий розділ дуже просто за допомогою командного рядка, яку потрібно запустити від імені адміністратора. Для цього в Windows 10 і Windows 8.1 клікніть правою кнопкою миші по кнопці "Пуск" і виберіть потрібний пункт меню "Командний рядок (адміністратор)", а в Windows 7 знайдіть командний рядок в стандартних програмах, клікніть по ній правою кнопкою миші і виберіть пункт "Запуск від імені Адміністратора".
У командному рядку по порядку виконайте наступні команди (після кожної натискаємо Enter), будучи уважними на етапах вибору розділу і вказівки літери /
- diskpart
- list volume - ця команда покаже список розділів на комп'ютері. Вам слід відзначити для себе номер (я буду використовувати N) розділу, який потрібно приховати і його букву (нехай буде E).
- select volume N
- remove letter = E
- exit
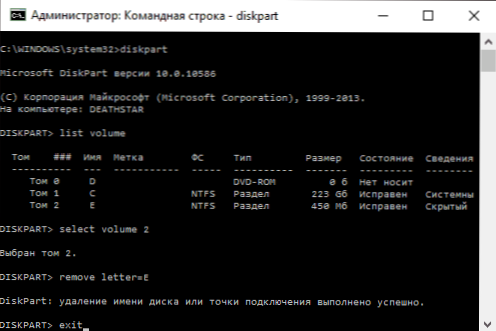
Після цього можна закрити вікно командного рядка, а непотрібний розділ пропаде з провідника.
Приховування розділів диска за допомогою управління дисками Windows 10, 8.1 і Windows 7
Для дисків, які не є системними, ви можете використовувати більш простий спосіб - утиліту управління дисками. Для її запуску натисніть клавіші Windows + R на клавіатурі і введіть diskmgmt.msc після чого натисніть Enter.
Наступним кроком, знайдіть потрібний розділ, клікніть по ньому правою кнопкою миші і виберіть пункт меню "Змінити букву диска або шлях до диска".

У наступному вікні, вибравши букву диска (втім, вона і так буде обрана), натисніть "Видалити" і підтвердіть видалення букви диска.
Як приховати розділ диска або диск - Відео
Відео інструкція, в якій показані два вищеописаних способу приховати розділ диска в Windows. Нижче також є ще один спосіб, більш "просунутий".
Використання редактора локальної групової політики або редактора реєстру для приховування розділів і дисків
Є і ще один спосіб - використовувати спеціальні настройки ОС, щоб приховати диски або розділи. Для версій Windows 10, 8.1 і 7 Pro (або вище) зазначені дії найпростіше виконати за допомогою редактора локальної групової політики. Для домашніх версій доведеться використовувати редактор реєстру.
При використанні редактора локальної групової політики для приховування дисків, виконайте наступні кроки.
- Запустіть редактор локальної групової політики (клавіші Win + R, ввести gpedit.msc в вікно "Виконати").
- Перейдіть до розділу Конфігурація користувача - Адміністративні шаблони - Компоненти Windows - Провідник.
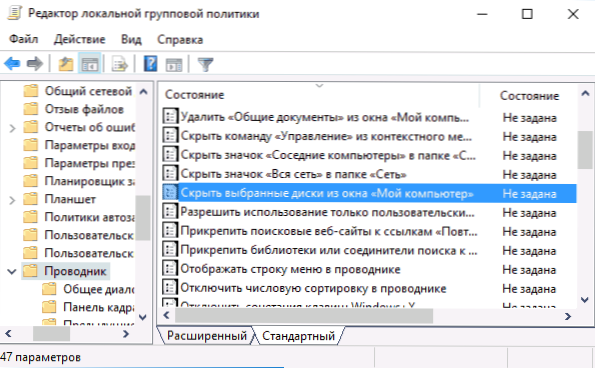
- Двічі клікніть по параметру "Приховати вибрані диски з вікна" Мій комп'ютер ".
- У значенні параметра вкажіть "Включено", а в полі "Виберіть одну із зазначених комбінацій" вкажіть, які диски потрібно приховати. Застосуйте параметри.
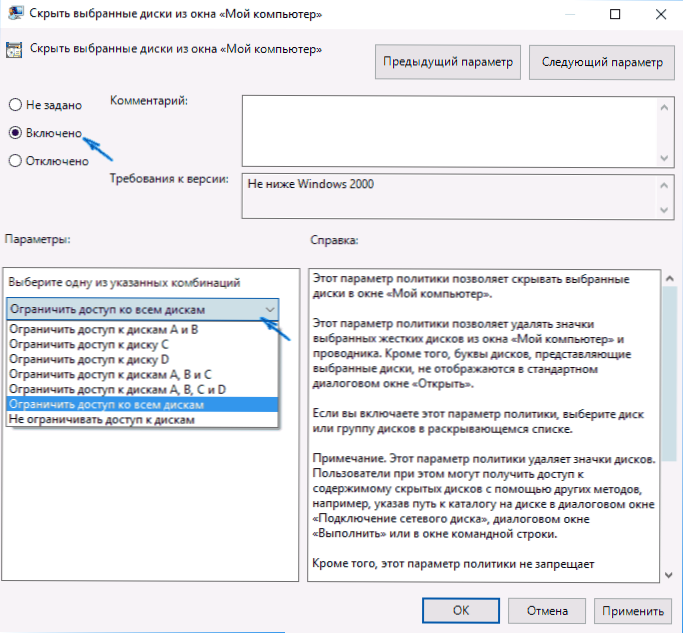
Вибрані диски і розділи повинні зникнути з провідника Windows відразу після застосування параметрів. Якщо цього не відбулося, спробуйте перезавантажити комп'ютер.
Те ж саме з допомогою редактора реєстру виконується наступним чином:
- Запустіть редактор реєстру (Win + R, ввести regedit)
- Перейдіть до розділу HKEY_CURRENT_USER \ Software \ Microsoft \ Windows \ CurrentVersion \ Policies \ Explorer
- Створіть в даному розділі параметр DWORD з ім'ям NoDrives (За допомогою правого кліка в правій частині редактора реєстру по порожньому місці)
- Встановіть для нього значення, відповідне дискам, які потрібно приховати (далі поясню).
Для кожного диска є власне числове значення. Я приведу значення для різних букв розділів в десятковому численні (тому як з ними простіше оперувати в подальшому).

Наприклад, нам потрібно приховати розділ E. Для цього ми двічі натискаємо по параметру NoDrives і вибравши десяткову систему числення вводимо 16, після чого зберігаємо значення. У разі, якщо нам потрібно приховати декілька дисків, то їх значення потрібно скласти і ввести отриманий результат.
Після зміни параметрів реєстру, вони зазвичай застосовуються відразу, тобто диски і розділи ховаються з провідника, але, якщо цього не відбулося, перезавантажте комп'ютер.
Ось і все, як бачите, досить просто. Але якщо у вас, тим не менше, залишилися питання, що стосуються приховування розділів - задавайте їх у коментарях, буду відповідати.