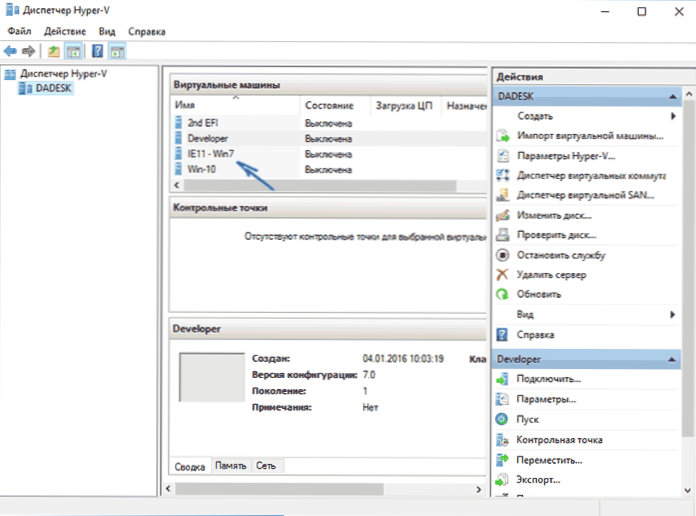Якщо вам потрібно завантажити віртуальну машину Windows 7, 8 або Windows 10, то Microsoft надає прекрасну можливість для того, щоб цього зробити. Для всіх бажаючих представляються безкоштовні готові віртуальні машини всіх версій ОС, починаючи з Windows 7 (оновлення 2016: зовсім недавно була і XP і Vista, але прибрали).
Якщо вам потрібно завантажити віртуальну машину Windows 7, 8 або Windows 10, то Microsoft надає прекрасну можливість для того, щоб цього зробити. Для всіх бажаючих представляються безкоштовні готові віртуальні машини всіх версій ОС, починаючи з Windows 7 (оновлення 2016: зовсім недавно була і XP і Vista, але прибрали).
Якщо ви зовсім не знаєте, що таке віртуальна машина, то коротко це можна описати як емуляція справжнього комп'ютера зі своєю власною операційною системою всередині вашої основної ОС. Наприклад, ви можете запустити віртуальний комп'ютер з Windows 10 в простому вікні на Windows 7, як звичайну програму, нічого не переустанавлівая. Відмінний спосіб спробувати різні версії систем, поекспериментувати з ними, не боячись щось зіпсувати. Див. Наприклад Віртуальна машина Hyper-V в Windows 10, Віртуальні машини VirtualBox для початківців.
Оновлення 2016: стаття була відредагована, так як з сайту зникли віртуальні машини для старих версій Windows, змінився інтерфейс, та й сам адреса сайту (раніше - Modern.ie). Додана коротке зведення по установці в Hyper-V.
Завантаження готової віртуальної машини
Примітка: в кінці статті є відео про те, як завантажити і запустити віртуальну машину з Windows,можливо вам зручніше буде сприймати інформацію в такому форматі (проте в поточній статті є додаткова інформація, якої немає в відео, і яка стане в нагоді, якщо ви вирішите встановити віртуальну машину у себе).
Готові віртуальні машини Windows можна завантажити безкоштовно з сайту https://developer.microsoft.com/ru-ru/microsoft-edge/tools/vms/, Спеціально підготовленого Microsoft для того, щоб розробники могли тестувати різні версії Internet Explorer в різних версіях Windows (а з виходом Windows 10 - і для тестування браузера Microsoft Edge). Однак ніщо не заважає використовувати їх і для інших цілей. Віртуальні мишачий доступні не тільки для запуску в середовищі Windows, але і в Mac OS X або Linux.

Для завантаження виберіть на головній сторінці пункт "Безкоштовні віртуальні машини", а потім - який саме варіант ви плануєте використовуватися. На момент написання статті готові віртуальні машини з наступними операційними системами:
- Windows 10 Technical Preview (остання збірка)
- Windows 10
- Windows 8.1
- Windows 8
- Windows 7
- Windows Vista
- Windows XP
Якщо ви не плануєте використовувати їх для тестування Internet Explorer, то звертати на те, яка версія браузера встановлена, думаю, не варто.
В якості платформи для віртуальних машин доступні Hyper-V, Virtual Box, Vagrant і VMWare. Я покажу весь процес для Virtual Box, який, на мій погляд, є найшвидшим, функціональним і зручним (а також зрозумілим для початківця користувача). Крім цього Virtual Box безкоштовний.Також коротко розповім про встановлення віртуальної машини в Hyper-V.
Вибираємо, після чого завантажуємо або один zip файл з віртуальною машиною, або архів, що складається з декількох томів (для віртуальної машини Windows 10 розмір склав 4.4 Гб). Після завантаження файлу розпакуйте його будь-яким архіватором або вбудованими засобами Windows (ОС теж вміє працювати з ZIP архівами).

Також буде потрібно завантажити і встановити платформу віртуалізації для запуску віртуальної машини, в моєму випадку - VirtualBox (також це може бути VMWare Player, якщо ви віддали перевагу цей варіант). Зробити це можна з офіційної сторінки https://www.virtualbox.org/wiki/Downloads (Завантажуємо VirtualBox for Windows hosts x86 / amd64, якщо тільки у вас не інша ОС на комп'ютері).
Під час установки, якщо ви не фахівець, нічого міняти не потрібно, достатньо натискати "Далі". Також в процесі пропаде і знову з'явиться Інтернет-з'єднання (не лякайтеся). Якщо ж навіть після завершення установки Інтернет не з'являється (пише обмежена або невідома мережу, можливо в деяких конфігураціях), вимкніть компонент VirtualBox Bridged Networking Driver для вашого основного Інтернет-підключення (в відео нижче показано, як це зробити).

Отже, все готово для наступного кроку.
Запуск віртуальної машини Windows в VirtualBox
Далі все просто - двічі клікніть по файлу, який ми завантажили і розпакували, автоматично запуститься встановлене ПЗ VirtualBox з вікном імпорту віртуальної машини.

При бажанні, ви можете змінити налаштування кількості процесорів, оперативної пам'яті (тільки не забирайте занадто багато пам'яті у основний ОС), після чого натиснути "Імпорт". Більш детально вдаватися в настройки не буду, але за замовчуванням будуть працювати в більшості випадків. Сам процес імпорту займає кілька хвилин, в залежності від продуктивності вашого комп'ютера.

По завершенні ви побачите нову віртуальну машину в списку VirtualBox, а для її запуску достатньо буде або двічі клікнути по ній, або натиснути "Запустити". Почнеться завантаження Windows, аналогічна тій, яка відбувається в перший раз після установки і через короткий час ви побачите робочий стіл повнофункціональної Windows 10, 8.1 або іншою версією, яку ви встановили. Якщо раптом якісь елементи управління ВМ в VirtualBox вам будуть незрозумілі, уважно читайте з'являються інформаційні повідомлення російською або зайдіть в довідку, там все викладено досить докладно.

На робочому столі завантаженої з modern.ie віртуальної машини є деяка корисна інформація.Крім імені користувача та пароля, дані про умови ліцензії та способи продовження. Коротко переведу те, що може вам стати в нагоді:

- Windows 7, 8 і 8.1 (а також Windows 10) активуються автоматично при підключенні до інтернету. Якщо цього не відбулося, в командному рядку від імені адміністратора введіть slmgr /ato - період дії активації 90 днів.
- Для Windows Vista і XP термін дії ліцензії 30 днів.
- Можливе продовження пробного періоду для Windows XP, Windows Vista і Windows 7, для цього в останніх двох системах введіть у командному рядку від імені адміністратора slmgr /dlv і перезавантажте віртуальну машину, а в Windows XP використовуйте команду rundll32.exe syssetup,SetupOobeBnk
Так що, не дивлячись на обмежений період дії, награтися часу вистачить, а якщо немає, то ви можете видалити віртуальну машину з VirtualBox і заново імпортувати її, щоб почати з початку.
Використання віртуальної машини в Hyper-V
Приблизно також виглядає і запуск скачав віртуальної машини в Hyper-V (яка вбудована в Windows 8 і Windows 10 починаючи з Pro версій). Відразу після імпорту бажано створити контрольну точку віртуальної машини для повернення до неї після закінчення 90-денного терміну дії.
- Завантажуємо і розпаковуємо віртуальну машину.
- В меню диспетчера віртуальних машин Hyper-V вибираємо Дія - Імпорт віртуальної машини і вказуємо папку з нею.
- Далі можна просто використовувати параметри за замовчуванням для імпорту віртуальної машини.

- По завершенню Імпотр віртуальна машина з'явиться в списку доступних для запуску.
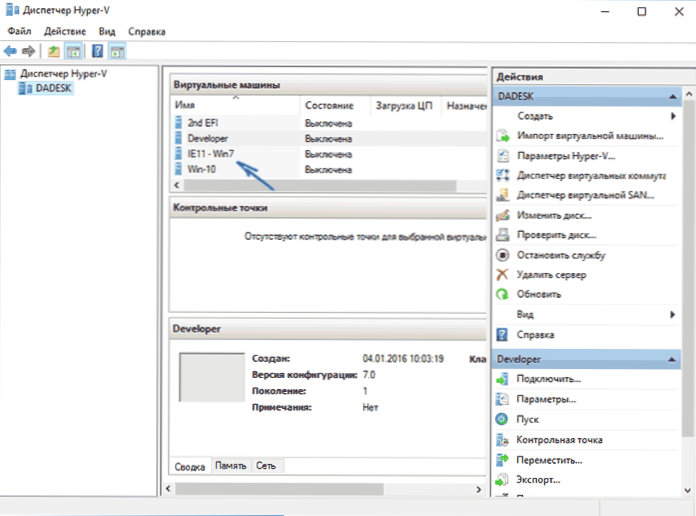
Також, якщо вам потрібен доступ в Інтернет, в параметрах віртуальної машини задайте для неї віртуальний мережевий адаптер (про його створення я писав у статті про Hyper-V в Windows, згаданої на початку цієї статті, для цього служить диспетчер віртуальних комутаторів Hyper-V) . При цьому, чомусь в моєму тесті, інтернет в завантаженої віртуальній машині заробив тільки після ручного вказівки параметрів IP з'єднання в самій ВМ (при цьому в тих віртуальних машинах, які створювалися вручну працює і без цього).
Відео - завантажуємо і запускаємо безкоштовну віртуальну машину
Наведена відео було підготовлено до зміни інтерфейсу завантаження віртуальних машин на сайті Microsoft. Зараз це виглядає трохи інакше (як на скріншотах вище).
Ось, мабуть, і все. Віртуальна машина - відмінний спосіб поекспериментувати з різними операційними системами, спробувати програми,які не хотілося б встановлювати у себе на комп'ютері (при запуску в віртуальній машині вони в більшості випадків повністю безпечні, а також є можливість за секунди повернутися до попереднього стану ВМ), навчання і багато чого іншого.