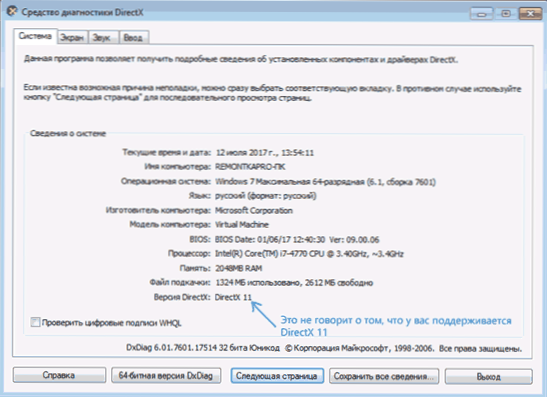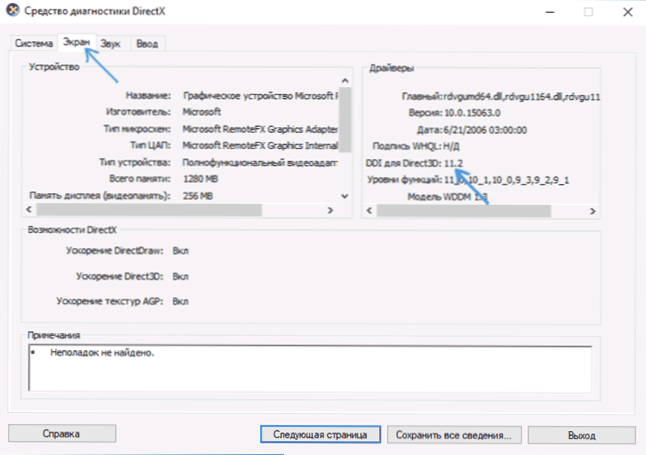Останнім часом користувачі часто стикаються з помилками, такими як D3D11 CreateDeviceAndSwapChain Failed, "Не вдалося ініціалізувати DirectX 11", "Запуск програми неможливий, так як файл d3dx11.dll відсутня на комп'ютері" і подібними. Найчастіше це відбувається в Windows 7, але за деяких умов можна зіткнутися з проблемою і в Windows 10.
Останнім часом користувачі часто стикаються з помилками, такими як D3D11 CreateDeviceAndSwapChain Failed, "Не вдалося ініціалізувати DirectX 11", "Запуск програми неможливий, так як файл d3dx11.dll відсутня на комп'ютері" і подібними. Найчастіше це відбувається в Windows 7, але за деяких умов можна зіткнутися з проблемою і в Windows 10.
Як видно з тексту помилки, проблема полягає в ініціалізації DirectX 11, а точніше, Direct3D 11, за що і відповідає файл d3d11.dll. При цьому, незважаючи на те, що, використовуючи інструкції в Інтернеті, ви вже могли заглянути в dxdiag і побачити, що DX 11 (а то і DirectX 12) встановлено, проблема може зберігатися. У цій інструкції - докладно про те, як виправити помилку D3D11 CreateDeviceAndSwapChain Failed або d3dx11.dll відсутня на комп'ютері.
Виправлення помилок D3D11
Причиною даної помилки можуть бути різні фактори, найпоширеніші з яких
- Ваша відеокарта не підтримує DirectX 11 (при цьому, натиснувши клавіші Win + R і ввівши dxdiag, ви можете там бачити, що встановлена саме 11 або 12 версія. Однак, це нічого не говорить про те, що є підтримка цієї версії з боку відеокарти - тільки про те, файли даної версії встановлені на комп'ютері).
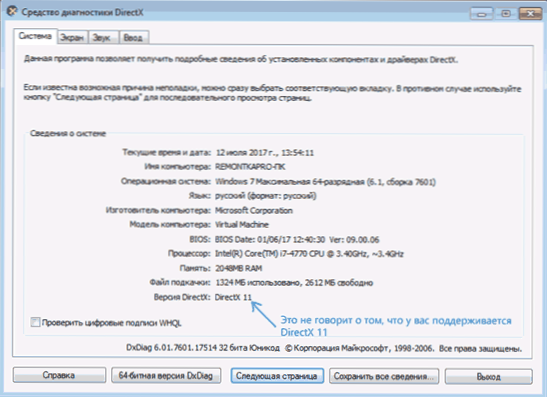
- Не встановлені останні оригінальні драйвери на відеокарту - при цьому починаючі користувачі часто намагаються оновити драйвери, використовуючи кнопку "Оновити" в диспетчері пристроїв, це неправильний метод: повідомлення про те,що "Драйвер не потребує оновлення" при даному способі зазвичай мало що означає.
- Не встановлені необхідні оновлення для Windows 7, що може призводити до того, що навіть при наявності DX11, файлу d3d11.dll і підтримуваної відеокарти, ігри, на зразок Dishonored 2 продовжують повідомляти про помилку.
Перші два пункти взаємопов'язані і в рівній мірі можуть зустрічатися як у користувачів Windows 7, так і Windows 10.

Знову ж правильним порядком дій при помилках в даному випадку буде:
- Вручну завантажити оригінальні драйвери відеокарти з офіційних сайтів AMD, NVIDIA або Intel (див., Наприклад, Як встановити драйвери NVIDIA в Windows 10) і встановити їх.
- Зайти в dxdiag (клавіші Win + R, ввести dxdiag і натиснути Enter), відкрити вкладку "Екран" і в розділі "Драйвери" звернути увагу на поле "DDI для Direct3D". При значеннях 11.1 і вище помилки D3D11 з'являтися не повинні. При менших - швидше за все справа у відсутності підтримки з боку відеокарти або її драйверів. Або, в разі Windows 7, в відсутності необхідного оновлення платформи, про що - далі.
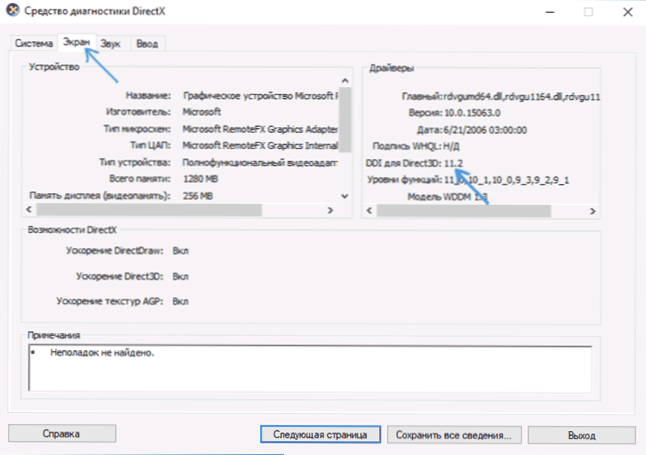
Також ви можете подивитися окремо встановлену і підтримувану апаратно версію DirectX в сторонніх програмах, наприклад, в AIDA64 (див. Як дізнатися версію DirectX на комп'ютері).

У Windows 7 помилки D3D11 і ініціалізації DirectX 11 при запуску сучасних ігор можуть з'являтися навіть в тихвипадках, коли необхідні драйвери встановлені, а відеокарта не зі старих. Виправити ситуацію можна таким чином.
Як завантажити D3D11.dll для Windows 7
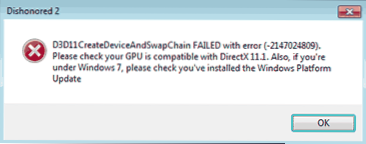
У Windows 7 за умовчанням може не бути файлу d3d11.dll, а в тих образах, де він присутній, може не працювати з новими іграми, викликаючи помилки ініціалізації D3D11.
Його можна завантажити і встановити (або оновити, якщо він вже є на комп'ютері) з офіційного сайту Майкрософт в складі випущених для 7-ки оновлень. Завантажувати цей файл окремо, з якихось сторонніх сайтів (або брати з іншого комп'ютера) не рекомендую, навряд чи це виправить помилки d3d11.dll при запуску ігор.
- Для правильної установки необхідно завантажити Оновлення платформи Windows 7 (для Windows 7 SP1) - https://www.microsoft.com/ru-ru/download/details.aspx?id=36805.

- Після завантаження файлу, запустіть його, і підтвердіть установку поновлення KB2670838.

По завершенні установки і після перезавантаження комп'ютера, розглянута бібліотека буде в потрібному розташуванні (C: \ Windows \ System32 \), а помилок, пов'язаних з тим, що d3d11.dll або відсутній на комп'ютері або D3D11 CreateDeviceAndSwapChain Failed, з'являтися не буде (за умови , що у вас достатньо сучасне обладнання).