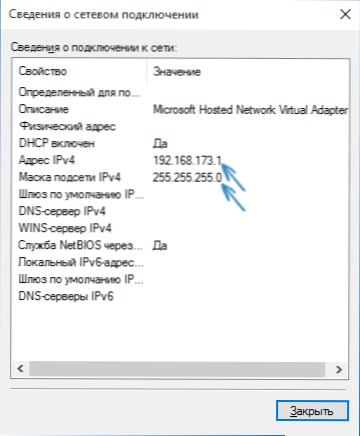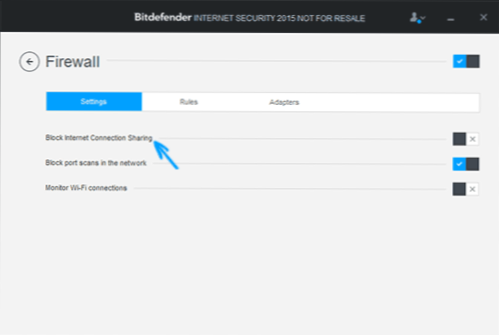У моїй попередній статті про роздачу Wi-Fi з ноутбука раз у раз з'являються коментарі на тему того, що зазначені способи відмовляються працювати в Windows 10 (втім, частина з них працює, а справа, швидше за все, в драйверах). Тому і було вирішено написати цю інструкцію (оновлена в серпні 2016).
У цій статті - покроковий опис того, як роздавати інтернет по Wi-Fi з ноутбука (або комп'ютера з Wi-Fi адаптером) в Windows 10, а також про те, що робити і на які нюанси звернути увагу, якщо описане не працює: чи не вдається запустити розміщену мережу, що підключається пристрій не отримує IP адресу або працює без доступу в Інтернет і т.п.
Звертаю вашу увагу на те, що такого роду "віртуальний роутер" з ноутбука можливий для проводового підключення до Інтернету або ж для підключення через USB модем (хоча в ході перевірки зараз виявив, що у мене успішно лунає інтернет, "одержуваний" також по Wi- Fi, в попередній версії ОС особисто у мене це не виходило).
Мобільний хот-спот в Windows 10
В ювілейному оновленні Windows 10 з'явилася вбудована функція, що дозволяє роздати інтернет по Wi-Fi з комп'ютера або ноутбука, називається вона мобільний хот-спот і знаходиться в Параметри - Мережа та Інтернет.Також функція доступна для включення у вигляді кнопки при натисканні мишею по значку підключення в області повідомлень.
Все, що вам потрібно - включити функцію, вибрати підключення, до якого буде надано доступ інших пристроїв по Wi-Fi, задати ім'я мережі і пароль, після чого можна підключатися. По суті, всі ті способи, які описані далі більше не потрібні, за умови, що у вас остання версія Windows 10 і підтримуваний тип підключення (наприклад, роздача PPPoE не вдається).

Проте, якщо у вас є інтерес або необхідність, ви можете познайомитися і з іншими способами роздати Інтернет по Wi-Fi, які підійдуть не тільки для 10-ки, а й для попередніх версій ОС.
Перевіряємо можливість роздачі
Насамперед, запустіть командний рядок від імені адміністратора (правий клік по кнопці пуск в Windows 10, а потім вибір відповідного пункту) і введіть команду netsh wlan show drivers

У вікні командного рядка повинна відобразитися інформація про використаний драйвер Wi-Fi адаптера і технологіях, які він підтримує. Нас цікавить пункт "Підтримка розміщеної мережі" (в англійському варіанті - Hosted Network). Якщо там вказано "Так", то можна продовжувати.
Якщо ж підтримка розміщеної мережі відсутня, то для початку слід оновити драйвера на Wi-Fi адаптер, бажано з офіційного сайту виробника ноутбука або самого адаптера, після чого повторити перевірку.
У деяких випадках може допомогти, навпаки, відкат драйвера на попередню версію. Щоб виконати це, зайдіть в диспетчер пристроїв Windows 10 (можна через правий клік по кнопці "Пуск"), в розділі "Мережеві адаптери" знайдіть потрібний пристрій, клікніть по ньому правою кнопкою миші - властивості - вкладка "Драйвер" - "Відкинути".

Знову ж, повторіть перевірку підтримки розміщеної мережі: так як якщо вона не підтримується, все решта дії не призведуть ні до якого результату.
Роздача Wi-Fi в Windows 10 за допомогою командного рядка
Продовжуємо діяти в командному рядку, запущеної від імені адміністратора. У ній необхідно ввести команду:
netsh wlan set hostednetwork mode = allow ssid =remontka key =secretpassword

де remontka - бажане ім'я бездротової мережі (задайте своє, без пробілів), а secretpassword - пароль на Wi-Fi (задайте свій, не менше 8 символів, не використовуйте кирилицю).
Після цього введіть команду:
netsh wlan start hostednetwork
В результаті ви повинні побачити повідомлення про те, що розміщена мережа запущена.Вже зараз можна підключитися з іншого пристрою по Wi-Fi, але на ньому не буде доступу до Інтернету.
Примітка: якщо ви побачили повідомлення про те, що неможливо запустити розміщену мережу, при цьому на попередньому етапі було написано, що вона підтримується (або потрібний пристрій не підключено), спробуйте відключити Wi-Fi адаптер в диспетчері пристроїв, а потім заново включити його (або видалити його там, а потім обновити конфігурацію обладнання). Також спробуйте в диспетчері пристроїв в пункті меню Вид включити відображення прихованих пристроїв, після чого в розділі "Мережеві адаптери" знайти Microsoft Hosted Network Virtual Adapter (Віртуальний адаптер розміщеної мережі), клікнути по ньому правою кнопкою миші і вибрати пункт "Задіяти".

Щоб доступ до Інтернету з'явився, клікніть правою кнопкою миші по "Пуск" і виберіть пункт "Мережеві підключення".
У списку підключень, клікніть по Інтернет-з'єднанню (саме по тому, яке використовується для виходу в Інтернет) правою кнопкою миші - властивості і відкрийте вкладку "Доступ". Увімкніть пункт "Дозволити іншим користувачам мережі використовувати підключення до Інтернету і застосуєте настройки (якщо ви побачите в тому ж вікні список підключень домашньої мережі, виберіть з'явилося після запуску розміщеної мережі нове бездротове з'єднання).

Якщо все пішло, як треба, а помилок при налаштуванні зроблено не було, тепер при підключенні з телефону, планшета або іншого ноутбука до створеної мережі, у вас буде доступ в Інтернет.
Для подальшого відключення роздачі Wi-Fi, в командному рядку від імені адміністратора введіть: netsh wlan stop hostednetwork і натисніть Enter.
Проблеми та їх рішення
У багатьох користувачів, незважаючи на виконання всіх зазначених вище пунктів, доступ в Інтернет через таке Wi-Fi підключення не працює. Нижче - кілька можливих способів виправити це і розібратися в причинах.
- Спробуйте відключити роздачу Wi-Fi (команду тільки що вказував), потім - відключити Інтернет-підключення (то, до якого ми дозволили загальний доступ). Після цього знову включите їх у порядку: спочатку роздача Wi-Fi (через команду netsh wlan start hostednetwork, Решта команд, які були до цього, не потрібні), потім - Інтернет-підключення.
- Після запуску роздачі Wi-Fi у вас в списку мережевих підключень створюється нове бездротове підключення. Клацніть по ньому правою кнопкою миші і натисніть "Відомості" (Стан - Відомості). Подивіться, чи зазначений там Адреса IPv4 і маска підмережі. Якщо немає, то вкажіть вручну у властивостях підключення (можна взяти зі скріншота).Аналогічно, при проблемах при підключенні інших пристроїв до роздається мережі, ви можете використовувати статичний IP в тому ж адресному просторі, наприклад, 192.168.173.5.
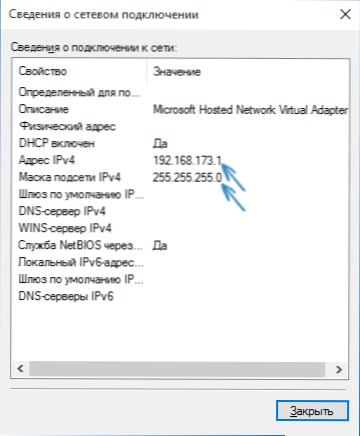
- Фаєрволи багатьох антивірусів за замовчуванням блокують загальний доступ до Інтернету. Щоб переконатися, в цьому причина проблем з роздачею Wi-Fi, можна тимчасово взагалі відключити фаєрвол (брандмауер) і, якщо проблема зникла, починати шукати відповідну настройку.
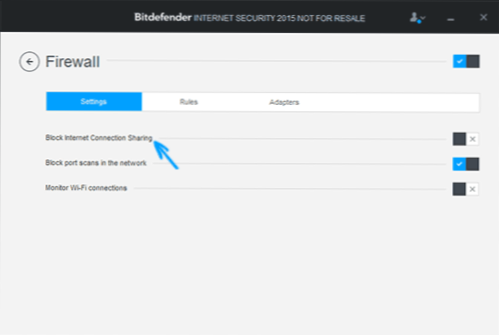
- Деякі користувачі включають загальний доступ не для того підключення. Він повинен включатися для підключення, яке використовується для виходу в Інтернет. Наприклад, якщо у вас є підключення по локальній мережі, а для інтернету запускається Beeline L2TP або Ростелеком PPPoE, то загальний доступ потрібно надавати для останніх двох.
- Перевірте, чи включена служба Windows "Загальний доступ до підключення до Інтернету" (Internet Connection Sharing).
Думаю, у вас все вийде. Все вищеописане перевірено тільки що в зв'язці: комп'ютер з Windows 10 Pro і Wi-Fi адаптером Atheros, підключалися пристрої iOS 8.4 і Android 5.1.1.
Додатково: роздачу Wi-Fi з додатковими функціями (наприклад, автоматичний запуск роздачі при вході в систему) в Windows 10 обіцяє програма Connectify Hotspot, крім цього, в коментарях до моєї попередньої статті на цю тему (див. Як роздавати Wi-Fi з ноутбука ), у деяких працює безкоштовна програма MyPublicWiFi.