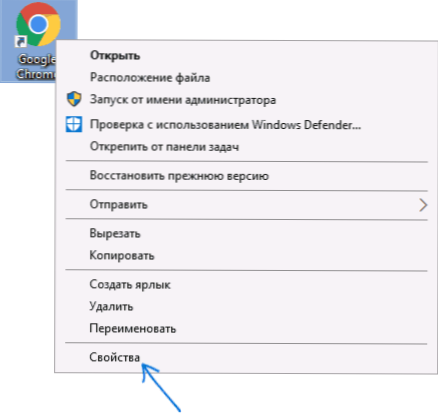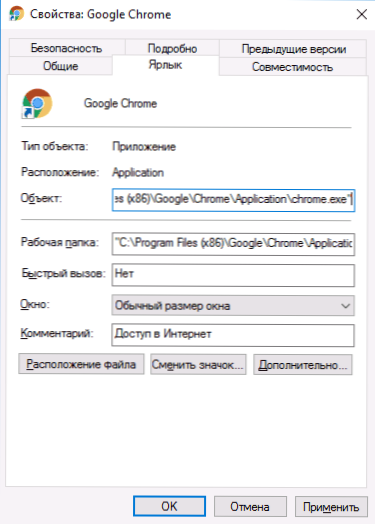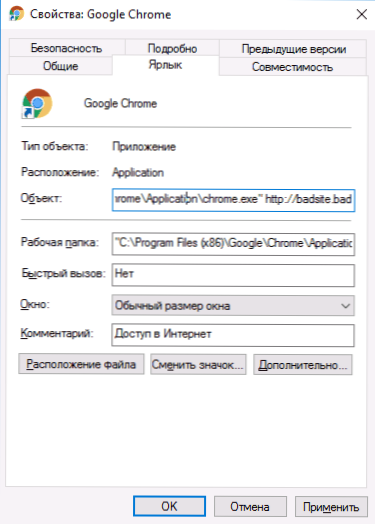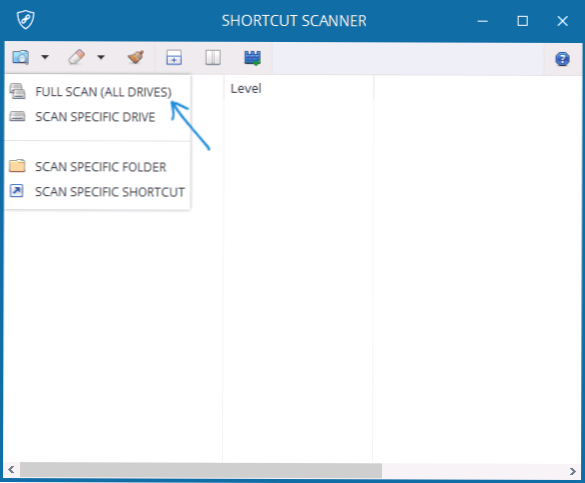Один з становлять загрозу елементів ОС Windows 10, 8 і Windows 7 - ярлики програм на робочому столі, в панелі завдань і інших розташуваннях. Особливо актуальним це стало в міру поширення різних шкідливих програм (зокрема, AdWare), що викликають появу реклами в браузері, про що можна почитати в інструкції Як позбутися від реклами в браузері.
Один з становлять загрозу елементів ОС Windows 10, 8 і Windows 7 - ярлики програм на робочому столі, в панелі завдань і інших розташуваннях. Особливо актуальним це стало в міру поширення різних шкідливих програм (зокрема, AdWare), що викликають появу реклами в браузері, про що можна почитати в інструкції Як позбутися від реклами в браузері.
Шкідливі програми можуть модифікувати ярлики таким чином, щоб при їх відкритті, крім запуску призначеної програми, виконувалися додаткові небажані дії, тому одним з кроків у багатьох посібниках з видалення шкідливих програм зазначено "перевірити ярлики браузерів" (або будь-які інші). Про те, як це зробити вручну або за допомогою сторонніх програм - в цій статті. Також може бути корисною: Засоби видалення шкідливих програм.
Примітка: оскільки дане питання найчастіше стосується перевірки ярликів браузерів, мова буде вестися саме про них, хоча всі способи застосовні і до інших ярликів програм в Windows.
Перевірка ярликів браузерів вручну
Простий і ефективний спосіб перевірки ярликів браузерів - зробити це вручну засобами системи.Кроки будуть однаковими в Windows 10, 8 і Windows 7.
Примітка: якщо потрібна перевірка ярликів на панелі завдань, спочатку зайдіть в папку з цими ярликами, для цього в адресному рядку провідника можна вказати такий шлях і натисніть Enter
% AppData% \ Microsoft \ Internet Explorer \ Quick Launch \ User Pinned \ TaskBar
- Натисніть піктограму програми правою кнопкою миші і виберіть пункт "Властивості".
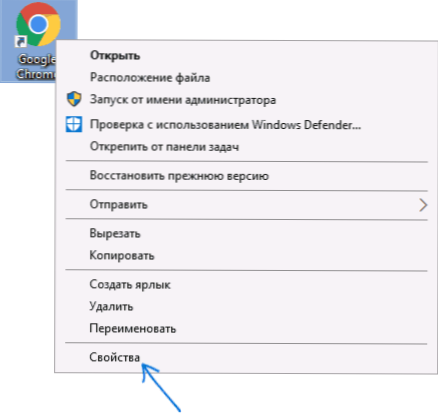
- У властивостях перевірте вміст поля "Об'єкт" на вкладці "Ярлик". Далі вказано конкретно моменти, які можуть говорити про те, що з ярликом браузера щось не так.
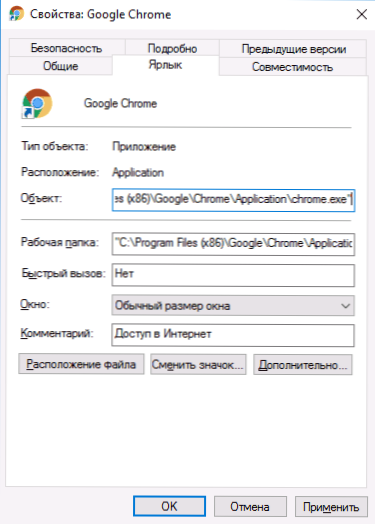
- Якщо після шляху до виконуваного файлу браузера вказано якусь адресу сайту - ймовірно він був доданий шкідливим ПЗ.
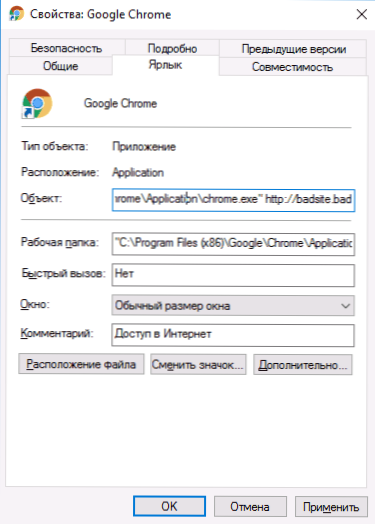
- Якщо розширення файлу в поле "об'єкт" .bat, а не .exe і мова йде про браузері - то, судячи з усього, з ярликом теж не все в порядку (тобто він був підмінений).

- Якщо шлях до файлу для запуску браузера відрізняється від того розташування, де фактично встановлено браузер (зазвичай вони встановлюються в Program Files).

Як надходити, якщо ви побачили, що ярлик "заражений"? Найпростіший спосіб - вручну вказати розміщення файлу браузера в поле "Об'єкт" або ж просто видалити ярлик і створити його заново в потрібному розташуванні (а попередньо вичистити комп'ютер від шкідливих програм, щоб ситуація не повторилася).Для того, щоб створити ярлик - натисніть правою кнопкою в порожньому місці робочого столу або папки, виберіть "Створити" - "Ярлик" і вкажіть шлях до виконуваного файлу браузера.
Стандартні розташування виконуваного (використовується для запуску) файлу популярних браузерів (можуть бути як в Program Files x86, так і просто в Program Files, в залежності від розрядності системи і браузера):
- Google Chrome - C: \ Program Files (x86) \ Google \ Chrome \ Application \ chrome.exe
- Internet Explorer - C: \ Program Files \ Internet Explorer \ iexplore.exe
- Mozilla Firefox - C: \ Program Files (x86) \ Mozilla Firefox \ firefox.exe
- Opera - C: \ Program Files \ Opera \ launcher.exe
- Яндекс Браузер - C: \ Users \ ім'я користувача \ AppData \ Local \ Yandex \ YandexBrowser \ Application \ browser.exe
Програми для перевірки ярликів
З урахуванням актуальності проблеми, з'явилися безкоштовні утиліти для перевірки безпеки ярликів в Windows (до речі, спробував відмінне в усіх відношеннях ПО для боротьби зі шкідливими програмами, AdwCleaner і пару інших - там це не реалізовано).
Серед таких програм на даний момент можна відзначити RogueKiller Anti-Malware (комплексне засіб, яке, в тому числі, перевіряє ярлики браузерів), Phrozen Software Shortcut Scanner і Check Browsers LNK. Про всяк випадок: після завантаження перевіряйте подібні маловідомі утиліти за допомогою VirusTotal (на момент написання цієї статті вони повністю чисті, але не можу гарантувати що так буде завжди).
Shortcut Scanner
Перша з програм доступна у вигляді portable версії окремо для x86 і x64 систем на офіційному сайті https://www.phrozensoft.com/2017/01/shortcut-scanner-20. Використання програми виглядає наступним чином:
- Натисніть на іконку в правій частині меню і виберіть, яке сканування використовувати. Перший пункт - Full Scan сканує ярлики на всіх дисках.
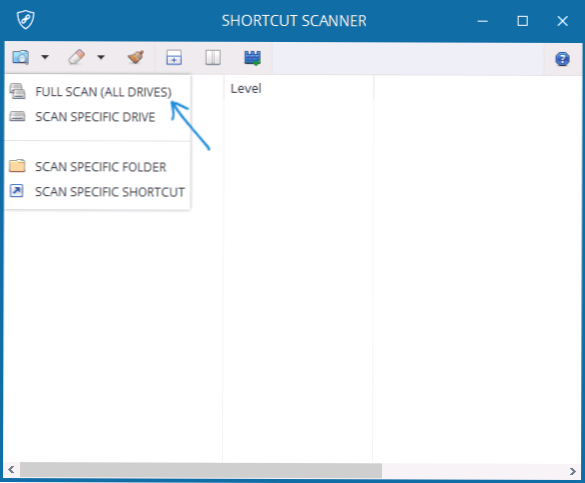
- По завершенні сканування ви побачите список ярликів і їх розташувань, розподілених за такими категоріями: Dangerous Shortcuts (небезпечні ярлики), Shortcuts that require attention (що вимагають уваги, підозрілі).

- Виділивши кожен з ярликів, в нижньому рядку програми ви можете побачити, яку команду запускає цей ярлик (це може дати інформацію про те, що саме з ним не так).
У меню програми передбачені пункти для очищення (видалення) виділених ярликів, але в моєму тесті вони не спрацювали (і, судячи з коментарів на офіційному сайті - не працюють і у інших користувачів в Windows 10). Проте, використовуючи отриману інформацію можна видалити або змінити підозрілі ярлики вручну.
Check Browsers LNK
Невелика утиліта Check Browsers LNK призначена саме для перевірки ярликів браузерів і працює наступним чином:
- Запускаєте утиліту і чекаєте деякий час (автор рекомендує також відключити антивірус).
- У місці розташування програми Check Browsers LNK створюється папка LOG з текстовим файлом всередині, що містить інформацію про небезпечні ярликах і командах, які вони виконують.

Отриману інформацію можна використовувати для самостійного виправлення ярликів або ж для автоматичного "лікування" за допомогою програми того ж автора ClearLNK (потрібно перенести файл журналу на виконуваний файл ClearLNK для виправлення). Завантажити Check Browsers LNK можна з офіційної сторінки https://toolslib.net/downloads/viewdownload/80-check-browsers-lnk/
Сподіваюся, інформація виявилося корисною, а ви змогли позбутися від шкідливих програм на комп'ютері. Якщо ж щось не виходить - пишіть докладно в коментарях, постараюся допомогти.