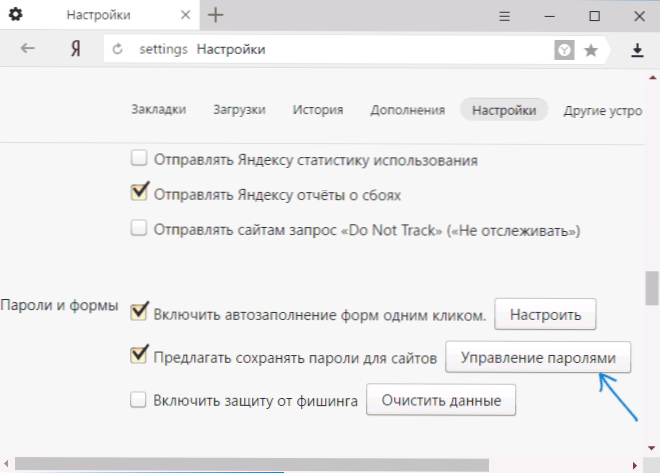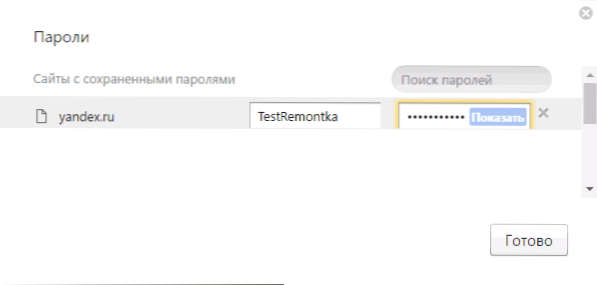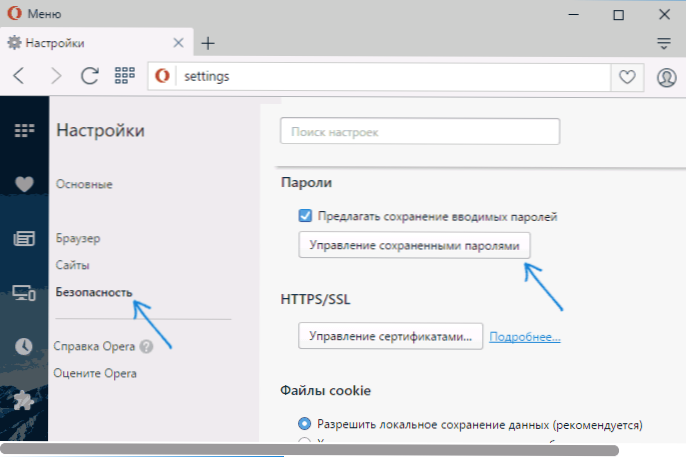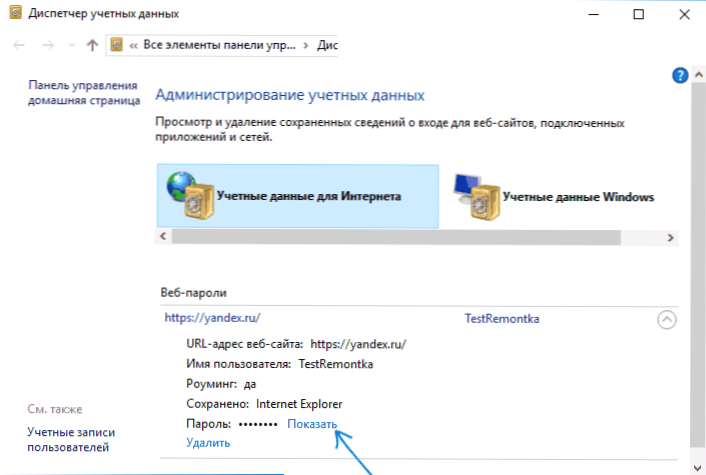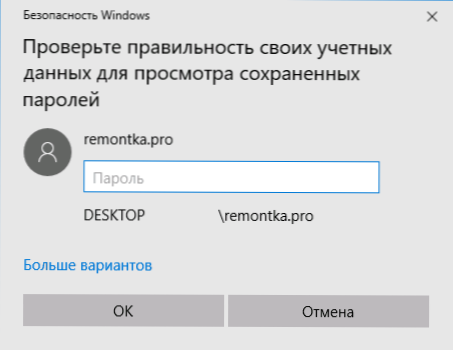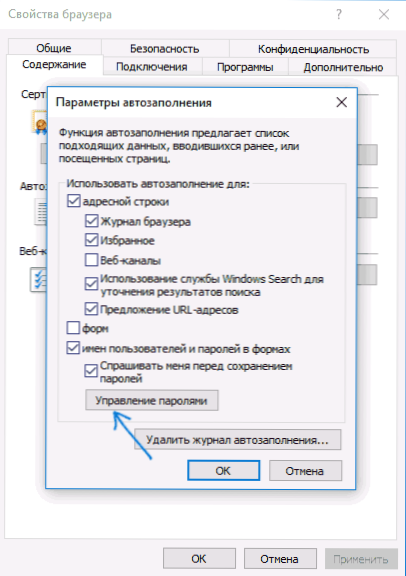У цій інструкції докладно про способи подивитися збережені паролі в браузерах Google Chrome, Microsoft Edge і IE, Opera, Mozilla Firefox і Яндекс Браузер. Причому зробити це не тільки стандартними засобами, передбаченими настройками браузера, а й з використанням безкоштовних програм для перегляду збережених паролів. Якщо ж вас цікавить, як зберегти пароль в браузері (теж частий питання на тему), просто включіть пропозицію зберігати їх в настройках (де саме - теж буде показано в інструкції).
У цій інструкції докладно про способи подивитися збережені паролі в браузерах Google Chrome, Microsoft Edge і IE, Opera, Mozilla Firefox і Яндекс Браузер. Причому зробити це не тільки стандартними засобами, передбаченими настройками браузера, а й з використанням безкоштовних програм для перегляду збережених паролів. Якщо ж вас цікавить, як зберегти пароль в браузері (теж частий питання на тему), просто включіть пропозицію зберігати їх в настройках (де саме - теж буде показано в інструкції).
Для чого це може знадобитися? Наприклад, ви вирішили змінити пароль на якомусь сайті, однак, для того, щоб зробити це, вам також буде потрібно знати і старий пароль (а автозаповнення може не спрацювати), або ж ви перейшли на інший браузер (див. Кращі браузери для Windows ), який не підтримує автоматичний імпорт збережених паролів з інших встановлених на комп'ютері. Ще один варіант - ви хочете видалити ці дані з браузерів. Також може бути цікаво: Як поставити пароль на Google Chrome (і обмежити перегляд паролів, закладок, історії).
- Google Chrome
- Яндекс Браузер
- Mozilla Firefox
- Opera
- Internet Explorer і Microsoft Edge
- Програми для перегляду паролів в браузері
Примітка: якщо вам потрібно видалити збережені паролі з браузерів, то зробити це можна в тому ж вікні налаштувань, де можливий їх перегляд і які описані далі.
Google Chrome
Для того, щоб подивитися паролі, збережені в Google Chrome, зайдіть в настройки браузера (три точки праворуч від адресного рядка - "Налаштування"), а потім натисніть внизу сторінки "Показати додаткові налаштування".
У розділі "Паролі та форми" ви побачите можливість включити збереження паролів, а також посилання "Налаштувати" навпроти цього пункту ( "Пропонувати зберігати паролі"). Натисніть по ній.

З'явиться список збережених логінів і паролів. Вибравши будь-який з них, натисніть "Показати" щоб переглянути збережені пароль.

З метою безпеки вас попросять ввести пароль поточного користувача Windows 10, 8 або Windows 7 і тільки після цього відобразиться пароль (але можна переглянути його і без цього, за допомогою сторонніх програм, що буде описано в кінці цього матеріалу). Також в 2018 році версії Chrome 66 з'явилася кнопка для експорту всіх збережених паролів, якщо це потрібно.
Яндекс Браузер
Подивитися збережені паролі в Яндекс браузері можна майже точно так же, як в хром:
- Зайдіть в налаштування (три рисочки праворуч в рядку заголовка - пункт "Налаштування".
- Внизу сторінки натисніть "Показати додаткові налаштування".
- Перейдіть до розділу "Паролі та форми".
- Натисніть "Управління паролями" навпроти пункту "Пропонувати зберігати паролі для сайтів" (який дозволяє включити збереження паролів).
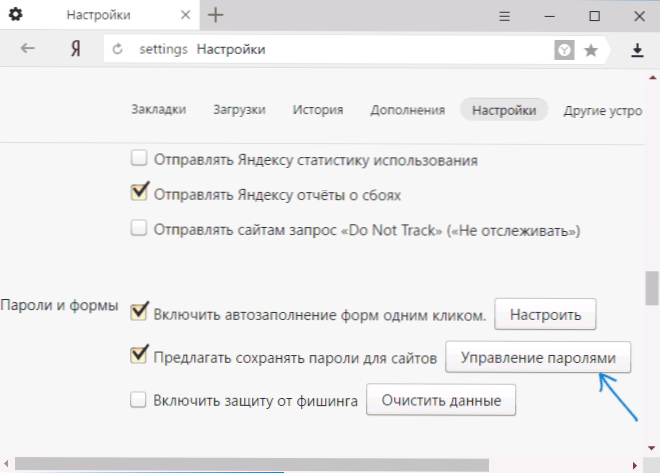
- У наступному вікні виберіть будь-який збережений паролі і натисніть "Показати".
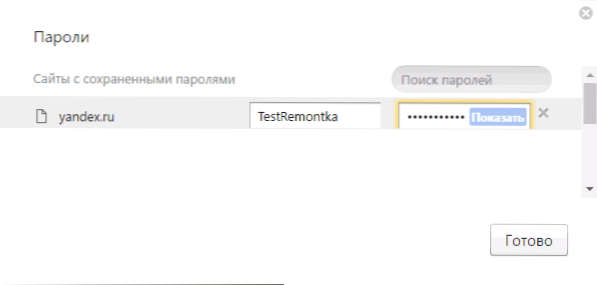
Також, як і в попередньому випадку, для перегляду пароля буде потрібно ввести пароль поточного користувача (і точно так же, є можливість подивитися його і без цього, що буде продемонстровано).
Mozilla Firefox
На відміну від перших двох браузерів, для того, щоб дізнатися паролі, збережені в Mozilla Firefox, пароль поточного користувача Windows не буде потрібно. Самі ж необхідні дії виглядають наступним чином:
- Зайдіть в налаштування Mozilla Firefox (кнопка з трьома смугами праворуч від рядка адреси - "Налаштування").
- В меню зліва виберіть "Захист".
- У розділі "Логіни" ви можете включити збереження паролів, а також подивитися збережені паролі, натиснувши кнопку "Збережені логіни".

- У списку збережених даних для входу на сайтах, натисніть кнопку "Показати паролі" і підтвердіть дію.

Після цього, в списку відобразяться сайти, які використовуються імена користувачів і їхні паролі, а також дата останнього використання.
Opera
Перегляд збережених паролів в браузері Opera організований точно так же, як і в інших браузерах на базі Chromium (Google Chrome, Яндекс Браузер). Кроки будуть майже ідентичні:
- Натисніть по кнопці меню (угорі ліворуч), виберіть "Налаштування".
- В налаштуваннях виберіть пункт "Безпека".
- Перейдіть до розділу "Паролі" (там же можна включити їх збереження) і натисніть "Керувати збереженими паролями".
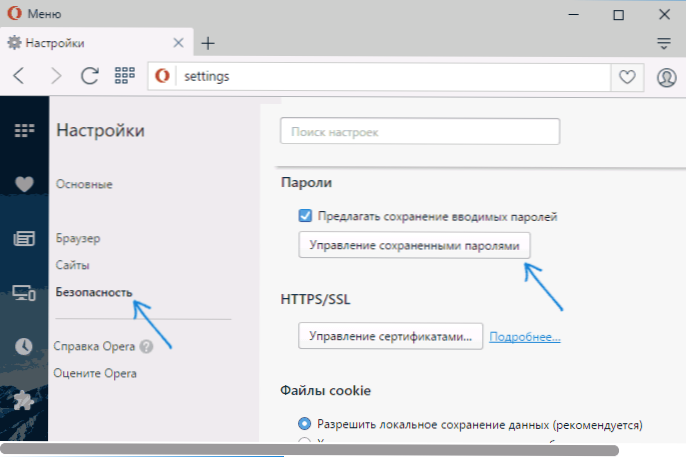
Для перегляду пароля вам залишиться вибрати будь-який збережений профіль зі списку і натиснути "Показати" поруч з символами пароля, а потім ввести пароль поточного облікового запису Windows (якщо це з якоїсь причини неможливо, див. Безкоштовні програми для перегляду збережених паролів далі).

Internet Explorer і Microsoft Edge
Паролі Internet Explorer і Microsoft Edge зберігаються в одному сховищі облікових даних Windows, а доступ до нього можна отримати відразу декількома способами.
Самий універсальний (на мій погляд):
- Зайти в панель управління (в Windows 10 і 8 це можна зробити через меню Win + X, або клікнувши правою кнопкою миші по пуску).
- Відкрити пункт "Диспетчер облікових даних" (в поле "Перегляд" вгорі праворуч вікна панелі управління повинно бути встановлено "Значки", а не "Категорії").
- У розділі "Облікові дані для Інтернету" ви можете подивитися всі збережені і використовуються в Internet Explorer і Microsoft Edge паролі, натиснувши по стрілці поруч праворуч від пункту, а потім - "Показати" поруч з символами пароля.
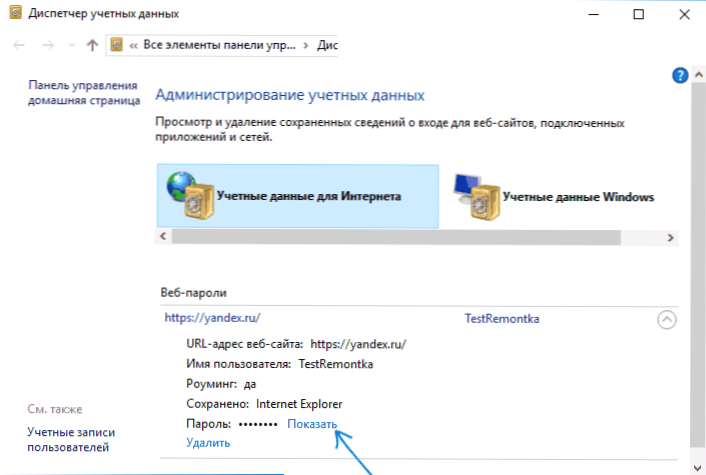
- Вам буде потрібно ввести пароль поточного облікового запису Windows для того, щоб пароль відобразився.
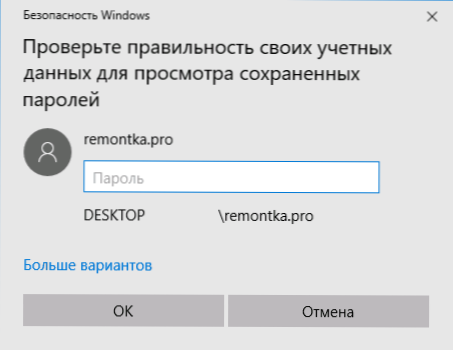
Додаткові способи потрапити в управління збереженими паролями цих браузерів:
- Internet Explorer - Кнопка налаштувань - Властивості браузера - вкладка "Зміст" - кнопка "Параметри" в розділі "Зміст" - "Управління паролями".
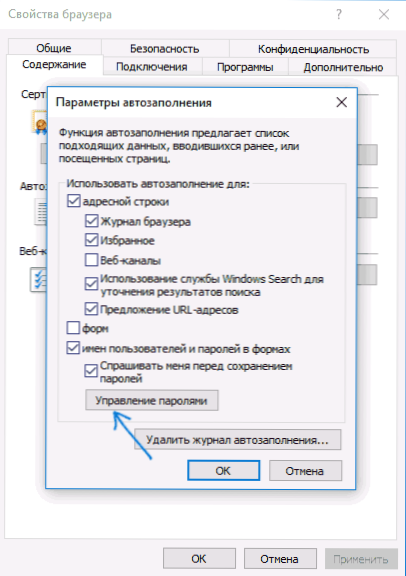
- Microsoft Edge - кнопка налаштувань - Параметри - Подивитися додаткові параметри - "Управління збереженими паролями" в розділі "Конфіденційність та служби". Однак тут ви можете лише видалити або відредагувати збережений пароль, але не переглянути його.

Як бачите, перегляд збережених паролів у всіх браузерах - досить проста дія. За винятком тих випадків, якщо з якоїсь причини ви не можете ввести поточний пароль Windows (наприклад, у вас встановлений автоматичний вхід в систему, а пароль ви давно забули). Тут можна використовувати сторонні програми для перегляду, які не вимагають введення цих даних. Див. Також огляд і можливості: Браузер Microsoft Edge в Windows 10.
Програми для перегляду збережених паролів в браузерах
Одна з найвідоміших програм такого роду - NirSoft ChromePass, яка показує збережені паролі для всіх популярних браузерів на базі Chromium, до яких відносяться Google Chrome, Opera, Яндекс Браузер, Vivaldi і інші.
Відразу після запуску програми (необхідний запуск від імені адміністратора) в списку відобразяться всі сайти, логіни і паролі, збережені в таких браузерах (а також додаткова інформація, така як ім'я поля для введення пароля, дата створення, надійність пароля і файл даних, де він зберігається).

Додатково, програма може розшифровувати паролі з файлів даних браузерів з інших комп'ютерів.
Врахуйте, що багатьма антивірусами (можете перевірити на VirusTotal) вона визначається як небажана (саме через можливість переглядати паролі, а не через якийсь сторонньої діяльності, наскільки я зрозумів).
Програма ChromePass доступна для безкоштовного завантаження на офіційному сайті www.nirsoft.net/utils/chromepass.html (Там же можна скачати файл російської мови інтерфейсу, який потрібно розпакувати в ту ж папку, де знаходиться виконуваний файл програми).
Ще один хороший набір безкоштовних програм для тих же цілей доступний від розробника SterJo Software (причому на даний момент часу вони "чисті" на думку VirusTotal). При цьому кожна з програм дозволяє переглянути збережені паролі для окремих браузерів.

Для безкоштовного завантаження доступно наступне ПО, що має відношення до паролів:
- SterJo Chrome Passwords - для Google Chrome
- SterJo Firefox Passwords - для Mozilla Firefox
- SterJo Opera Passwords
- SterJo Internet Explorer Passwords
- SterJo Edge Passwords - для Microsoft Edge
- SterJo Password Unmask - для перегляду паролів під зірочками (але працює тільки в формах Windows, що не на сторінках в браузері).
Завантаження програмного забезпечення можна на офіційній сторінці http://www.sterjosoft.com/products.html (Рекомендую використовувати Portable версії, які не потребують установки на комп'ютер).
Думаю, інформації в керівництві буде досить, для того, щоб дізнатися збережені паролі, коли вони будуть потрібні тим чи іншим способом. Нагадаю: при завантаженні стороннього ПО для подібних цілей, не забувайте перевіряти його на шкідливість і будьте уважні.