 Як показує різна статистика, далеко не всі користувачі знають, як зробити вказане дію. Найбільші проблеми виникають, якщо потрібно відформатувати диск C в Windows 7, 8 або Windows 10, тобто системний жорсткий диск.
Як показує різна статистика, далеко не всі користувачі знають, як зробити вказане дію. Найбільші проблеми виникають, якщо потрібно відформатувати диск C в Windows 7, 8 або Windows 10, тобто системний жорсткий диск.
У цій інструкції мова якраз і піде про те, як зробити це, насправді нехитре дію - відформатувати диск С (або, вірніше, диск, на який встановлена Windows), і будь-який інший жорсткий диск. Ну а почну з самого простого. (Якщо вам потрібно відформатувати вінчестер в FAT32, а Windows пише, що те занадто великий для файлової системи, див. Цю статтю). Також може бути корисним: У чому полягає різниця швидке і повне форматування в Windows.
Форматування не системного жорсткого диска або його розділу в Windows
Для того, щоб відформатувати диск або його логічний розділ в Windows 7, 8 або Windows 10 (умовно кажучи, диск D), досить відкрити провідник (або "Мій комп'ютер"), натиснути правою кнопкою миші по диску і вибрати пункт "Форматувати".
Після цього, просто вкажіть, при бажанні мітку тому, файлову систему (хоча тут краще залишити NTFS) і спосіб форматування (має сенс залишити "Швидке форматування"). Натисніть "Почати" і дочекайтеся, коли диск повністю буде відформатований.Іноді, якщо жорсткий диск досить великий, це може зайняти тривалий час і ви навіть можете вирішити, що комп'ютер завис. З імовірністю 95% це не так, просто почекайте.

Ще один спосіб відформатувати жорсткий диск, який не є системним - зробити це за допомогою команди format в командному рядку, запущеної від імені адміністратора. У загальному вигляді, команда, яка виробляє швидке форматування диска в NTFS буде виглядати так:
format / FS: NTFS D: / q
Де D: - це буква форматируемого диска.

Як відформатувати диск C в Windows 7, 8 і Windows 10
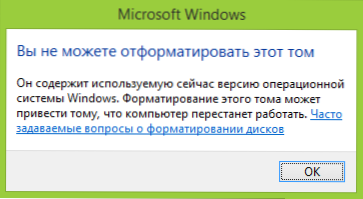
В общем-то, цей посібник підійде і для попередніх версій Windows. Отже, якщо ви спробуєте відформатувати системний жорсткий диск в Windows 7 або 8, то побачите повідомлення про те, що:
- Ви не можете відформатувати цей том. Він містить використовувану зараз версію операційної системи Windows. Форматування цього тому може привести до того, що комп'ютер перестане працювати. (Windows 8 і 8.1)
- Цей диск використовується. Диск використовується іншою програмою або процесом. Відформатувати його? А після натискання "Так" - повідомлення "Windows не може відформатувати цей диск. Завершіть всі інші програми, що використовують цей диск, переконайтеся, що жодне вікно не виказує його вміст, а потім спробуйте ще раз.
Те, що відбувається легко пояснити - Windows не може відформатувати той диск, на якому він сам знаходиться.Більш того, навіть якщо операційна система встановлена на диск D або будь-який інший, все одно на першому розділі (тобто на диску C) будуть знаходитися необхідні для завантаження операційної системи файли, так як при включенні комп'ютера, BIOS в першу чергу почне завантаження звідти.
деякі примітки
Таким чином, форматуючи диск C вам слід пам'ятати, що ця дія має на увазі подальшу установку Windows (або інший ОС) або ж, якщо Windows встановлена на інший розділ, конфігурацію завантаження ОС після форматування, що є не тривіальним завданням і, якщо ви не дуже досвідчений користувач (а судячи з усього, це так, раз ви тут), я б не рекомендував за це братися.
форматування
Якщо ж ви впевнені в тому, що робите, то продовжуємо. Для того, щоб відформатувати диск С або системний розділ Windows, вам буде потрібно завантажитися з будь-якого іншого носія:
- Завантажувальної флешки Windows або Linux, завантажувального диска.
- Будь-яких інших завантажувальних носіїв - LiveCD, Hiren's Boot CD, Bart PE та інших.
Є також спеціальні рішення, такі як Acronis Disk Director, Paragon Partition Magic або Manager і інші. Але їх ми розглядати не будемо: по-перше, ці продукти є платними, по-друге, для цілей простого форматування вони зайві.
Форматування за допомогою завантажувальної флешки або диска Windows 7 і 8
Для того, щоб відформатувати системний диск цим способом, завантажити з відповідного установчого носія і на етапі вибору типу установки виберіть "Повна установка". Наступне, що ви побачите буде вибір розділу для установки.

Якщо ви натиснете посилання "Налаштування диска", то тут же ви зможете вже і відформатувати і змінити структуру його розділів. Більш докладно про це можна прочитати в статті "Як розбити диск при установці Windows".
Ще один спосіб - в будь-який момент установки натиснути Shift + F10, відкриється командний рядок. З якої ви також можете зробити форматування (як це зробити, було написано вище). Тут потрібно врахувати, що в програмі установки буква диска С може бути й інший, для того, щоб з'ясувати її, для початку скористайтеся командою:
wmic logicaldisk get deviceid, volumename, description
А, щоб уточнити, чи не переплутали чого - команду DIR D :, де D: - буква диска. (За цією командою ви побачите вміст папок на диску).
Після цього вже можна застосовувати format до певного розділу.
Як відформатувати диск за допомогою LiveCD
Форматування жорсткого диска за допомогою різного роду LiveCD мало чим відрізняється від форматування просто в Windows. Так як при завантаженні з LiveCD все дійсно необхідні дані розташовуються в оперативній пам'яті комп'ютера,ви можете використовуючи різні варіанти BartPE відформатувати системний жорсткий диск просто через провідник. І, також як в уже описаних варіантах, використовувати команду format в командному рядку.

Є й інші нюанси форматування, але їх я опишу в одній з наступних статей. А для того, щоб початківець користувач знав, як відформатувати диск C цієї статті, думаю, буде досить. Якщо що - задавайте питання в коментарях.












