 У цій інструкції для початківців ми розглянемо кілька простих способів, які допоможуть будь-якому користувачеві очистити системний диск C від непотрібних файлів і звільнити тим самим місце на жорсткому диску, яке з великою ймовірністю може стати в нагоді для чогось куди більш корисного. У першій частині способи очищення диска, що з'явилися в Windows 10, в другій - способи, які підійдуть для Windows 8.1 і 7 (і для 10-ки теж).
У цій інструкції для початківців ми розглянемо кілька простих способів, які допоможуть будь-якому користувачеві очистити системний диск C від непотрібних файлів і звільнити тим самим місце на жорсткому диску, яке з великою ймовірністю може стати в нагоді для чогось куди більш корисного. У першій частині способи очищення диска, що з'явилися в Windows 10, в другій - способи, які підійдуть для Windows 8.1 і 7 (і для 10-ки теж).
Незважаючи на те, що жорсткі диски HDD з кожним роком стають більше і більше за обсягом, якимось дивним чином вони все одно примудряються заповнюватися. Це може бути проблемою в ще більшому ступені, якщо ви використовуєте твердотільний накопичувач SSD, здатний зберігати значно меншу кількість даних, ніж звичайний жорсткий диск. Приступимо до очищення нашого жорсткого диска від скупчився на ньому мотлоху. Також на цю тему: Кращі програми для очищення комп'ютера, Автоматичне очищення диска Windows 10 (в Windows 10 1803 з'явилася також можливість ручного очищення засобами системи, також описана в зазначеному керівництві).
Якщо всі описані варіанти не допомогли вам звільнити місце на диску C в потрібному обсязі і, при цьому, ваш жорсткий диск або SSD розбитий на кілька розділів, то корисною може виявитися інструкція Як збільшити диск C за рахунок диска D.
Очищення диска C в Windows 10
Способи звільнити місце на системному розділі диска (на диску C), описані в наступних розділах цього керівництва в рівній мірі працюють для Windows 7, 8.1 і 10. У цій же частині - тільки про ті функції очищення диска, які з'явилися в Windows 10, а таких з'явилося чимало.
Оновлення 2018: в Windows 10 1803 April Update описуваний нижче розділ знаходиться в Параметри - Система - Пам'ять пристрою (а не Сховище). І, крім способів очищення, які ви знайдете далі, там з'явився пункт "Очистити місце зараз" для швидкого очищення диска.
Сховище Windows 10 і його налаштування
Перше, на що слід звернути увагу, якщо вам потрібно очистити диск C - це пункт налаштувань "Сховище" (Пам'ять пристрою), доступний в "Всі параметри" (через клік по значку повідомлень або клавіші Win + I) - "Система".

В даному розділі налаштувань ви можете подивитися кількість зайнятого і вільного місця на дисках, встановити місця збереження нових додатків, музики, картинок, відео та документів. Останнє може допомогти уникнути швидкого заповнення диска.
Якщо в "Сховище" натиснути за допомогою одного з дисків, в нашому випадку по диску C, можна побачити більш докладні відомості про вміст і, що важливо - видалити частину цього вмісту.

Наприклад, в самому кінці списку є пункт "Тимчасові файли", при виборі якого ви можете видалити тимчасові файли, вміст кошика і папки завантажень з комп'ютера, вивільнивши тим самим додаткове місце на диску.

При виборі пункту "Системні файли", ви можете ознайомитися з тим, скільки займає файл підкачки (пункт "Віртуальна пам'ять"), файл глибокого сну, а також файли відновлення системи. Тут же можна перейти до налаштування параметрів відновлення системи, а інша інформація може допомогти при прийнятті рішень про відключення глибокого сну або налаштування файлу підкачки (про що буде далі).
У пункті "Програми та ігри" можна ознайомитися з програмами, встановленими на комп'ютері, місцем, займаному ними на диску, а при бажанні - видалити непотрібні програми з комп'ютера або перемістити їх на інший диск (тільки для додатків з Магазину Windows 10). Додаткова інформація: Як видалити тимчасові файли Windows 10, Як перенести тимчасові файли на інший диск, Як перенести папку OneDrive на інший диск в Windows 10.
Функції стиснення файлів ОС і файлу гібернації
У Windows 10 представлена функція стиснення системних файлів Compact OS, що дозволяє зменшити кількість місця, займаного на диску самої ОС.За інформацією Microsoft, використання даної функції на порівняно продуктивних комп'ютерах з достатнім об'ємом оперативної пам'яті не повинно позначитися на продуктивності.
При цьому, якщо включити стиск Compact OS, вдасться вивільнити понад 2 Гб в 64-розрядних системах і більше 1.5 Гб в 32-розрядних. Детальніше про функції і її використанні в інструкції Стиснення Compact OS в Windows 10.
Також з'явилася нова функція для файлу гібернації. Якщо раніше його можна було лише відключити, звільнивши на диску місце рівне 70-75% розміру оперативної пам'яті, але втративши при цьому функцій швидкого запуску Windows 8.1 і Windows 10, то тепер ви можете задати зменшений розмір для цього файлу, з тим, щоб він використовувався лише для швидкого запуску. Детально про дії в керівництві Гибернация Windows 10.
Видалення і переміщення додатків
Крім того, що додатки Windows 10 можна перемістити в розділі налаштувань "Сховище", про що було написано вище, є можливість їх видалення.
Йдеться про видалення вбудованих додатків. Зробити це можна вручну або за допомогою сторонніх програм, наприклад, така функція з'явилася в останніх версіях CCleaner. Детальніше: Як видалити вбудовані додатки Windows 10.
Мабуть, це все з того, що з'явилося нового в плані звільнення місця на системному розділі.Інші способи очистити диск C підійдуть в рівній мірі для Windows 7, 8 і 10.
Запустіть очищення диска Windows
Перш за все рекомендую скористатися вбудованою утилітою Windows для очищення жорсткого диска. Даний інструмент видаляє тимчасові файли і інші не важливі для працездатності операційної системи дані. Щоб відкрити очищення диска, клікніть у вікні "Мій комп'ютер" по диску C правою кнопкою миші і виберіть пункт "Властивості".

Властивості жорсткого диска в Windows
На вкладці "Загальні" натисніть кнопку "Очищення диска". Після того, як протягом кількох хвилин Windows збере інформацію про те, які непотрібні файли скупчилися на HDD, вам буде запропоновано вибрати ті типи файлів, які ви хотіли б видалити з нього. Серед них - тимчасові файли з Інтернету, файли з кошика, звіти про роботу операційної системи та інше. Як бачите, на моєму комп'ютері таким чином можна звільнити 3,4 гігабайти, що не так вже й мало.
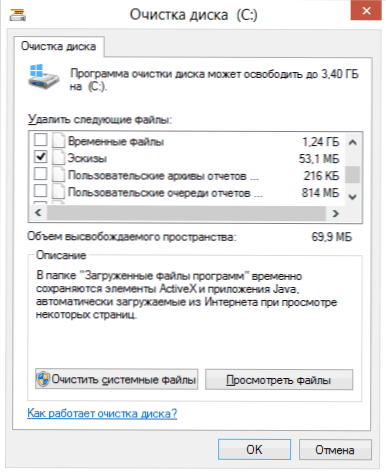
Очищення диска C
Крім цього, ви можете очистити і системні файли Windows 10, 8 і Windows 7 (не критичні для роботи системи) з диска, для чого натисніть кнопку з даним текстом внизу. Програма ще раз перевірить, що саме можна відносно безболісно видалити і після цього, крім однієї вкладки "Очищення диска" стане доступна ще одна - "Додатково".
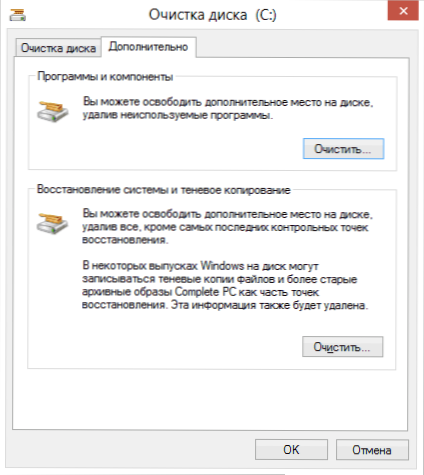
Очищення файлів системи
На цій вкладці ви можете очистити комп'ютер від непотрібних програм, а також видалити дані для відновлення системи - при цьому дії видаляються всі точки відновлення, крім самої останньої. Тому слід попередньо переконатися, що комп'ютер працює нормально, тому що після цього дії повернутися до більш ранніх точкам відновлення вже не вийде. Є і ще одна можливість - запуск очищення диска Windows в розширеному режимі.
Видаліть невикористовувані програми, що займають багато місця на диску
Наступна дія, яке я можу рекомендувати - видалення непотрібних невикористовуваних програм на комп'ютері. Якщо Ви зайдете в панель управління Windows і відкриєте "Програми та засоби", то ви зможете побачити список встановлених на комп'ютері програм, а також колонку "Розмір", в якій відображається, скільки місця займає кожна програма.

Якщо ви не бачите цієї колонки, натисніть кнопку налаштувань у верхньому правому куті списку і включіть вид "Таблиця". Маленьке примітка: ці дані не завжди точні, так як не всі програми повідомляють операційній системі про свій точний розмір. Може виявитися, що ПО займає значну кількість дискового простору, а колонка "Розмір" порожня.Видаліть ті програми, якими не користуєтесь - давно встановлені і до сих пір не видалені гри, програми, які встановлювалися просто для проби і інше програмне забезпечення, в якому немає особливої потреби.
Проаналізуйте, що займає місце на диску
Для того, щоб точно дізнатися, які файли займають місце на вашому жорсткому диску, Ви можете скористатися спеціально призначеними для цього програмами. У цьому прикладі я буду використовувати безкоштовну програму WinDIRStat - вона поширюється безкоштовно і доступна російською мовою.

Після сканування жорсткого диска вашої системи, програма покаже, які типи файлів і які папки займають все місце на диску. Дана інформація дозволить Вам більш точно визначити, що саме видалити, щоб очистити диск C. Якщо у вас зберігається безліч образів ISO, фільмів, які ви завантажили з торрента та інші речі, які в подальшому, швидше за все, не будуть використовуватися - сміливо видаляйте їх . Тримати на жорсткому диску колекцію фільмів на один терабайт зазвичай нікому не потрібно. Крім цього, в WinDirStat ви можете більш точно побачити, яка програма скільки місця займає на жорсткому диску.Це не єдина програма для цих цілей, інші варіанти см. В статті Як дізнатися чим зайняте місце на диску.
Проведіть очищення тимчасових файлів
"Очищення диска" в Windows - без сумніву, корисна утиліта, але вона не видаляє тимчасові файли, створених різними програмами, а не самою операційною системою. Наприклад, якщо ви використовуєте браузер Google Chrome або Mozilla Firefox, то їх кеш може займати кілька гігабайт на вашому системному диску.

Головне вікно програми CCleaner
Для того, щоб очистити тимчасові файли і інше сміття з комп'ютера, ви можете скористатися безкоштовною програмою CCleaner, яку також можна безкоштовно завантажити з сайту розробника. Більш детально про цю програму ви можете прочитати в статті Як використовувати CCleaner з користю. Повідомлю тільки, що за допомогою даної утиліти ви можете вичистити значно більше непотрібного з диска C, ніж при використанні стандартних інструментів Windows.
Інші методи очищення диска C
Крім описаних вище методів, ви можете скористатися і додатковими:
- Уважно вивчіть встановлені програми на комп'ютері. Видаліть ті, що не потрібні.
- Видаліть старі драйвери Windows, див.Як очистити пакети драйверів в DriverStore \ FileRepository
- Не зберігайте фільми і музику на системному розділі диска - ці дані займають багато місця, але їх розташування не грає ролі.
- Знайти і очистити дублікати файлів - дуже часто трапляється, що ви маєте дві папки з фільмами або фотографіями, які дублюються і займають дисковий простір. Див: Як знайти і видалити дублікати файлів в Windows.
- Змінити місце на диску, що відводиться під інформацію для відновлення або взагалі відключити збереження цих даних;
- Відключити гібернацію - при включеній глибокого сну на диску C завжди присутній файл hiberfil.sys, розмір якого дорівнює обсягу оперативної пам'яті комп'ютера. Цю функцію можна відключити: Як відключити гібернацію і видалити hiberfil.sys.
Якщо говорити про останні два способи - я б їх не рекомендував, особливо початківцям користувачам комп'ютера. До речі, майте на увазі: на жорсткому диску ніколи не буває стільки місця, скільки написано на коробці. А якщо у Вас ноутбук, і коли ви його купували, було написано, що на диску 500 Гб, а Windows показує 400 з чимось - не дивуйтеся, це нормально: частина дискового простору віддано для розділу відновлення ноутбука до заводських налаштувань, а повністю чистий диск на 1 TB, придбаний в магазині, насправді має менший обсяг.Постараюся написати, чому, в одній з найближчих статей.












