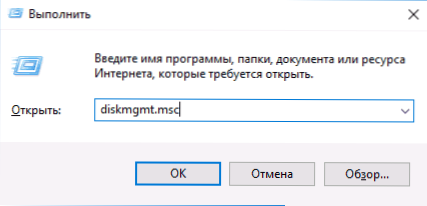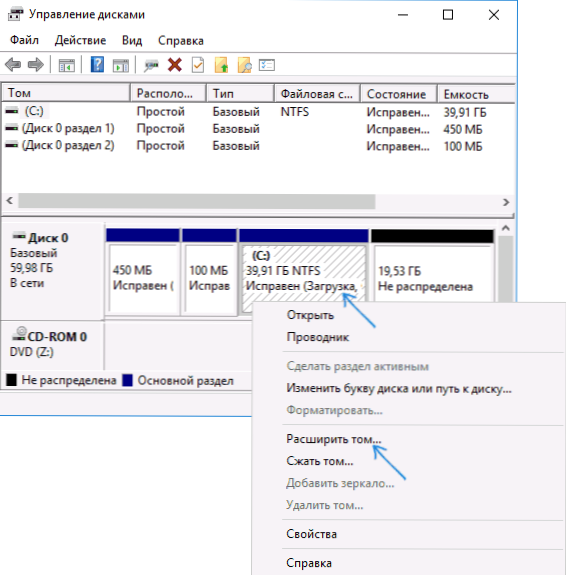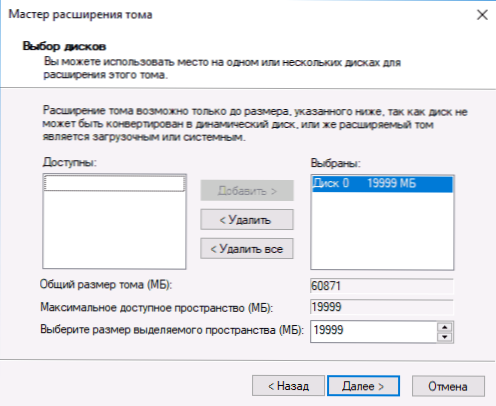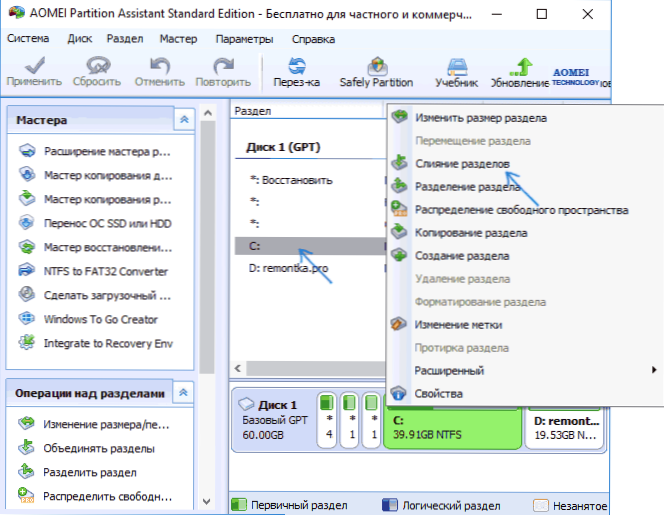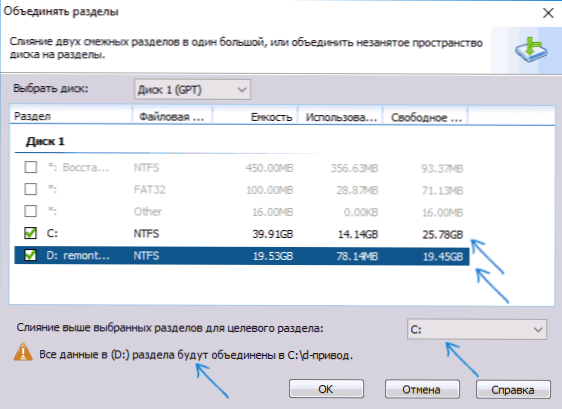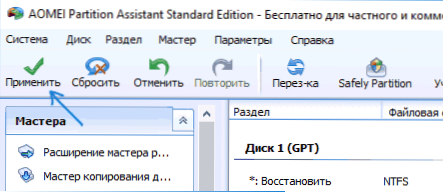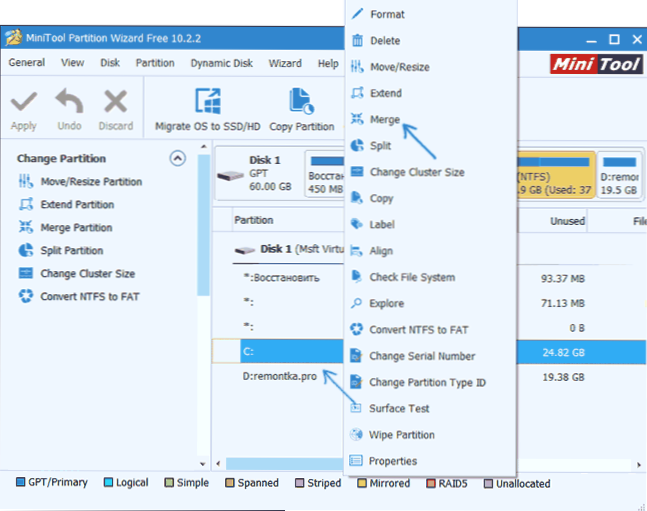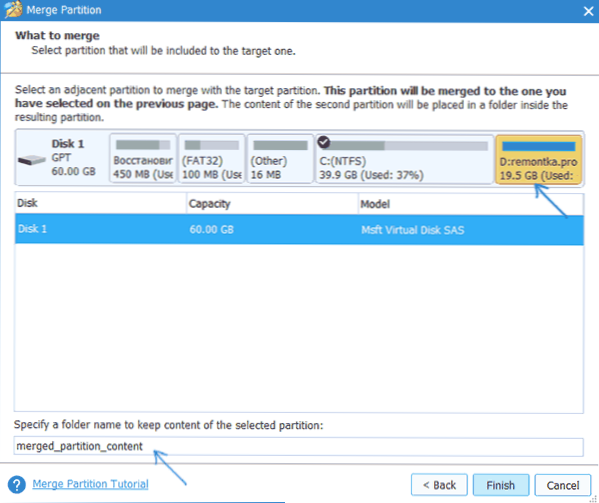У деяких випадках може знадобитися об'єднати розділи жорсткого диска або SSD (наприклад, логічні диски C і D), тобто зробити з двох логічних дисків на комп'ютері один. Зробити це не складно і піддається реалізації як стандартними засобами Windows 7, 8 і Windows 10, так і за допомогою сторонніх безкоштовних програм, вдатися до яких може знадобитися при необхідності виконати з'єднання розділів зі збереженням даних на них.
У деяких випадках може знадобитися об'єднати розділи жорсткого диска або SSD (наприклад, логічні диски C і D), тобто зробити з двох логічних дисків на комп'ютері один. Зробити це не складно і піддається реалізації як стандартними засобами Windows 7, 8 і Windows 10, так і за допомогою сторонніх безкоштовних програм, вдатися до яких може знадобитися при необхідності виконати з'єднання розділів зі збереженням даних на них.
У цій інструкції - докладно про те, як розділи диска (HDD і SSD) декількома способами, в тому числі зі збереженням даних на них. Методи не підійдуть якщо мова йде не про один диску, розділеному на два і більше логічних розділів (наприклад, на C і D), а про окремих фізичних жорстких дисках. Також може бути корисною: Як збільшити диск C за рахунок диска D, Як створити диск D.
Примітка: не дивлячись на те, що сама процедура об'єднання розділів не складна, якщо ви користувач, а на дисках знаходяться якісь дуже важливі дані, рекомендую по можливості зберегти їх кудись поза накопичувачів, над якими виробляються дії.
Об'єднання розділів диска засобами Windows 7, 8 і Windows 10
Перший із способів об'єднання розділів дуже простий і не вимагає установки яких-небудь додаткових програм, всі необхідні інструменти є в Windows.
Важливе обмеження способу - дані з другого розділу диска повинні бути або не потрібні, або їх необхідно заздалегідь скопіювати на перший розділ або окремий накопичувач, тобто вони будуть видалені. Крім цього, обидва розділи повинні розташовуватися на жорсткому диску "поспіль", тобто, умовно, C можна об'єднати з D, але не з E.
Необхідні кроки для того, щоб об'єднати розділи жорсткого диска без програм:
- Натисніть клавіші Win + R на клавіатурі і введіть diskmgmt.msc - запуститься вбудована утиліта "Управління дисками".
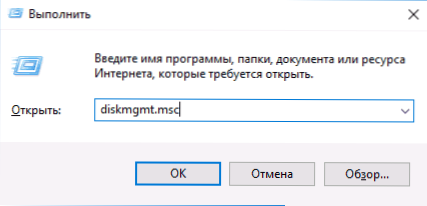
- В управлінні дисками в нижній частині вікна знайдіть диск, що містить поєднувані розділи і натисніть правою кнопкою миші по другому з них (тобто того, який знаходиться праворуч від першого, см. Скріншот) і виберіть "Видалити том" (важливо: всі дані з нього будуть вилучені). Підтвердіть видалення розділу.

- Після видалення розділу, натисніть правою кнопкою миші по першому з розділів і виберіть "Розширити том".
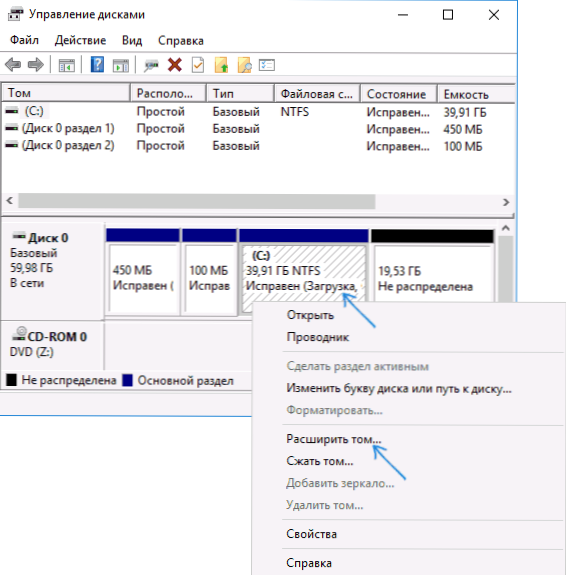
- Запуститься майстер розширення томів. Досить просто натискати в ньому "Далі", за замовчуванням, все місце, що звільнилося на 2-му кроці буде приєднано до єдиного розділу.
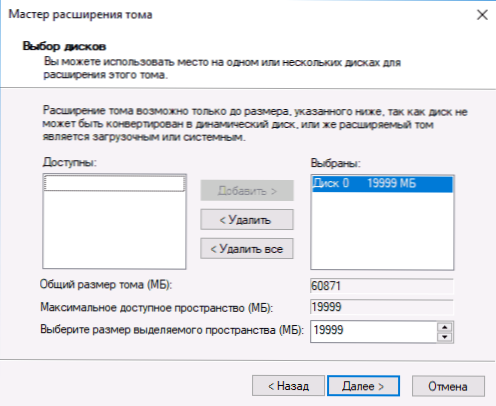
Готово, по завершенні процесу ви отримаєте один розділ, розмір якого дорівнює сумі з'єднаних розділів.
Використання сторонніх програм для роботи з розділами
Використання сторонніх утиліт для об'єднання розділів жорсткого диска може стати в нагоді у випадках, коли:
- Потрібно зберегти дані з усіх розділів, але перенести або скопіювати їх куди-небудь не можна.
- Потрібно об'єднати розділи, розташовані на диску не по порядку.
Серед зручних безкоштовних програм для цих цілей можу рекомендувати Aomei Partition Assistant Standard і Minitool Partition Wizard Free.
Як об'єднати розділи диска в Aomei Partition Assistant Standard
Порядок об'єднання розділів жорсткого диска в Aomei Partition Aisistant Standard Edition буде наступним:
- Після запуску програми, натисніть правою кнопкою по одному з поєднуваних розділів (краще з того, що буде "основним", тобто під тією буквою, під якою повинні виявитися всі об'єднуються розділи) і виберіть пункт меню "Злиття розділів".
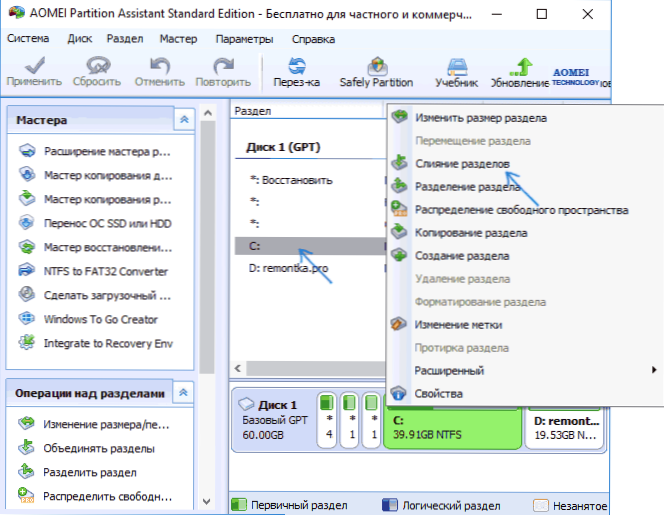
- Вкажіть ті розділи, які потрібно об'єднати (внизу праворуч у вікні об'єднання буде вказана літера об'єднаних розділів диска). Розміщення даних на об'єднаному розділі показано внизу вікна, наприклад, дані з диска D при об'єднанні з C потраплять в C: \ D-привід.
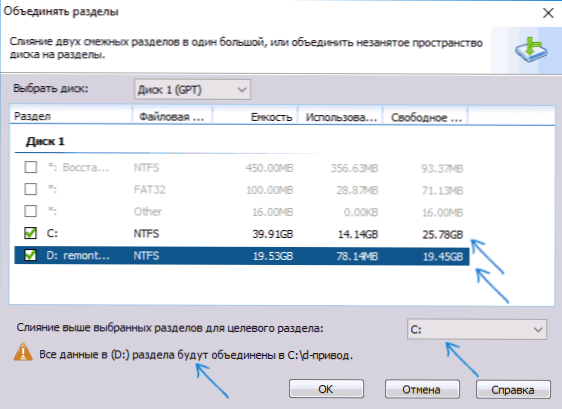
- Натисніть "Ок", а потім - "Застосувати" в головному вікні програми. У разі, якщо один з розділів - системний, буде потрібно перезавантаження комп'ютера, яка триватиме довше ніж зазвичай (якщо це ноутбук, переконайтеся, що він включений в розетку).
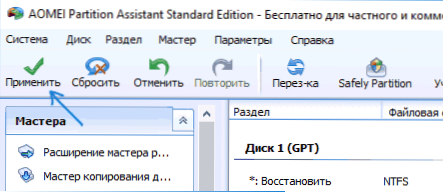
Після перезавантаження комп'ютера (якщо вона була необхідно), ви побачите, що розділи диска були об'єднані і представлені в провіднику Windows під однією літерою. Перш ніж приступати рекомендую також подивитися відео нижче, де згадані деякі важливі нюанси на тему об'єднання розділів.
Завантажити Aomei Partition Assistant Standard ви можете з офіційного сайту http://www.disk-partition.com/free-partition-manager.html (Програма підтримує російську мову інтерфейсу, хоча сайт і не російською).
Використання MiniTool Partition Wizard Free для злиття розділів
Ще одна схожа безкоштовна програма - MiniTool Partition Wizard Free. З можливих недоліків для деяких користувачів - відсутність російської мови інтерфейсу.
Щоб об'єднати розділи в цій програмі, досить виконати наступні дії:
- У занедбаній програмі натисніть правою кнопкою миші по першому з розділів, які об'єднуються, наприклад, по C, і виберіть пункт меню "Merge" (Об'єднати).
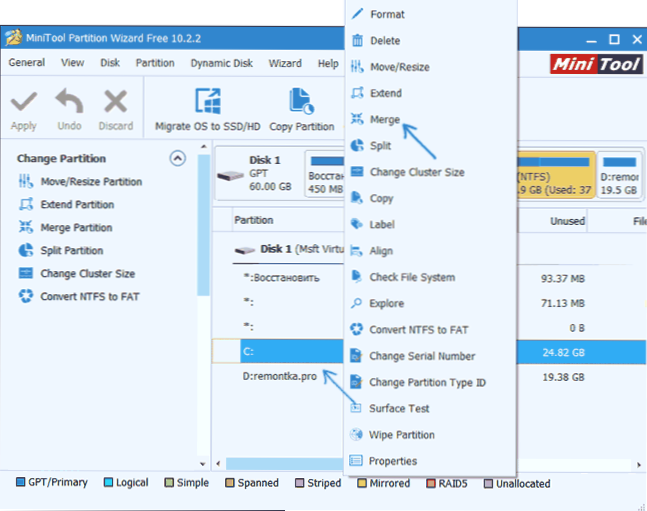
- У наступному вікні знову ж виберіть перший з розділів (якщо Ви не оберете автоматично) і натисніть "Next".

- У наступному вікні виберіть другий з двох розділів. Внизу вікна можна задати ім'я папки, в яку буде поміщено вміст даного розділу в новому, об'єднаному розділі.
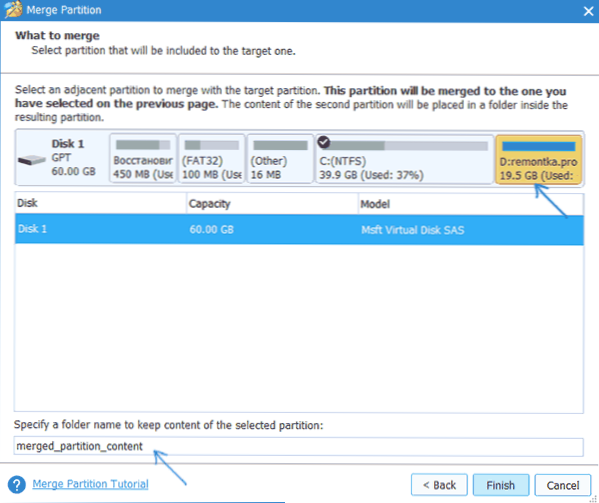
- Натисніть Finish, а потім, в головному вікні програми - Apply (застосувати).

- У разі, якщо один з розділів системний, буде потрібно перезавантаження комп'ютера, при якій буде виконано злиття розділів (перезавантаження витрачається багато часу).
По завершенні ви отримаєте один розділ жорсткого диска з двох, на якому в зазначеній вами папці буде знаходитися вміст другого з поєднуваних розділів.

Завантажити безкоштовно програму MiniTool Partition Wizard Free ви можете з офіційного сайту https://www.partitionwizard.com/free-partition-manager.html