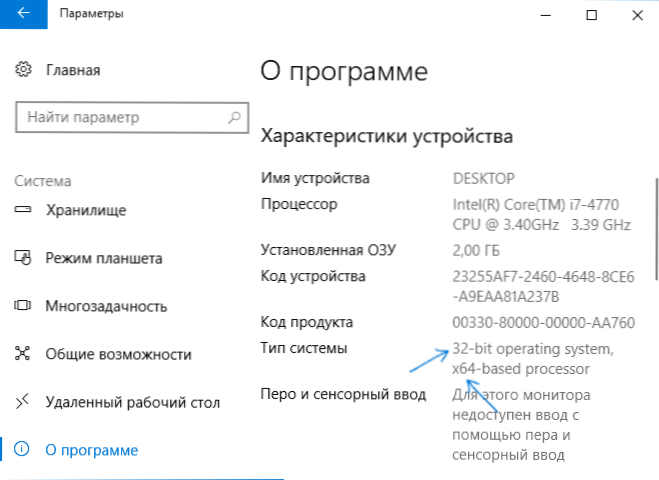Якщо ви оновлюєтеся з 32-бітної Windows 7 або 8 (8.1) до Windows 10, то в процесі встановлюється 32-біт версія системи. Також, деякі пристрої мають встановлену 32- систему, однак процесор підтримує 64-біт Windows 10 і є можливість поміняти ОС на неї (і іноді це може бути корисно, особливо якщо ви збільшили обсяг оперативної пам'яті на вашому комп'ютері або ноутбуці).
Якщо ви оновлюєтеся з 32-бітної Windows 7 або 8 (8.1) до Windows 10, то в процесі встановлюється 32-біт версія системи. Також, деякі пристрої мають встановлену 32- систему, однак процесор підтримує 64-біт Windows 10 і є можливість поміняти ОС на неї (і іноді це може бути корисно, особливо якщо ви збільшили обсяг оперативної пам'яті на вашому комп'ютері або ноутбуці).
У цій інструкції про те, як поміняти 32-бітову Windows 10 на 64-бітну. Якщо ви не знаєте, як дізнатися розрядність вашої поточної системи, детально про це в статті Як дізнатися розрядність Windows 10 (як дізнатися скільки біт 32 або 64).
Установка Windows 10 x64 замість 32-бітної системи
При оновленні ОС до Windows 10 (або покупці пристрою з Windows 10 32-біт) ви отримали ліцензію, яка підходить і до 64-розрядної системі (в обох випадках вона зареєстрована на сайті Майкрософт за вашим обладнанням і ключ вам знати не потрібно).
На жаль, без переустановлення системи змінити 32-біт на 64-біт не вийде: єдиний шлях змінити розрядність Windows 10 - виконати чисту установку x64 версії системи в тій же редакції на комп'ютер, ноутбук або планшет (при цьому ви можете не видаляти вже наявні дані на пристрої, але драйвери і програми доведеться перевстановити).
Примітка: якщо на диску є кілька розділів (тобтоє умовний диск D), буде хорошим рішенням перенести свої призначені для користувача дані (в тому числі з робочого столу і системних папок документів) на нього.
Порядок дій буде наступним:
- Зайдіть в Параметри - Система - Про програму (Про систему) і зверніть увагу на параметр "Тип системи". Якщо там вказано, що у вас 32-bit operating system, x64-based processor, це означає, що ваш процесор підтримує системи 64-біт (якщо процесор x86 - то не підтримує і подальші кроки не слід виконувати). Також зверніть увагу на випуск (редакцію) вашої системи в розділі "Характеристики Windows".
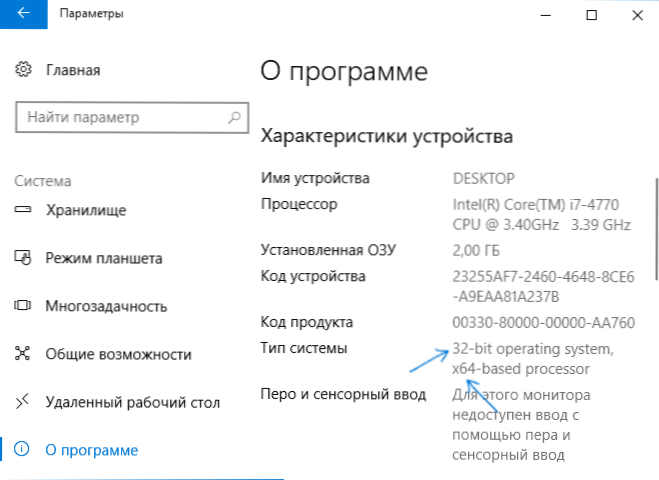
- Важливий крок: якщо у вас ноутбук або планшет, переконайтеся, що на офіційному сайті виробника є драйвери для 64-біт Windows для вашого пристрою (якщо розрядність не вказано, як правило підтримується обидва варіанти системи). Бажано відразу завантажити їх.
- Скачайте оригінальний ISO образ Windows 10 x64 з сайту Майкрософт (на даний момент в одному образі містяться відразу всі редакції системи) і створіть завантажувальний флешку (диск) або зробіть завантажувальну флешку Windows 10 x64 офіційним способом (за допомогою Media Creation Tool).
- Запустіть установку системи з флешки (див. Як встановити Windows 10 з флешки). При цьому, якщо ви отримаєте запит про те, яку редакцію системи встановити - виберіть ту, яка відображалася у відомостях про систему (на кроці 1).Ключ продукту при установці вводити не потрібно.
- Якщо на "диску C" були важливі дані, то для того, щоб вони не пішли, чи не форматуйте диск C при установці, просто виберіть цей розділ в режимі "повна установка" і натисніть "Далі" (файли попередньої Windows 10 32-біт будуть поміщені в папку Windows.old, яку в подальшому можна буде видалити).
- Завершіть процес установки, після неї встановіть оригінальні драйвери системи.
На цьому процес переходу з 32-біт Windows 10 на 64-біт буде завершено. Тобто основне завдання - правильно пройти етапи з установкою системи з USB-накопичувача і подальшою установкою драйверів, щоб отримати ОС в потрібній розрядності.