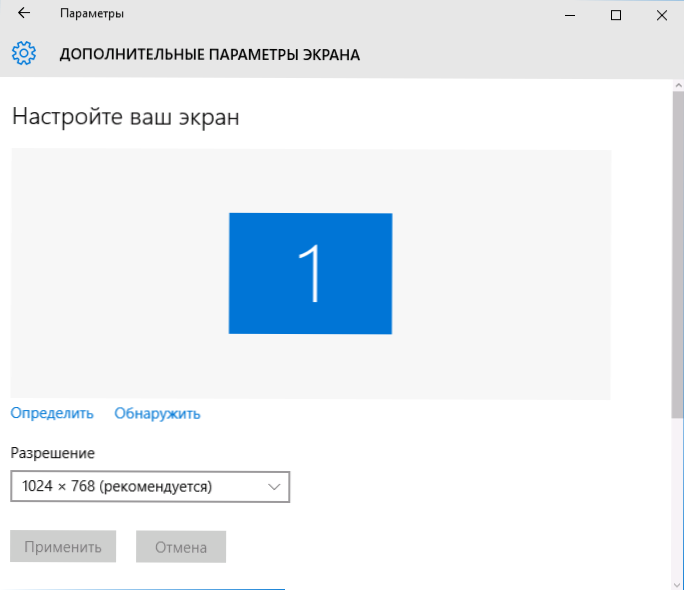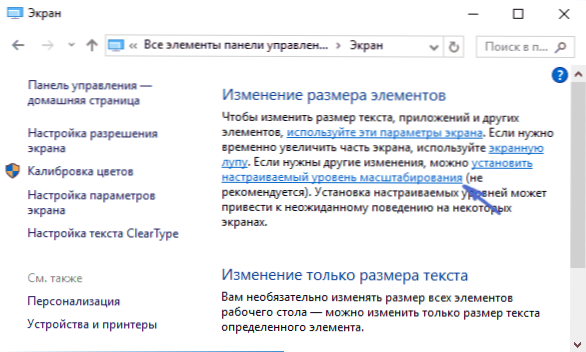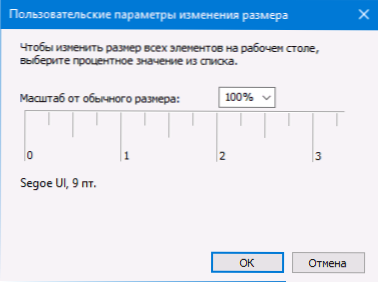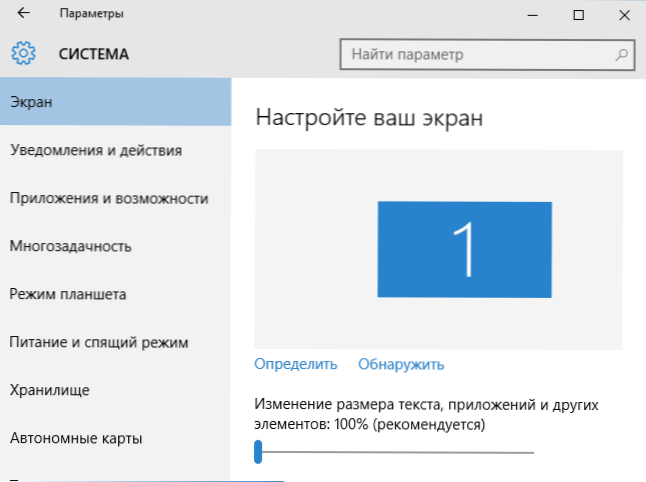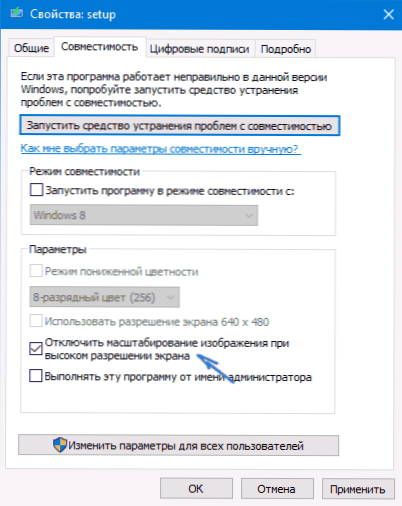У цій інструкції докладно про те, що робити, якщо в Windows 10 або окремих програмах і додатках ви бачите розмиті шрифти, що може трапитися як після зміни масштабування в параметрах екрана, так і без цих дій.
У цій інструкції докладно про те, що робити, якщо в Windows 10 або окремих програмах і додатках ви бачите розмиті шрифти, що може трапитися як після зміни масштабування в параметрах екрана, так і без цих дій.
В першу чергу мова піде про способи виправлення проблеми, пов'язаних зі зміною дозволу екрану, які очевидні для більшості користувачів, але можуть бути не враховані початківцями користувачами, а потім - інші способи виправити розмитість тексту в Windows 10.
Примітка: якщо шрифти стали розмитими після недавнього зміни параметрів масштабування (125%, 150%) в параметрах екрана (пункт "Зміна розміру тексту, додатки, і інших елементів"), спробуйте для початку просто перезавантажити комп'ютер (навіть якщо до цього вже не раз його вимикали-включали, так як виключення в 10-ке не те ж саме, що перезавантаження).
Автоматичне усунення розмиття шрифтів в Windows 10 1803
У Windows 10 1803 April Update з'явилася додаткова опція, що дозволяє виправити розмиті шрифти для додатків, які не підтримують масштабування (або роблять це неправильно). Знайти параметр можна, зайшовши в Параметри - Система - Дисплей - Розширені можливості пошуку масштабування, пункт "Дозволити Windows виправляти розмитість в додатках".

Якщо виявиться, що параметр включений, а проблема не зникають, навпаки, відключити його.
Перевірка дозволу екрану
Цей пункт для тих з користувачів, хто не до кінця уявляє, що таке фізичне дозвіл екрана монітора і чому дозвіл, виставлене в системі повинно відповідати фізичному.
Отже, сучасні монітори мають такий параметр, як фізичне дозвіл, що представляє собою кількість точок по горизонталі і вертикалі на матриці екрана, наприклад, 1920 × 1080. Причому, якщо в системі у вас встановлено будь-який дозвіл, не кратне відрізняється від фізичного, ви побачите спотворення і розмитість шрифтів.
Тому: якщо ви не впевнені, переконайтеся, що виставлене в Windows 10 дозвіл екрана відповідає дійсному вирішенню екрану (при цьому в деяких випадках це може привести до того, що шрифт вам здасться занадто дрібним, але це можна буде виправити параметрами масштабування).
- Щоб дізнатися фізична роздільна здатність екрану - можете просто пошукати технічні характеристики в Інтернеті, ввівши марку і модель вашого монітора.
- Щоб встановити дозвіл екрана в Windows 10,клікніть в будь-якому порожньому місці робочого столу правою кнопкою миші і виберіть пункт "Параметри екрану", після цього натисніть по пункту "Додаткові параметри екрану" (внизу праворуч) і встановіть потрібний дозвіл. Якщо в списку відсутній потрібний дозвіл, то ймовірно вам потрібно встановити офіційні драйвера вашої відеокарти, приклад див. Установка драйверів NVIDIA в Windows 10 (для AMD і Intel буде те ж саме).
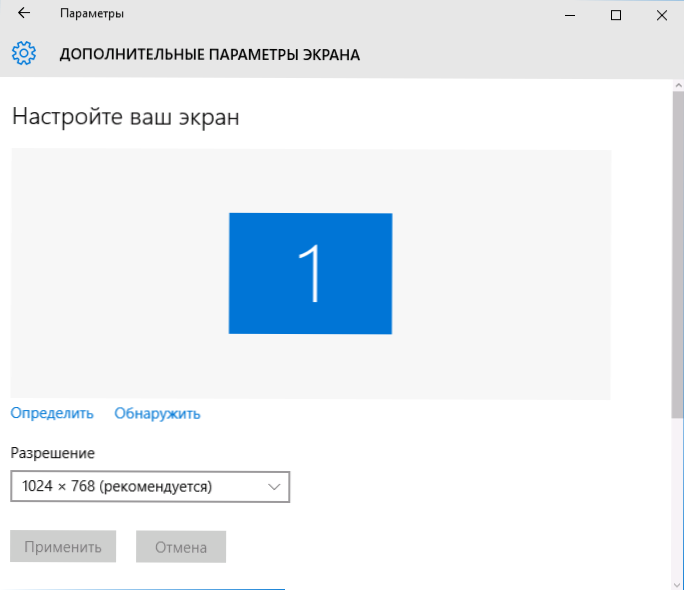
Детальніше на тему: Як змінити дозвіл екрана в Windows 10.
Примітка: якщо ви використовуєте кілька моніторів (або монітор + ТВ) і зображення на них дублюється, то Windows при дублюванні використовує однакове дозвіл на обох екранах, при цьому для якогось з них воно може бути "не рідне". Рішення тут лише одне - змінити режим роботи двох моніторів на "Розширити екрани" (натиснувши клавіші Win + P) і встановити для кожного з моніторів правильне вирішення.
Усунення розмитості тексту при масштабуванні
Якщо проблема з розмитими шрифтами виникла після зміни розмірів елементів в "Правий клік по робочому столу" - "Параметри екрану" - "Зміна розміру тексту, додатків та інших елементів" на 125% і більше, а перезавантаження комп'ютера або ноутбука не виправила проблему, спробуйте наступний варіант.
- Натисніть клавіші Win + R і введіть dpiscaling (Або зайдіть в панель управління - екран).
- Натисніть по пункту "Встановити настроюється рівень масштабування".
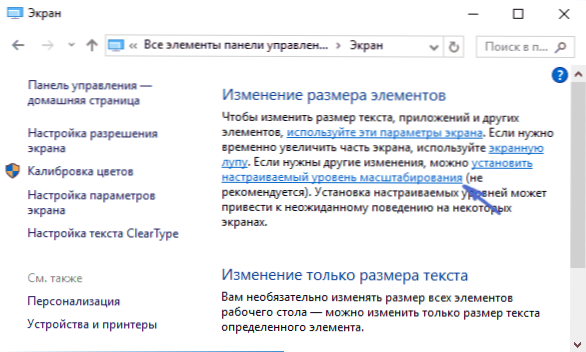
- Переконайтеся, що в ньому встановлено 100%. Якщо немає - змініть на 100, застосуєте, і перезавантажте комп'ютер.
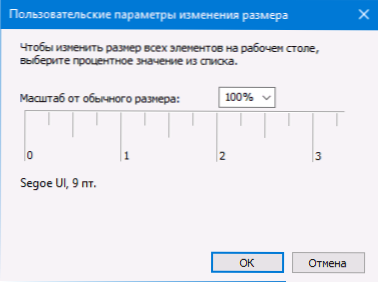
І другий варіант цього ж способу:
- Клацніть правою кнопкою миші по робочому столу - параметри екрану.
- Поверніть масштабування на 100%.
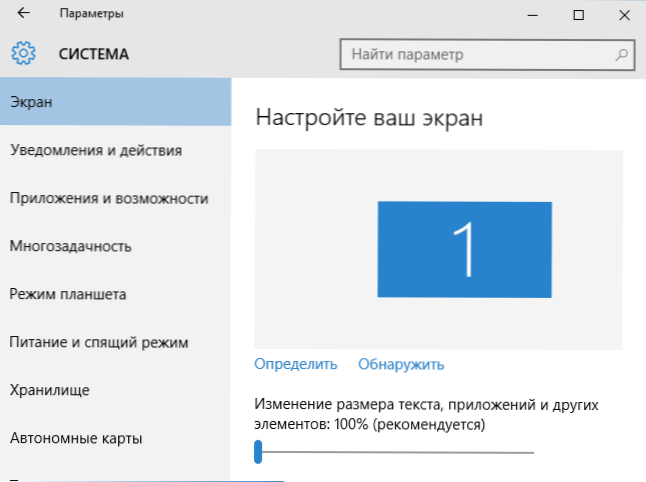
- Зайдіть в Панель управління - Екран, натисніть "Встановити настроюється рівень масштабування", і задайте необхідну масштабування Windows 10.
Після застосування налаштувань, вас попросять вийти з системи, а після входу ви повинні будете побачити змінені розміри шрифтів і елементів, але вже без розмиття (при використанні даної опції застосовується інше масштабування, ніж в параметрах екрана Windows 10).
Як виправити розмиті шрифти в програмах
Не всі програми Windows підтримують правильне зміна масштабу і, як наслідок, в окремих додатках ви можете бачити розмиті шрифти, в той час як в решті системі такі проблеми не спостерігати.
В цьому випадку ви можете виправити проблему наступним чином:
- Клацніть правою кнопкою миші по ярлику або виконуваного файлу програми і виберіть пункт "Властивості".
- На вкладці "Сумісність" позначте відповідне поле в пункті "Відключити масштабування зображення при високій роздільній здатності екрану" і застосуєте настройки.
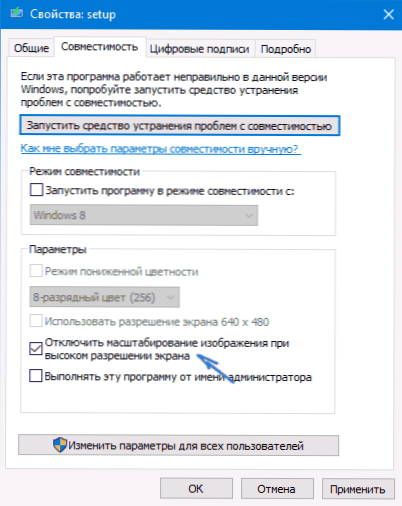
При наступних запусках програми, проблема з розмитими шрифтами проявлятися не повинна (проте, вони можуть виявитися дрібними на екранах з високою роздільною здатністю).
ClearType
У деяких випадках (наприклад, через неправильну роботу драйверів відеокарти), проблему з розмитим текстом може викликати неправильна робота функції згладжування шрифтів ClearType, яка включена за замовчуванням в Windows 10 для РК екранів.
Спробуйте відключити або налаштувати цю функцію і перевірити чи була вирішена проблема. Для того, щоб це зробити, введіть у пошук на панелі завдань ClearType і запустіть "Налаштування тексту ClearType".

Після цього спробуйте як варіант з налаштуванням роботи функції, так і варіант з її відключенням. Детальніше: Налагодження ClearType в Windows 10.
додаткова інформація
В Інтернеті також є програма Windows 10 DPI Blurry Fix, покликана вирішувати проблему з розмитими шрифтами. Програма, наскільки я зрозумів, використовує другий спосіб з цієї статті, коли замість масштабування Windows 10 використовується "старе" масштабування.
Для використання досить встановити в програмі "Use Windows 8.1 DPI scaling" і налаштувати бажаний рівень масштабування.

Завантажити програму можна з сайту розробника windows10_dpi_blurry_fix.xpexplorer.com - тільки не забувайте перевірити її на VirusTotal.com (на поточний момент вона чиста, але є негативні відгуки, так що будьте уважні). Також враховуйте, що запуск програми потрібно при кожному перезавантаженні (вона сама себе додати в автозавантаження.
І, нарешті, якщо нічого не вдіє, ще раз перевірте, чи встановлені у вас оригінальні останні драйвери для відеокарти, не шляхом натискання "оновити" в диспетчері пристроїв, а шляхом ручного завантаження з відповідних офіційних сайтів (або за допомогою утиліт NVIDIA і AMD) .