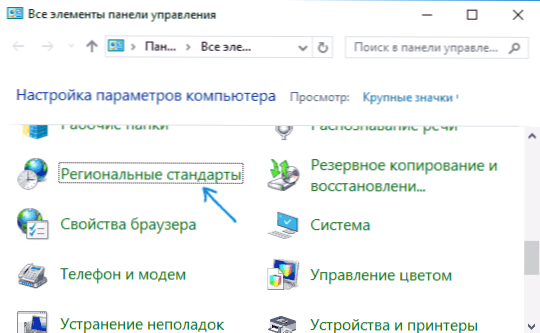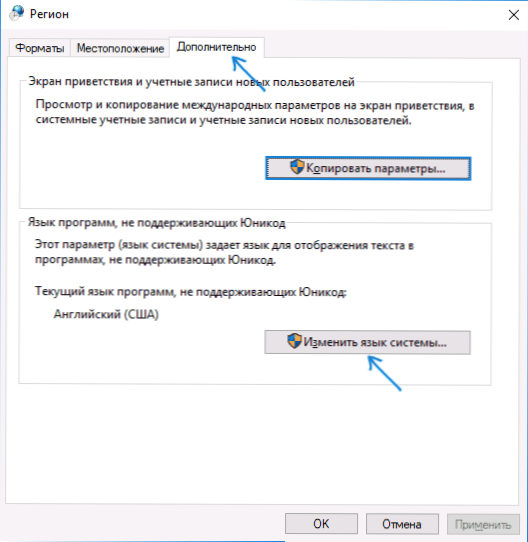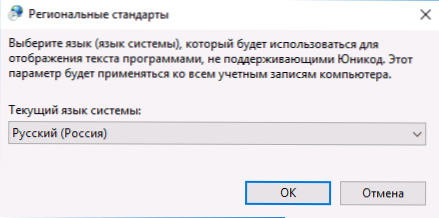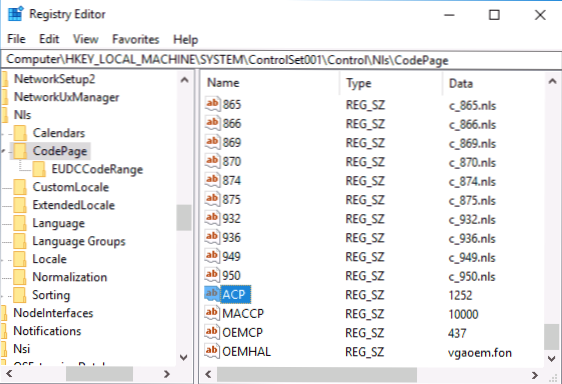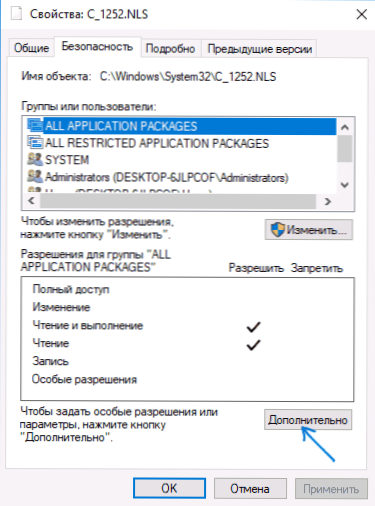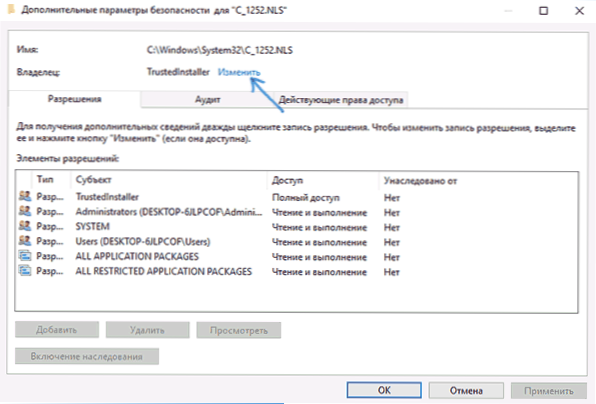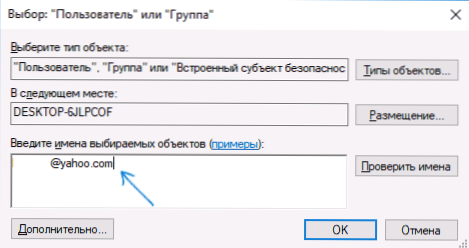Одна з можливих проблем, з якими можна зіткнутися після установки Windows 10 - кракозябри замість російських букв в інтерфейсі програм, а також в документах. Найчастіше неправильне відображення кирилиці зустрічається в спочатку англомовних і не зовсім ліцензійних версіях системи, але бувають і виключення.
Одна з можливих проблем, з якими можна зіткнутися після установки Windows 10 - кракозябри замість російських букв в інтерфейсі програм, а також в документах. Найчастіше неправильне відображення кирилиці зустрічається в спочатку англомовних і не зовсім ліцензійних версіях системи, але бувають і виключення.
У цій інструкції - про те, як виправити "кракозябри" (або ієрогліфи), а точніше - відображення кирилиці в Windows 10 декількома способами. Можливо, також буде корисним: Як встановити і включити російську мову інтерфейсу в Windows 10 (для систем англійською та іншими мовами).
Виправлення відображення кирилиці за допомогою налаштувань мови та регіональних стандартів Windows 10
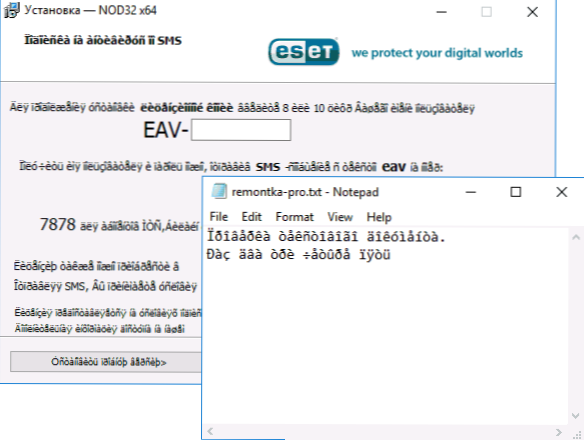
Найпростіший і найчастіше працює спосіб прибрати кракозябри і повернути російські букви в Windows 10 - виправити деякі неправильні настройки в параметрах системи.
Для цього буде потрібно виконати наступні кроки (примітка: привожу також назви потрібних пунктів англійською, так як іноді необхідність виправити кирилицю виникає в англомовних версіях системи без потреби змінювати мову інтерфейсу).
- Відкрийте панель управління (для цього можна почати набирати "Панель управління" або "Control Panel" в пошуку на панелі завдань.
- Переконайтеся, що в полі "Перегляд" (View by) встановлено "Значки" (Icons) і виберіть пункт "Регіональні стандарти" (Region).
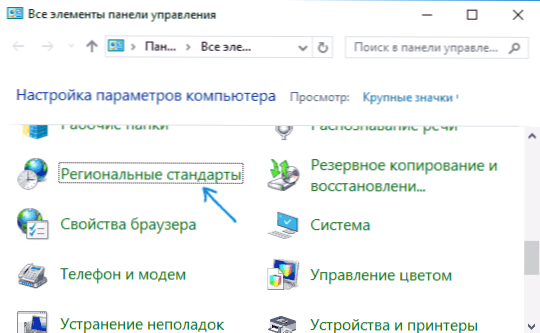
- На вкладці "Додатково" (Administrative) в розділі "Мова програм, які не підтримують Юнікод" (Language for non-Unicode programs) натисніть на кнопку "Змінити мову системи" (Change system locale).
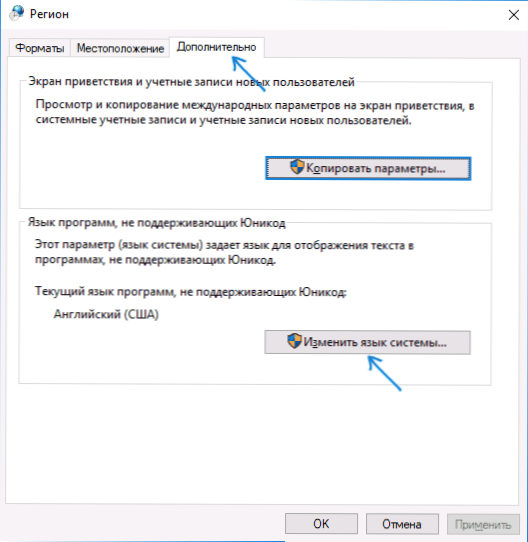
- Виберіть російську мову, натисніть "Ок" і підтвердіть перезавантаження комп'ютера.
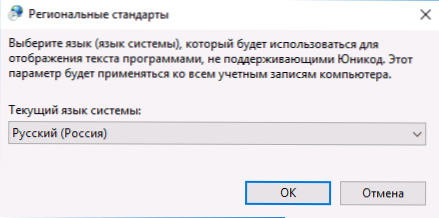
Після перезавантаження перевірте, чи була вирішена проблема з відображенням російських букв в інтерфейсі програм і (або) документах - зазвичай, кракозябри бувають виправлені після цих простих дій.

Як виправити ієрогліфи Windows 10 шляхом зміни кодових сторінок
Кодові сторінки являють собою таблиці, в яких певним байтам зіставляються певні символи, а відображення кирилиці в вигляді ієрогліфів в Windows 10 пов'язано зазвичай з тим, що за замовчуванням задана не та кодова сторінка і це можна виправити декількома способами, які можуть бути корисні, коли потрібно не зраджувати мову системи в параметрах.
За допомогою редактора реєстру
Перший спосіб - використовувати редактор реєстру. На мій погляд, це самий щадний для системи метод, проте, рекомендую створити точку відновлення перш ніж починати.Рада про точки відновлення відноситься і до всіх наступних способів в цьому керівництві.
- Натисніть клавіші Win + R на клавіатурі, введіть regedit і натисніть Enter, відкриється редактор реєстру.
- Перейдіть до розділу реєстру HKEY_LOCAL_MACHINE \ SYSTEM \ CurrentControlSet \ Control \ Nls \ CodePage і в правій частині перегорніть значення цього розділу до кінця.
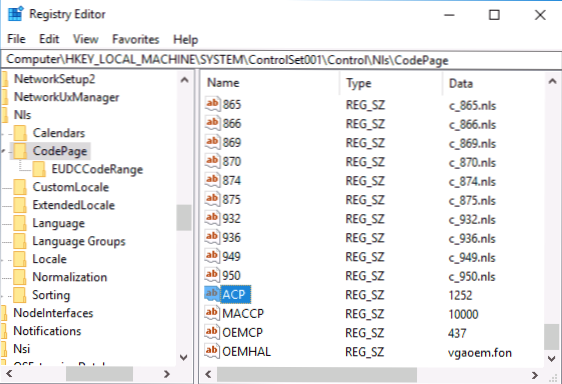
- Двічі натисніть по параметру ACP, Ви можете активувати 1251 (Кодова сторінка для кирилиці), натисніть Ок і закрийте редактор реєстру.

- Перезавантажте комп'ютер (саме перезавантаження, а не завершення роботи і включення, в Windows 10 це може мати значення).
Зазвичай, це виправляє проблему з відображенням російських букв. Варіація способу за допомогою редактора реєстру (але менш краща) - подивитися на поточне значення параметра ACP (зазвичай - 1252 для спочатку англомовних систем), потім в тому ж розділі реєстру знайти параметр з ім'ям 1252 і змінити його значення з c_1252.nls на c_1251.nls.

Шляхом підміна файлу кодової сторінки на c_1251.nls
Другою, не рекомендований мною спосіб, але іноді обираний тими, хто вважає, що правка реєстру - це занадто складно або небезпечно: підміна файлу кодової сторінки в C: \ Windows \ System32 (Передбачається, що у вас встановлена західно-європейська кодова сторінка - тисяча двісті п'ятьдесят-два, зазвичай це так. Подивитися поточну кодову сторінку можна в параметрі ACP в реєстрі, як було описано в попередньому способі).
- Зайдіть в папку C: \ Windows \ System32 і знайдіть файл c_1252.NLS, Натисніть по ньому правою кнопкою миші, виберіть пункт "Властивості" і перейдіть на вкладку "Безпека". На ній натисніть кнопку "Додатково".
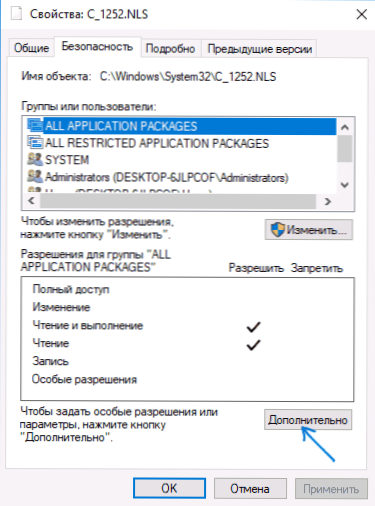
- В поле "Власник" натисніть "Змінити".
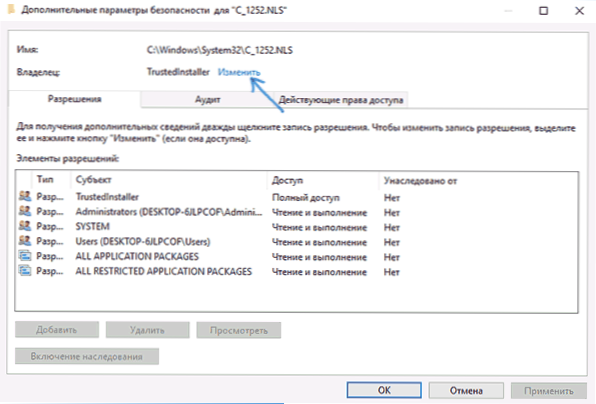
- В поле "Введіть імена вибраних об'єктів" вкажіть ваше ім'я користувача (з правами адміністратора). Якщо в Windows 10 використовується обліковий запис Майкрософт, замість імені користувача вкажіть адресу електронної пошти. Натисніть "Ок" у вікні, де вказували користувача і в наступному (Додаткові параметри безпеки) вікні.
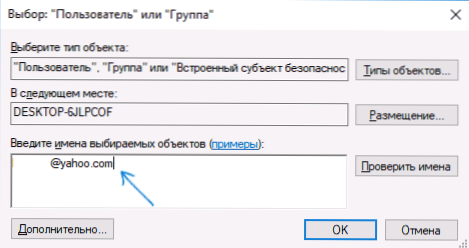
- Ви знову опинитеся на вкладці "Безпека" у властивостях файлу. Натисніть кнопку "Змінити".
- Виберіть пункт "Адміністратори" (Administrators) і включіть повний доступ для них. Натисніть "Ок" і підтвердіть зміна дозволів. Натисніть "Ок" у вікні властивостей файлу.

- перейменуйте файл c_1252.NLS (Наприклад, змініть розширення на .bak, щоб не втратити цей файл).
- Утримуючи клавішу Ctrl, перетягніть знаходиться там же в C: \ Windows \ System32 файл c_1251.NLS (Кодова сторінка для кирилиці) в інше місце цього ж вікна провідника, щоб створити копію файлу.

- Перейменуйте копію файлу c_1251.NLS в c_1252.NLS.
- Перезавантажте комп'ютер.
Після перезавантаження Windows 10 кирилиця повинна буде відображатися у вигляді ієрогліфів, а як звичайні російські літери.