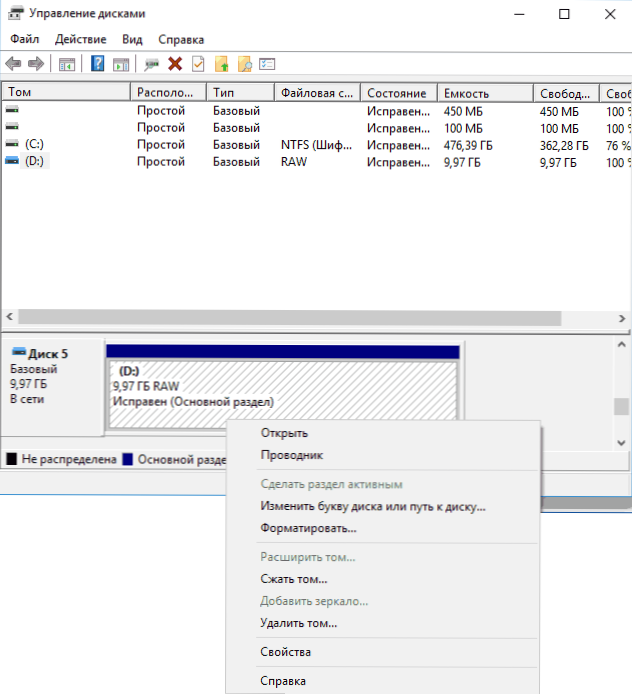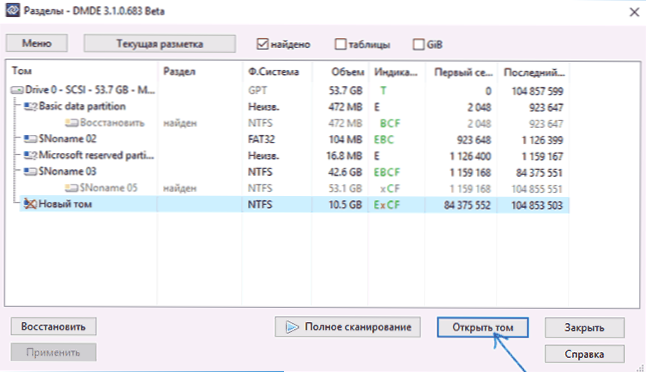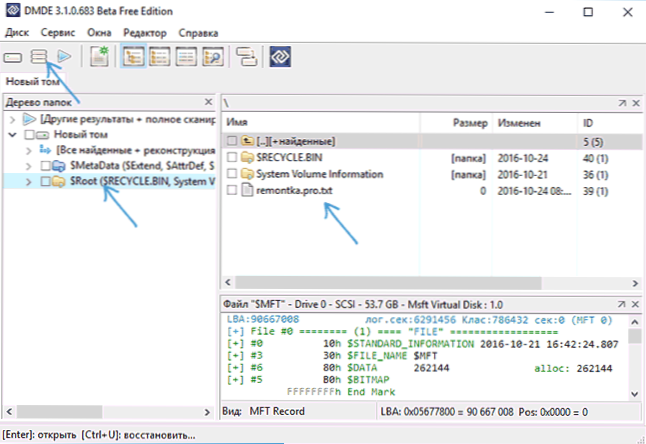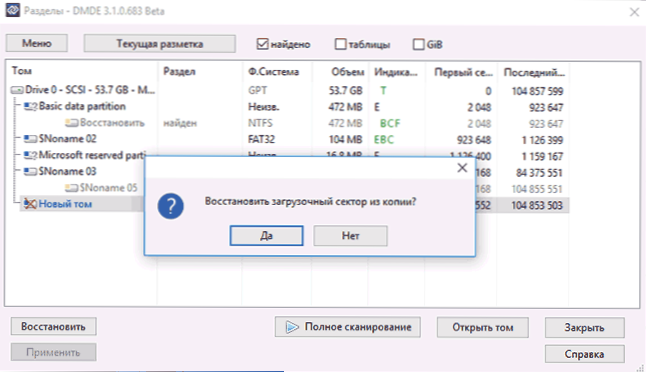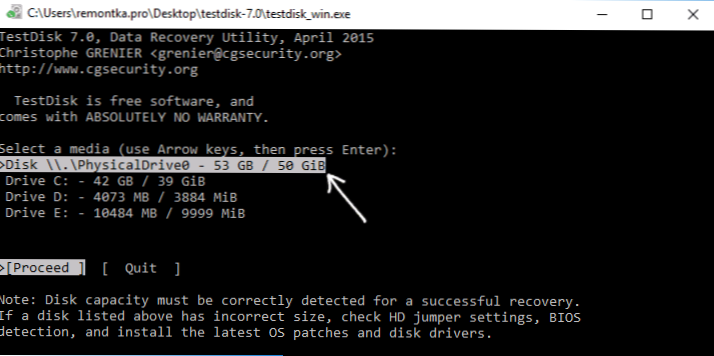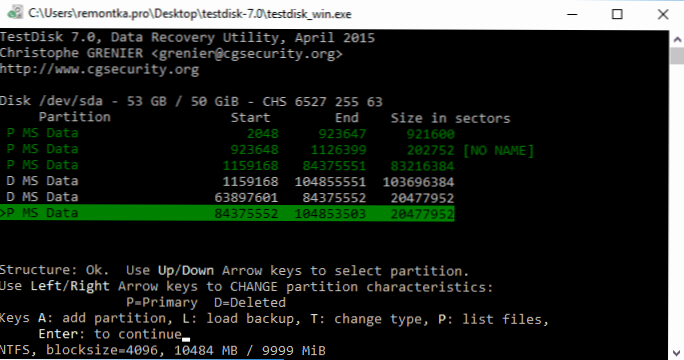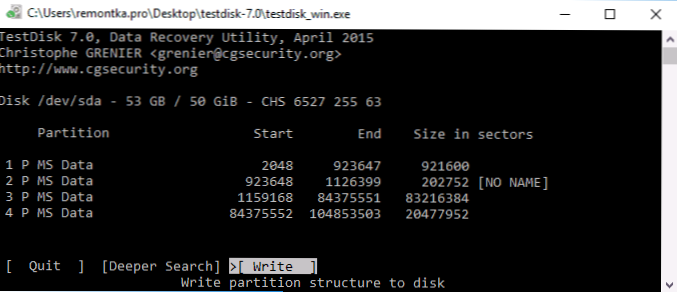Одна з проблем з якою стикаються користувачі Windows 10, 8 і Windows 7 - жорсткий диск (HDD і SSD) або розділ диска з файловою системою RAW. Цьому зазвичай супроводжують повідомлення "Щоб використовувати диск спочатку відформатуйте його" і "Файлова система томи не розпізнає", а при спробі перевірки такого диска стандартними засобами Windows ви побачите повідомлення "CHKDSK неприпустимий для дисків RAW".
Одна з проблем з якою стикаються користувачі Windows 10, 8 і Windows 7 - жорсткий диск (HDD і SSD) або розділ диска з файловою системою RAW. Цьому зазвичай супроводжують повідомлення "Щоб використовувати диск спочатку відформатуйте його" і "Файлова система томи не розпізнає", а при спробі перевірки такого диска стандартними засобами Windows ви побачите повідомлення "CHKDSK неприпустимий для дисків RAW".
Формат диска RAW - це свого роду "відсутність формату", а точніше файлової системи на диску: так буває з новими або несправними жорсткими дисками, а в ситуаціях, коли ні з того ні з сього диск став RAW формату - частіше через системні збої , неправильного вимикання комп'ютера або проблем з електроживленням, при цьому в останньому випадку інформація на диску зазвичай залишається в цілості. Примітка: іноді диск відображається як RAW, якщо файлова система не підтримується в поточній ОС, в такому випадку слід вжити заходів, щоб відкрити розділ в ОС, яка може працювати з цією файловою системою.
У цій інструкції - докладно про те, як виправити диск з файловою системою RAW в різних ситуаціях: коли на ньому є дані, система і потрібно відновити колишню файлову систему з RAW, або, коли будь-які важливі дані на HDD або SSD відсутні і форматування диска не є проблемою.
Перевірка диска на помилки і виправлення помилок файлової системи
Цей варіант - перше що варто спробувати в усіх випадках появи розділу або диска RAW. Він далеко не завжди спрацьовує, але безпечний і застосуємо як в тих випадках, коли виникає якась проблема з диском або розділом з даними, так і в разі якщо диск RAW - це системний диск з Windows і ОС не завантажується.
У разі, якщо операційна система працює, просто виконайте наступні дії
- Запустіть командний рядок від імені адміністратора (в Windows 10 і 8 це найпростіше зробити через меню Win + X, яке також можна викликати правим кліком по кнопці Пуск).
- Введіть команду chkdsk d: / f і натисніть Enter (в даній команді d: - це буква диска RAW, який потрібно виправити).
Після цього можливі два варіанти розвитку подій: якщо диск став RAW через простого збою файлової системи, почнеться перевірка і з великою ймовірністю ви побачите свій диск в потрібному форматі (зазвичай NTFS) по її закінченні. Якщо ж справа серйозніша, то команда видасть "CHKDSK неприпустимий для дисків RAW". Це означає, що даний спосіб вам не підходить для відновлення диска.

У тих ситуаціях, коли операційна система не запускається, ви можете використовувати диск відновлення Windows 10, 8 або Windows 7 або дистрибутив з операційною системою, наприклад, завантажувальний флешку (приведу приклад для другого випадку):
- Завантажуємося з дистрибутива (його розрядність повинна збігатися з розрядністю встановленої ОС).
- Далі або на екрані після вибору мови внизу зліва вибираємо "Відновлення системи", а потім відкриваємо командний рядок, або просто натискаємо Shift + F10, щоб відкрити її (на деяких ноутбуках Shift + Fn + F10).
- У командному рядку по порядку використовуємо команди
- diskpart
- list volume (В результаті виконання цієї команди дивимося, під якою буквою зараз знаходиться проблемний диск, або, точніше, розділ, так як ця буква може відрізнятися від тієї, що була в робочій системі).
- exit
- chkdsk d: / f (Де d: - буква проблемного диска, яку ми дізналися в пункті 5).
Тут можливі сценарії ті ж, що були описані раніше: або все буде виправлено і після перезавантаження система запуститься звичайним чином, або ви побачите повідомлення про те, що не можна використовувати chkdsk з диском RAW, тоді дивимося такі способи.
Просте форматування диска або розділу RAW при відсутності важливих даних на ньому
Перший випадок найпростіший: він підійде в тих ситуаціях, коли файлову систему RAW ви спостерігаєте на тільки що купленому диску (це нормально) або якщо вже наявний диск або розділ на ньому має дану файлову систему, але не має важливих даних, тобто відновлювати попередній формат диска не потрібно.
У такому сценарії ми можемо просто відформатувати цей диск або розділ стандартними засобами Windows (по суті, можна просто погодитися на пропозицію форматування в провіднику "Щоб використовувати диск, спочатку відформатуйте його)
- Запустіть утиліту "Управління дисками" Windows. Для цього натисніть клавіші Win + R на клавіатурі і введіть diskmgmt.msc, Після чого натисніть Enter.
- Відкриється утиліта управління дисками. У ній правою кнопкою миші по розділу або диску RAW, після чого виберіть "Форматувати". Якщо дія неактивно, а мова йде про новий диск, то клікніть правою кнопкою миші по його назві (зліва) і виберіть "Ініціалізувати диск", а після ініціалізації також отформатируйте розділ RAW.
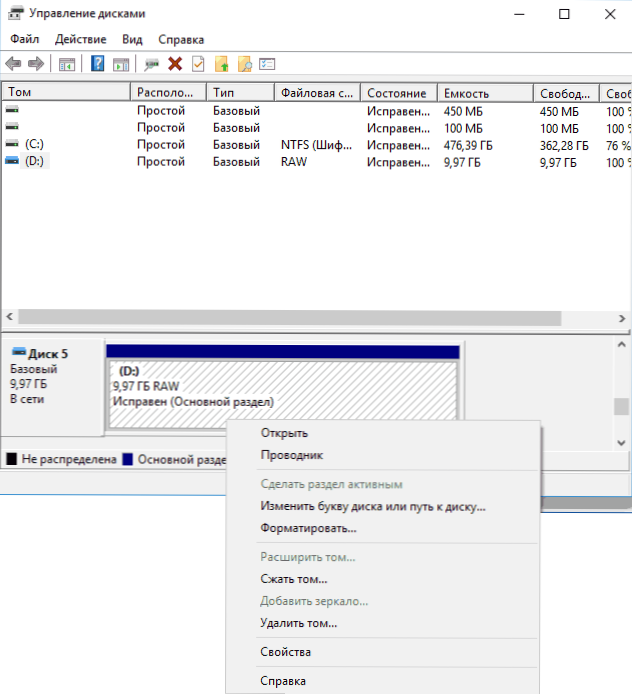
- При форматуванні вам буде потрібно лише задати мітку тому і бажану файлову систему, зазвичай - NTFS.
Якщо з якоїсь причини не вдається форматувати диск таким чином, спробуйте також, шляхом правого кліка по розділу (диску) RAW спочатку "Видалити том", а потім клікнути по області диска, яка не розподілений і "Створити простий том". Майстер створення томів запропонує вам задати букву диска і відформатувати його в бажаної файлової системи.
Примітка: у всіх способах відновлення розділу або диска RAW використовується структура розділів, зображена на скріншоті нижче: системний диск GPT з Windows 10, завантажувальним EFI розділом, середовищем відновлення, системним розділом та розділом E :, який визначається як має файлову систему RAW (ця інформація , припускаю, допоможе краще зрозуміти кроки, викладені далі).

Відновлення NTFS розділу з RAW в DMDE
Куди неприємніше, якщо на диску, який став RAW, були важливі дані і потрібно не просто відформатувати, а повернути розділ з цими даними.
У цій ситуації для початку рекомендую спробувати безкоштовну програму для відновлення даних і втрачених розділів (і не тільки для цього) DMDE, офіційний сайт якої - dmde.ru (В даному керівництві використовується версія програми GUI для Windows). Детально по використанню програми: Відновлення даних в DMDE.
Процес відновлення розділу з RAW в програмі в загальному випадку буде складатися з наступних кроків:
- Виберіть фізичний диск, на якому знаходиться розділ RAW (позначку "показати розділи" залиште включеної).

- Якщо в списку розділів DMDE відобразиться втрачений розділ (можна визначити по файлової системи, розміром і перекреслення на іконці), виділіть його та натисніть "Відкрити тому". Якщо не відобразився - проведіть повне сканування для його пошуку.
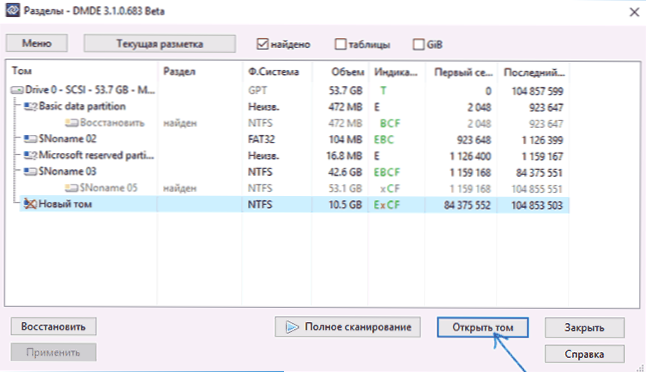
- Перевірте вміст розділу, то чи означає це, що потрібно. Якщо так, натисніть кнопку "Показати розділи" в меню програми (у верхній частині скріншота).
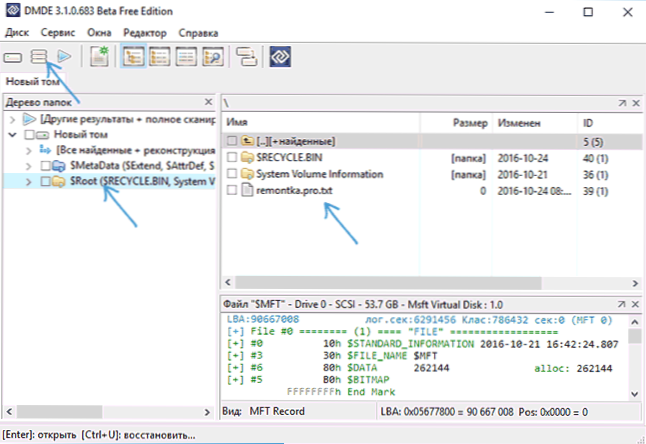
- Переконайтеся, що виділений потрібний розділ і натисніть "Відновити". Підтвердіть відновлення завантажувального сектора, а потім натисніть кнопку "Застосувати" внизу і збережіть дані для відкату в файл в зручному розташуванні.
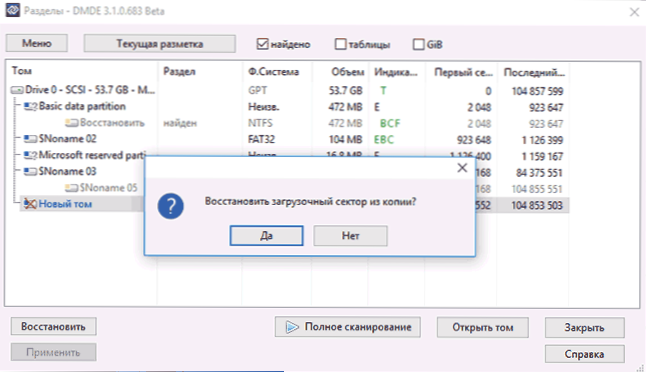
- Через короткий час зміни будуть застосовані, а диск RAW знову буде доступний і мати потрібну файлову систему. Можна вийти з програми.
Примітка: в моїх експериментах, при виправленні диска RAW в Windows 10 (UEFI + GPT) за допомогою DMDE, відразу після процедури система повідомляла про помилки диска (причому проблемний диск був доступним і містив всі дані, що були на ньому до цього) і пропонувала перезавантажити комп'ютер для їх усунення. Після перезавантаження все працювало справно.
У разі, якщо ви використовуєте DMDE для виправлення системного диска (наприклад, підключивши його до іншого комп'ютера), враховуйте, що в результаті можливий наступний сценарій: диск RAW поверне початкову файлову систему, але при підключенні його до "рідного" комп'ютера або ноутбука, ОС НЕ буде завантажуватися. В цьому випадку зробіть відновлення завантажувача, см.Відновлення завантажувача Windows 10, Відновлення завантажувача Windows 7.
Відновлення диска RAW в TestDisk
Ще один спосіб ефективного пошуку і відновлення розділу диска з RAW - безкоштовна програма TestDisk. Вона складніше у використанні, ніж попередній варіант, але іноді виявляється більш ефективною.
Увага: беріться за те, що описано нижче тільки якщо розумієте, що робите і навіть в цьому випадку будьте готові до того, що щось піде не так. Збережіть важливі дані на фізичний диск, відмінний від того, на якому виробляються дії. Також запасіться диском відновлення Windows або дистрибутивом з ОС (можливо, буде потрібно відновлення завантажувача, інструкції для чого я наводив вище, особливо якщо диск GPT, навіть в тих випадках, коли відновлюється не системний розділ).
- Завантажте програму TestDisk з офіційного сайту http://www.cgsecurity.org/wiki/TestDisk_Download (Буде завантажений архів, що включає TestDisk і програму для відновлення даних PhotoRec, розпакуйте цей архів у зручний місце).
- Запустіть TestDisk (файл testdisk_win.exe).
- Виберіть "Create", а на другому екрані виберіть диск, який став RAW або має розділ в такому форматі (вибирайте саме диск, а не сам розділ).
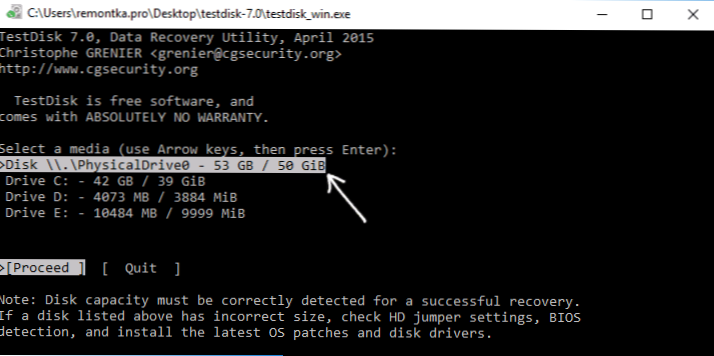
- На наступному екрані потрібно вибрати стиль розділів диска. Зазвичай він визначається автоматично - Intel (для MBR) або EFI GPT (для GPT дисків).
- Виберіть пункт "Analyze" і натисніть Enter. На наступному екрані натисніть Enter (з обраним пунктом Quick Search) ще раз. Зачекайте, поки диск буде проаналізовано.
- TestDisk знайде кілька розділів, включаючи той, який був перетворився в RAW. Його можна визначити за розміром і файлової системи (розмір в мегабайтах відображається внизу вікна при виборі відповідного розділу). Також ви можете переглянути вміст розділу, натиснувши латинську P, для виходу з режиму перегляду натисніть Q. Розділи з позначкою P (зелені) будуть відновлені і записані, з позначкою D - не будуть. Для зміни позначки за допомогою клавіш "вліво-вправо". Якщо змінити не виходить, значить відновлення цього розділу порушить структуру диска (і, ймовірно, це не той розділ, що вам потрібен). Може виявитися, що присутні в даний час системні розділи визначені під видалення (D) - змініть на (P) за допомогою стрілок. Натисніть Enter для продовження, коли структура диска буде відповідати тій, що має бути.
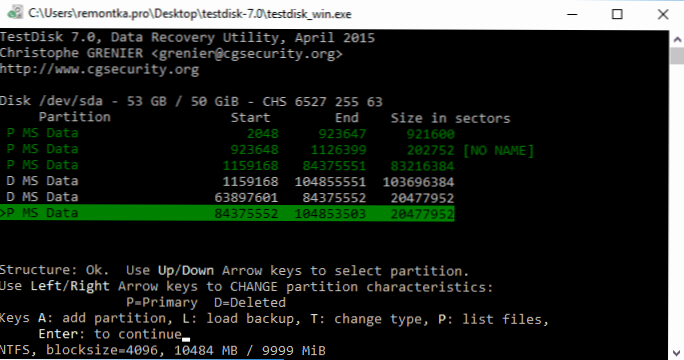
- Переконайтеся, що представлена на екрані таблиця розділів на диску вірна (тобто така, як повинна бути, включаючи розділи з завантажувачем, EFI, середовищем відновлення). Якщо у вас є сумніви (ви не розумієте, що показує), то краще нічого не робити.Якщо сумнівів немає, виберіть "Write" і натисніть Enter, а потім - Y для підтвердження. Після цього можна закрити TestDisk і перезавантажити комп'ютер, а потім перевірити - чи був відновлений розділ з RAW.
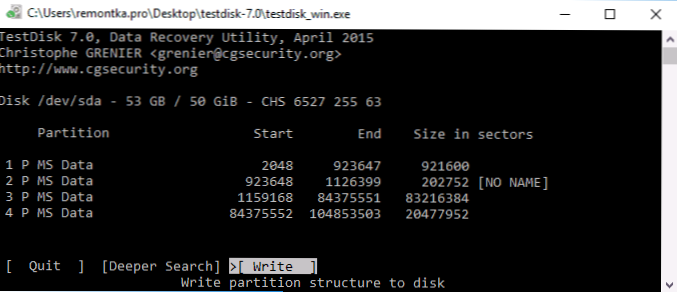
- Якщо структура диска не відповідає тому, що має бути, то виберіть "Deeper Search" для "глибокого пошуку" розділів. І так само, як в пунктах 6-7 спробуйте відновити правильну структуру розділів (якщо не впевнені в тому, що робите, краще не продовжуйте, можете отримати не запускається ОС).
У разі якщо все пройшло успішно, правильна структура розділів буде записана, а після перезавантаження комп'ютера диск буде доступний, як і раніше. Однак, як згадувалося вище, може знадобитися відновлення завантажувача, в Windows 10 справно працює автоматичне відновлення при завантаженні в середовищі відновлення.
Файлова система RAW на системному розділі Windows
У тих випадках, коли проблема з файлової системою виникла на розділі з Windows 10, 8 або Windows 7, а простий chkdsk в середовищі відновлення не працює, ви можете або підключити цей диск до іншого комп'ютера з працюючою системою і виправити проблему на ньому, або використовувати LiveCD із засобами для відновлення розділів на дисках.
- Список LiveCD, що містять TestDisk доступний тут: http://www.cgsecurity.org/wiki/TestDisk_Livecd
- Для відновлення з RAW за допомогою DMDE ви можете витягти файли програми на завантажувальну флешку на базі WinPE і, завантажившись з неї, запустити виконуваний файл програми. На офіційному сайті програми також є інструкції по створенню завантажувальних накопичувачів DOS.
Також є сторонні LiveCD, спеціально призначені для відновлення розділів. Однак, в моїх тестах працездатним стосовно розділах RAW виявився лише платний Active Partition Recovery Boot Disk, всі інші дозволяють лише відновлювати файли, або знаходять лише ті розділи, що були видалені (нерасподілений простір на диску), ігноруючи розділи RAW (так працює функція Partition Recovery в завантажувальної версії Minitool Partition Wizard).

При цьому, завантажувальний диск Active Partition Recovery (якщо вирішите скористатися), може працювати з деякими особливостями:
- Іноді показує диск RAW як звичайний NTFS, відображаючи всі файли на ньому, і відмовляється відновлювати його (пункт меню Recover), повідомляючи, що розділ і так присутній на диску.
- Якщо не відбувається описаного в першому пункті, то після відновлення за допомогою вказаного пункту меню, диск відображається як NTFS в Partition Recovery, але залишається RAW в Windows.
Вирішує проблему інший пункт меню - Fix Boot Sector, навіть якщо мова йде не про системному розділі (в наступному вікні після вибору даного пункту зазвичай не потрібно виконувати будь-які дії).При цьому файлова система розділу починає сприйматися ОС, але можливі проблеми з завантажувачем (які вирішуються стандартними засобами відновлення Windows), а також примусовий запуск перевірки диска системою при першому старті.
Ну і нарешті, якщо трапилося так, що жоден із способів не зміг вам допомогти, або запропоновані варіанти здаються лякаюче складними, майже завжди вдається просто відновити важливі дані з розділів і дисків RAW, тут допоможуть безкоштовні програми для відновлення даних.