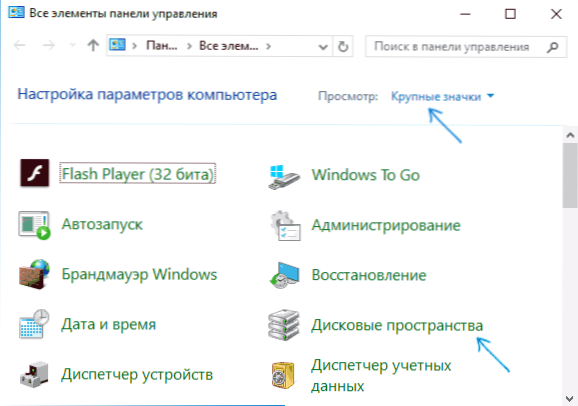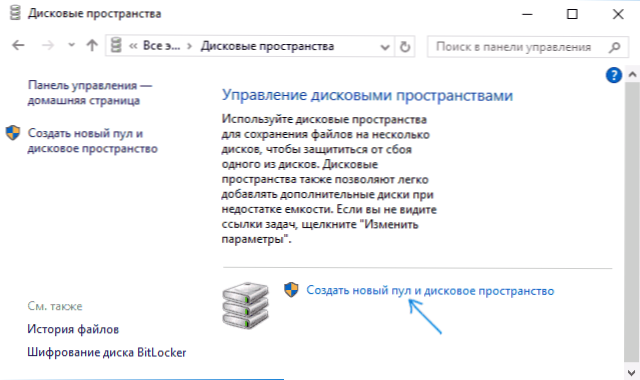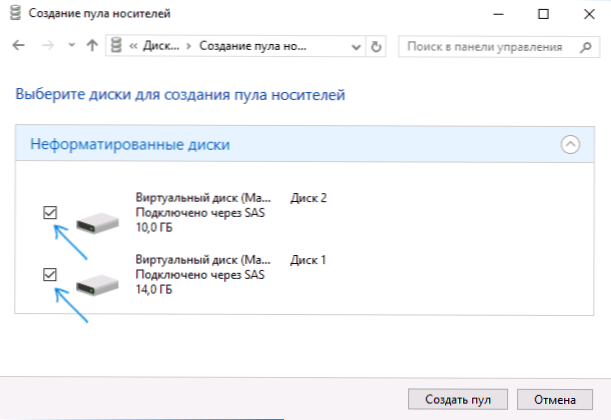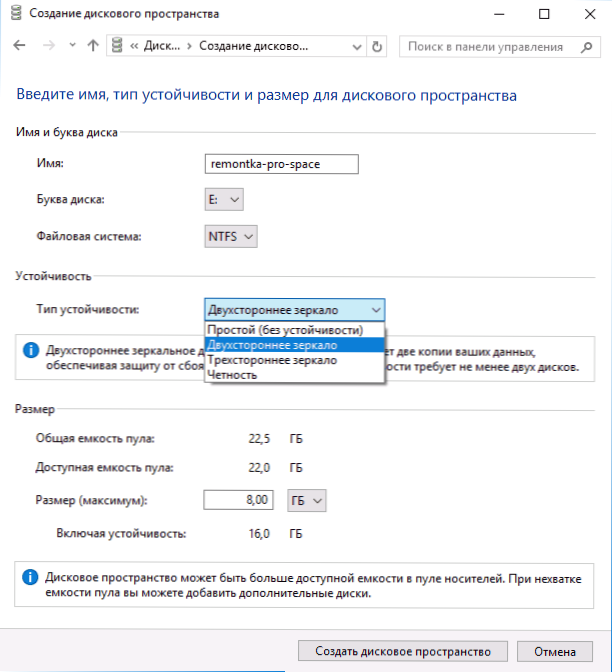У Windows 10 (і 8) присутня вбудована функція "Дискові простору", що дозволяє створювати дзеркальну копію даних на декількох фізичних жорстких дисках або ж використовувати кілька дисків як один диск, тобто створювати свого роду програмні RAID масиви.
У Windows 10 (і 8) присутня вбудована функція "Дискові простору", що дозволяє створювати дзеркальну копію даних на декількох фізичних жорстких дисках або ж використовувати кілька дисків як один диск, тобто створювати свого роду програмні RAID масиви.
У цій інструкції - докладно про те, як можна налаштувати дискові простору, які варіанти доступні і що необхідно для їх використання.
Для створення дискових просторів необхідно, щоб на комп'ютері було встановлено більше одного фізичного жорсткого диска або SSD, при цьому допустимо використання зовнішніх USB накопичувачів (однаковий розмір накопичувачів не обов'язковий).
Доступні наступні типи дискових просторів
- Просте - кілька дисків використовуються як один диск, який-небудь захист від втрати інформації не передбачена.
- Двостороннє дзеркало - дані дублюються на двох дисках, при цьому при виході з ладу одного з дисків, дані залишаються доступними.
- Тристороння дзеркало - для використання потрібно не менше п'яти фізичних дисків, дані зберігаються в разі виходу з ладу двох дисків.
- "Парність" - створюється дисковий простір з перевіркою парності (зберігаються контрольні дані, які дозволяють не втратити дані при збої одного з дисків,при цьому загальне доступне місце в просторі більше, ніж при використанні дзеркал), потрібно не менше 3-х дисків.
Створення дискового простору
Важливо: всі дані з дисків, що використовуються для створення дискового простору, будуть видалені в процесі.
Створити дискові простору в Windows 10 можна за допомогою відповідного пункту в панелі управління.
- Відкрийте панель управління (можна почати вводити "Панель управління" в пошук або натиснути клавіші Win + R і ввести control).
- Переключіть панель управління в вид "Значки" і відкрийте пункт "Дискові простору".
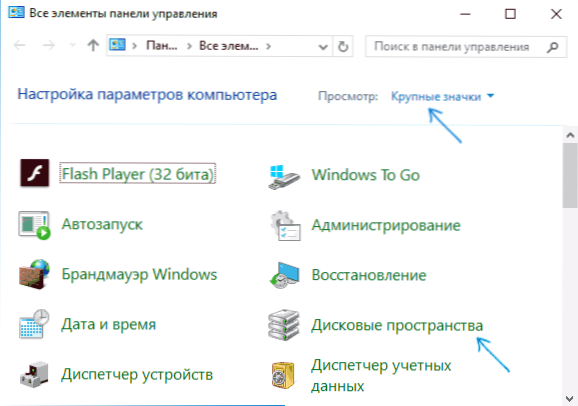
- Натисніть "Створити новий пул і дисковий простір".
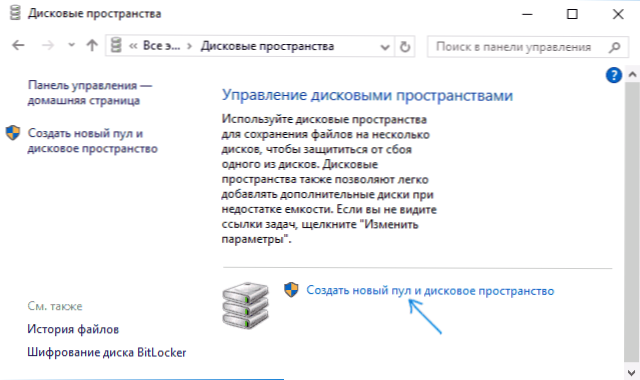
- За наявності не відформатованих дисків, ви побачите їх у списку, як на скріншоті (відзначте ті диски, які потрібно використовувати в дисковому просторі). У разі, якщо диски вже відформатовані, ви побачите попередження про те, що дані на них будуть втрачені. Точно так же відзначте ті диски, які потрібно використовувати для створення дискового простору. Натисніть кнопку "Створити пул".
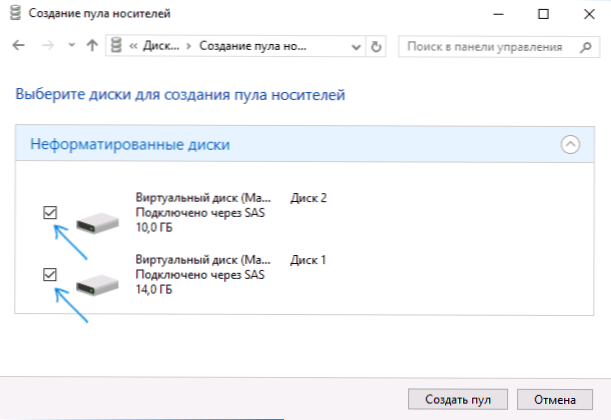
- На наступному етапі ви можете вибрати букву диска, під якою в Windows 10 буде змонтовано дисковий простір,файлову систему (якщо використовувати файлову систему REFS, то отримаємо автоматичну корекцію помилок і більш надійне сховище), тип дискового простору (в поле "Тип стійкості". При виборі кожного типу, в поле "Розмір" ви можете побачити, який розмір простору буде доступний для запису (місце на дисках, яке буде зарезервовано для копій даних і контрольних даних не буде доступно для запису). Натисніть кнопку "Створити дисковий простір" і дочекайтеся завершення процесу.
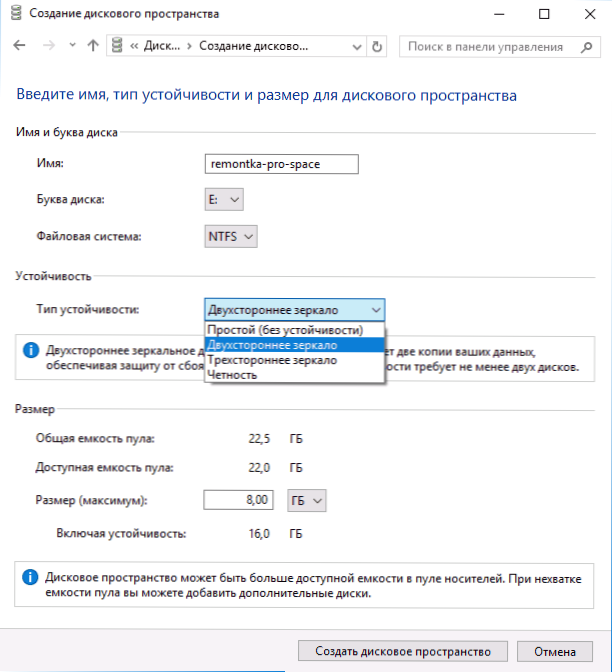
- По завершенні процесу, ви повернетеся на сторінку управління дисковими просторами в панелі управління. Надалі тут же можна додати диски до дискового простору або видалити їх з нього.

У провіднику Windows 10 створене дисковий простір буде відображатися як звичайний диск комп'ютера або ноутбука, для якого доступні всі ті ж дії, які доступні для нормального фізичного диска.

При цьому, якщо ви використовували дисковий простір з типом стійкості "Дзеркало", при виході з ладу одного з дисків (або двох, в разі "тристороннього дзеркала") або навіть при їх випадковому відключенні від комп'ютера, в провіднику ви все так же будете бачити диск і всі дані на ньому.Однак, в параметрах дискового простору з'являться попередження, як на скріншоті нижче (відповідне повідомлення також з'явиться в центрі повідомлень Windows 10).

Якщо таке сталося, слід з'ясувати, в чому причина і при необхідності додати нові диски в дисковий простір, замінивши несправні.