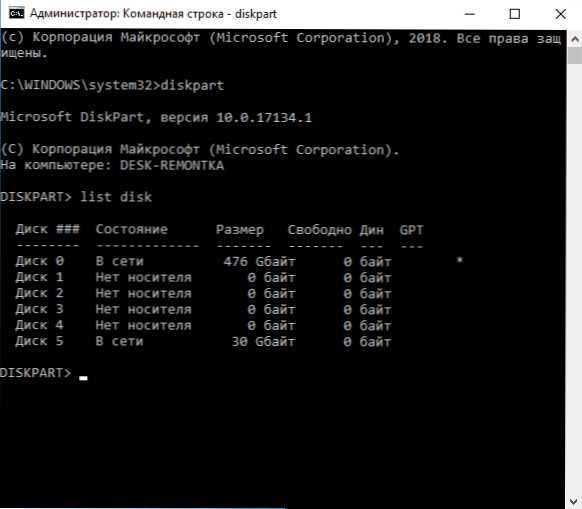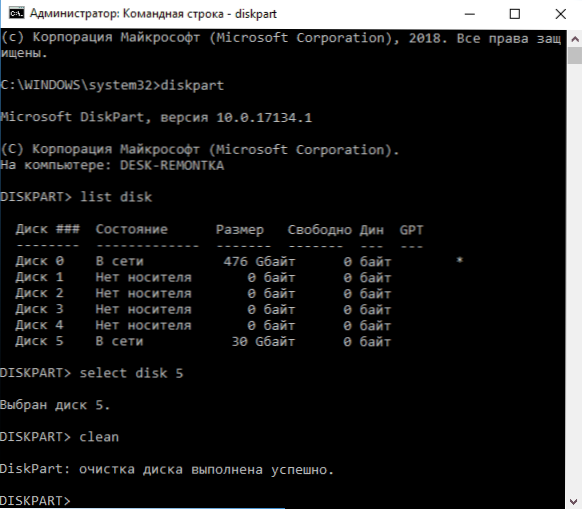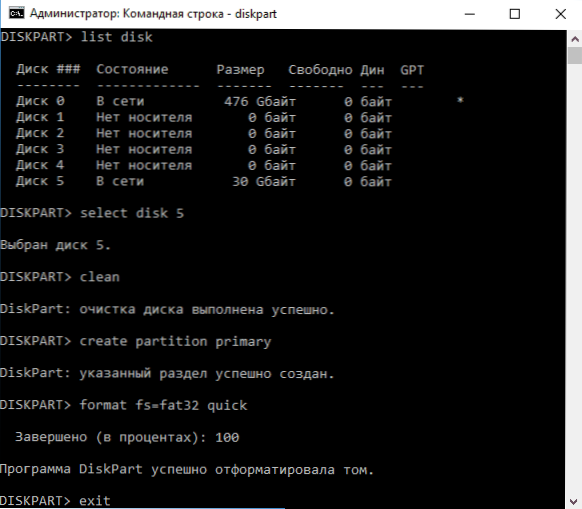У деяких випадках вам може знадобитися форматувати флешку або жорсткий диск за допомогою командного рядка. Наприклад, це може стати в нагоді, коли засобами Windows не вдається завершити форматування, а також в деяких інших ситуаціях.
У деяких випадках вам може знадобитися форматувати флешку або жорсткий диск за допомогою командного рядка. Наприклад, це може стати в нагоді, коли засобами Windows не вдається завершити форматування, а також в деяких інших ситуаціях.
У цій інструкції докладно про декілька способів відформатувати USB флешку або жорсткий диск за допомогою командного рядка в Windows 10, 8 і Windows 7, а також пояснення про те, коли якісь способи підійдуть більшою мірою.
Примітка: при форматуванні дані з диска видаляються. Якщо вам потрібно форматувати диск C, зробити це в запущеній системі не вийде (так як ОС знаходиться саме на ньому), але способи, тим не менш, існує, про що в кінці інструкції.
Використання команди FORMAT в командному рядку
Format - команда для форматування накопичувачів в командному рядку, існуюча ще з часів DOS, але справно працює і в Windows 10. За допомогою неї ви можете відформатувати флешку або жорсткий диск, а точніше - розділ на них.
Для флешки зазвичай це не має значення, за умови, що вона визначається в системі і видно її буква (так як вони як правило містять лише один розділ), для жорсткого диска може мати: за допомогою цієї команди ви можете відформатувати тільки розділи окремо.Наприклад, якщо диск розділений на розділи C, D і E, за допомогою format ви можете відформатувати спочатку D, потім - E, але не об'єднати їх.
Порядок дій буде наступними:
- Запустіть командний рядок від імені адміністратора (див. Як запустити командний рядок від імені адміністратора) і введіть команду (приклад наведено для форматування флешки або розділу жорсткого диска з буквою D).
- format d: / fs: fat32 / q (У зазначеній команді після fs: ви можете вказати NTFS, щоб форматувати не в FAT32, а в NTFS. Також, якщо не вказати параметр / q то буде виконано не швидка, а повне форматування, див. Швидке або повне форматування флешки і диска) .

- Якщо ви побачите повідомлення "Вставте новий диск в дисковод D" (або з іншою буквою), просто натисніть Enter.
- Також вам буде запропоновано ввести мітку тому (ім'я, під яким буде відображатися диск в провіднику), введіть на свій розсуд.
- По завершенні процесу ви отримаєте повідомлення про те, що форматування закінчено і командний рядок можна буде закрити.
Процедура проста, але дещо обмежена: іноді потрібно не просто відформатувати диск, але і видалити всі розділи на ньому (тобто об'єднати їх в один). Тут format не підійде.
Форматування флешки або диска в командному рядку за допомогою DISKPART
Інструмент командного рядка Diskpart, доступний в Windows 7, 8 і Windows 10, дозволяє не тільки відформатувати окремі розділи флешки або диска, але і видалити їх або створити нові.
Спочатку розглянемо використання Diskpart для простого форматування розділу:
- Запустіть командний рядок від імені адміністратора, введіть diskpart і натисніть Enter.
- Один по одному використовуйте наступні команди, натискаючи Enter після кожної.
- list volume (Тут зверніть увагу на номер тому, відповідний букві диска, який потрібно відформатувати, у мене це 8, ви в наступній команді використовуйте свій номер).

- select volume 8
- format fs = fat32 quick (Замість fat32 можна вказати ntfs, а якщо вам потрібно не швидке, а повне форматування, не вказуйте quick).

- exit
На цьому форматування буде завершено. Якщо ж вам потрібно видалити всі без винятку розділи (наприклад, D, E, F і інші, в тому числі приховані) з фізичного диска і відформатувати його як єдиний розділ, зробити це можна схожим способом. У командному рядку використовуйте команди:
- diskpart
- list disk (Ви побачите список підключених фізичних дисків, вам потрібен номер диска, який форматуватиметься, у мене це 5, у вас буде свій).
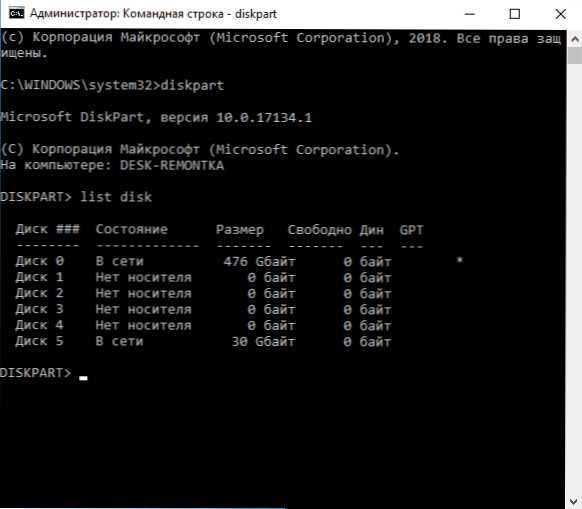
- select disk 5
- clean
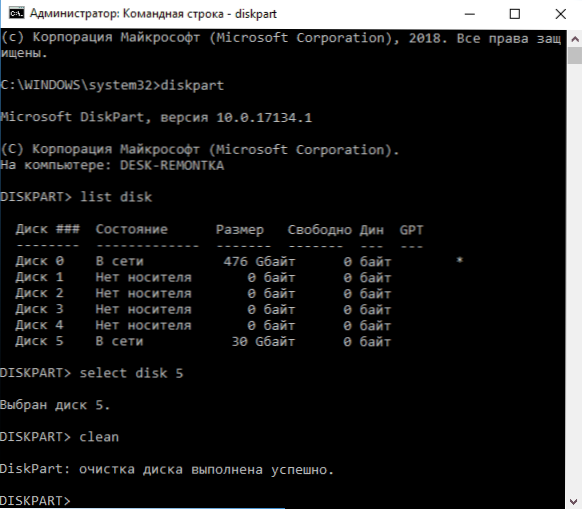
- create partition primary
- format fs = fat32 quick (Замість fat32 можливо вказати ntfs).
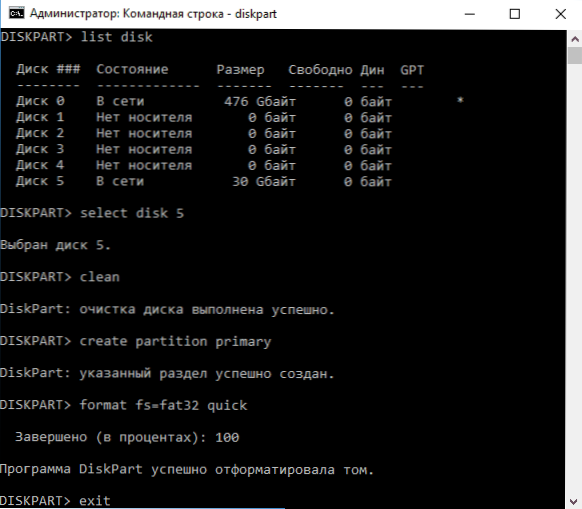
- exit
В результаті на диску залишиться один відформатований основний розділ з обраної вами файлової системою.Це може бути корисно, наприклад, коли флешка неправильно працює через те, що на ній кілька розділів (про це тут: Як видалити розділи на флешці).
Форматування в командному рядку - відео
На завершення, про те, що робити, якщо потрібно відформатувати диск C з системою. Для цього вам буде потрібно завантажитися з завантажувального накопичувача з LiveCD (в тому числі з утилітами для роботи з розділами жорсткого диска), диска відновлення Windows або настановної флешки з Windows. Тобто потрібно, щоб система не була запущена, так як при форматуванні видаляється і вона.
Якщо ви завантажилися з завантажувальної флешки Windows 10, 8 або Windows 7, можна натиснути в програмі установки клавіші Shift + f10 (або Shift + Fn + F10 на деяких ноутбуках), це викличе командний рядок, де форматування диска C вже буде доступним. Також програма установки Windows при виборі режиму "Повна установка" дозволяє відформатувати жорсткий диск в графічному інтерфейсі.