 Не всі знають, що вбудований фаєрвол або брандмауер Windows дозволяє створювати розширені правила здійснювати підключення до мережі для досить потужної захисту. Ви можете створювати правила доступу до Інтернету для програм, білі списки, обмежувати трафік для певних портів і IP адрес, не встановлюючи сторонніх програм-фаєрволів для цього.
Не всі знають, що вбудований фаєрвол або брандмауер Windows дозволяє створювати розширені правила здійснювати підключення до мережі для досить потужної захисту. Ви можете створювати правила доступу до Інтернету для програм, білі списки, обмежувати трафік для певних портів і IP адрес, не встановлюючи сторонніх програм-фаєрволів для цього.
Стандартний інтерфейс брандмауера дозволяє налаштувати основні правила для публічних і приватних мереж. Додатково до цього, ви можете налаштувати розширені варіанти правил, включивши інтерфейс брандмауера в режимі підвищеної безпеки - ця функція доступна в Windows 8 (8.1) і Windows 7.
Є кілька способів перейти до розширеного варіанту. Найпростіший з них - зайти в Панель управління, вибрати пункт "Брандмауер Windows", а потім, в меню зліва клікнути по пункту "Додаткові параметри".

Налаштування мережевих профілів в брандмауері
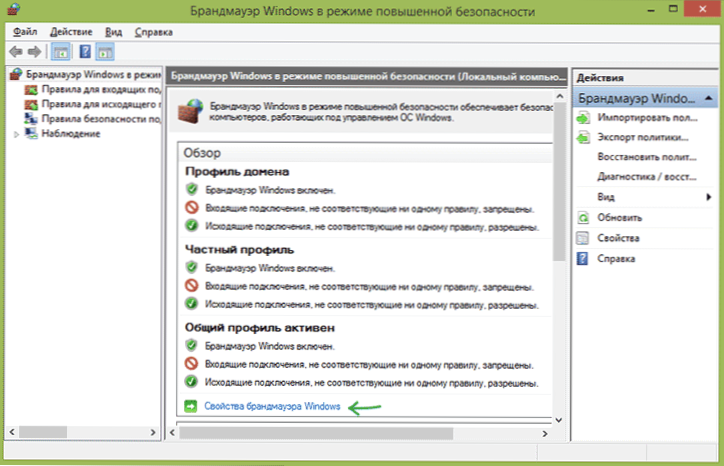
Брандмауер Windows використовує три різних мережевих профілю:
- Профіль домену - для комп'ютера, підключеного до домену.
- Приватний профіль - використовується для підключень до приватної мережі, наприклад, робочої або домашньої.
- Загальний профіль - використовується для підключення до мережі до публічної мережі (Інтернет, публічна точка доступу Wi-Fi).
При першому підключенні до мережі, Windows пропонує вам вибір: громадська мережа або приватна. Для різних мереж може використовуватися різний профіль: тобто, при підключенні вашого ноутбука до Wi-Fi в кафе може використовуватися загальний профіль, а на роботі - приватний або профіль домену.

Для настройки профілів, натисніть "Властивості брандмауера Windows". У діалоговому вікні ви можете налаштувати базові правила для кожного з профілів, а також задати мережеві підключення, для яких буде використаний той чи інший з них. Зазначу, що якщо ви заблокуєте вихідні підключення, то при блокуванні ви не побачите будь-яких повідомлень брандмауера.
Створення правил для вхідних і вихідних підключень
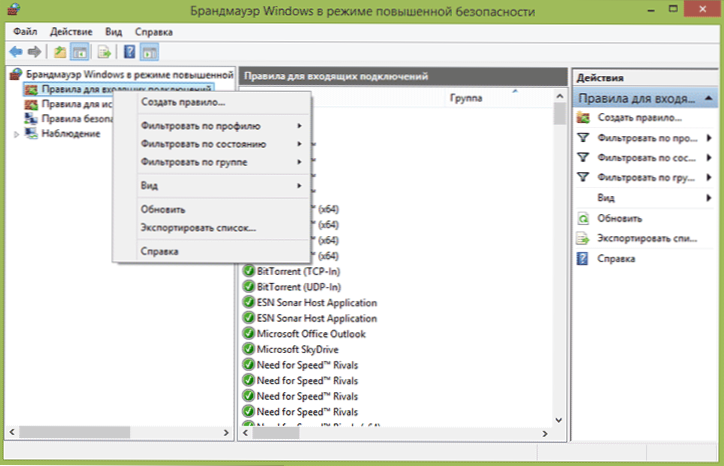
Для того, щоб створити нове правило вхідного або вихідного мережевого підключення в брандмауері, виберіть відповідний пункт у списку ліворуч і клацніть по ньому правою кнопкою миші, після чого виберіть пункт "Створити правило".

Відкриється майстер створення нових правил, які діляться на наступні типи:
- Для програми - дозволяє заборонити або дозволити доступ до мережі конкретній програмі.
- Для порту - заборона або дозвіл для порту, діапазону портів або протоколу.
- Зумовлені - використання визначеного правила, включеного в Windows.
- Настроюються - гнучке налаштування комбінації блокування або дозволів за програмою, порту або IP-адресою.
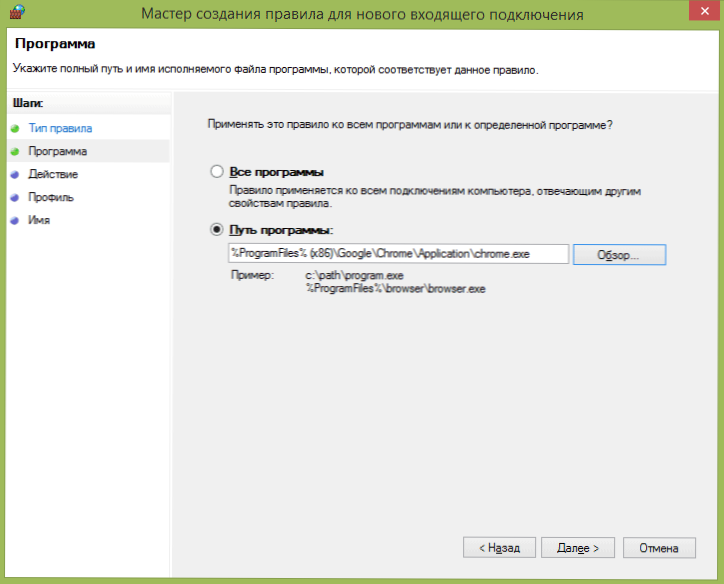
Як приклад спробуємо створити правило для програми, наприклад, для браузера Google Chrome. Після вибору пункту "Для програми" в майстра потрібно вказати шлях до браузеру (мається також можливість створити правило для всіх програм без винятку).

Наступним кроком потрібно вказати, чи слід дозволити підключення, дозволити тільки безпечне підключення або блокувати його.

Передостанній пункт - вказати для яких з трьох мережевих профілів буде застосовано дане правило. Після цього також слід задати ім'я правила і його опис при необхідності, і натиснути "Готово". Правила вступають в силу негайно після створення і з'являються в списку. При бажанні, ви можете в будь-який момент видалити, змінити або тимчасово відключити створене правило.

Для більш тонкої настройки доступу, ви можете вибрати настроюються правила, які можна застосувати в наступних випадках (просто кілька прикладів):
- Потрібно заборонити всім програмам підключатися до певного IP або порту, використовувати конкретний протокол.
- Потрібно поставити список адрес, до яких дозволено підключатися, заборонивши всі інші.
- Налаштувати правила для служб Windows.
Налаштування конкретних правил відбувається практично тим же чином, що був описаний вище і, в цілому, не представляє особливої складності, хоча і вимагає деякого розуміння того, що саме робиться.
Брандмауер Windows в режимі підвищеної безпеки дозволяє також налаштовувати правила безпеки підключення, пов'язані з перевіркою достовірності, однак пересічному користувачеві ці можливості не будуть потрібні.












