 CCleaner - найпопулярніша безкоштовна програма для очищення комп'ютера, що надає користувачеві відмінний набір функцій для видалення непотрібних файлів і оптимізації продуктивності комп'ютера. Програма дозволяє видаляти тимчасові файли, виробляти безпечну очистку кешу браузерів і ключів реєстру, проводити повне стирання файлів із кошика і багато іншого, причому в плані поєднання ефективності і безпеки для початківця користувача CCleaner - мабуть, лідер серед такого роду програм.
CCleaner - найпопулярніша безкоштовна програма для очищення комп'ютера, що надає користувачеві відмінний набір функцій для видалення непотрібних файлів і оптимізації продуктивності комп'ютера. Програма дозволяє видаляти тимчасові файли, виробляти безпечну очистку кешу браузерів і ключів реєстру, проводити повне стирання файлів із кошика і багато іншого, причому в плані поєднання ефективності і безпеки для початківця користувача CCleaner - мабуть, лідер серед такого роду програм.
Однак, досвід показує, що більшість початківців користувачів виконують очистку в автоматичному режимі (або, що може бути гірше - відзначають взагалі всі пункти і очищають все, що тільки можна) і не завжди знають, як користуватися CCleaner, що і чому він очищає і що можна, а можливо і краще не очищати. Саме про це піде мова в цій інструкції по використанню очищення комп'ютера за допомогою CCleaner без шкоди для системи. Див. Також: Як очистити диск C від непотрібних файлів (додаткові способи, крім CCleaner), Автоматичне очищення диска в Windows 10.
Примітка: як і більшість програм для очищення комп'ютера, CCleaner може привести до проблем з роботою Windows або завантаженням комп'ютера і незважаючи на те, що зазвичай цього не відбувається, гарантувати відсутність проблем я не можу.
Як завантажити і встановити CCleaner
Завантажити CCleaner можна безкоштовно з офіційного сайту http://www.piriform.com/ccleaner/download - виберіть завантаження з Piriform в стовпці "Free" внизу, якщо вам потрібно саме безкоштовна версія (цілком функціональна версія, повністю сумісна з Windows 10, 8 і Windows 7).
Установка програми не представляє складнощів (якщо програму установки відкрилася англійською мовою, виберіть російську мову вгорі праворуч), проте зверніть увагу, що при відсутності на комп'ютері Google Chrome, буде запропоновано його встановити (можна зняти позначку, якщо ви хочете відмовитися).

Також ви можете змінити параметри установки, натиснувши "Налаштувати" під кнопкою "Встановити".
У більшості випадків, міняти щось в параметрах установки не потрібно. По завершенні процесу, на робочому столі з'явиться ярлик CCleaner і програму можна запустити.
Як користуватися CCleaner, що видалити і що залишити на комп'ютері
Стандартний шлях використання CCleaner для багатьох користувачів - натиснути кнопку "Аналіз" в головному вікні програми, а потім - кнопку "Очищення" і дочекатися автоматичного очищення комп'ютера від непотрібних даних.

За замовчуванням, CCleaner видаляє значну кількість файлів і, якщо комп'ютер давно не очищався,розмір вивільняється простору на диску може вразити (на скріншоті показано вікно програми після використання на майже чистою недавно встановленої Windows 10, тому вивільнилися не так багато місця).

Параметри очистки за замовчуванням безпечні (хоча бувають нюанси, а тому перед першою очищенням я б все-таки рекомендував створити точку відновлення системи), але щодо ефективності і користі деяких з них можна посперечатися, ніж я і займуся.
Деякі з пунктів дійсно здатні очистити простір на диску, але призвести не до прискорення, а до зменшення продуктивності комп'ютера, поговоримо в першу чергу про таких параметрах.
Кеш браузерів Microsoft Edge і Internet Explorer, Google Chrome і Mozilla Firefox
Почнемо з очищення кешу браузерів. Опції очищення кешу, журналу відвіданих сайтів, списку введених адрес і даних сеансів включені за замовчуванням для всіх знайдених на комп'ютері браузерів в розділі "Очищення" на вкладці Windows (для вбудованих браузерів) і вкладці "Програми" (для сторонніх браузерів, причому браузери на базі Chromium, наприклад, Яндекс Браузер, будуть відображатися як Google Chrome).

Чи добре те, що ми виконуємо очищення цих елементів? Якщо ви звичайний домашній користувач - частіше за все не дуже:
- Кеш браузера - це різні елементи відвіданих в Інтернеті сайтів, які використовуються браузерами при повторному їх відвідуванні для прискорення завантаження сторінок. Очищення кешу браузера хоч і видалить тимчасові файли з жорсткого диска, звільнивши тим самим невелика кількість місця, може служити причиною сповільненій завантаження сторінок, які ви часто відвідуєте (без очищення кеша вони завантажувалися б в частки або одиниці секунд, з очищенням - секунди і десятки секунд ). Однак, очищення кеша може бути доцільна, якщо якісь сайти стали відображатися неправильно і потрібно виправити проблему.
- Сеанс - ще один важливий пункт, що входить за замовчуванням при очищенні браузерів в CCleaner. Під ним мається на увазі відкритий сеанс зв'язку з якимось сайтом. Якщо очистити сеанси (також на цьому можуть впливати Cookie файли, про які буде написано окремо далі в статті), то при наступному вході на сайт, де ви вже виконували вхід, доведеться виконати його заново.
Останній пункт, а також набір таких пунктів як список введених адрес, історія (журнал відвіданих файлів) і історія завантажень може мати сенс очистити, якщо ви хочете позбутися від слідів і щось приховати,але якщо такої мети немає - очищення просто знизить зручність використання браузерів і швидкість їх роботи.
Кеш ескізів і інші елементи очистки провідника Windows
Ще один пункт, очищається CCleaner за замовчуванням, але приводить до уповільнення відкриття папок в Windows і не тільки - "Кеш ескізів" в розділі "Провідник Windows".
Після очищення кешу ескізів, при повторному відкритті папки, що містить, наприклад, зображення або відео, все мініатюри будуть створюватися заново, що не завжди сприятливо позначається на продуктивності. При цьому, кожен раз виконуються додаткові операції читання-запису (не корисно для диска).
Інші пункти в розділі "Провідник Windows" може мати сенс очищати лише в тому випадку, якщо ви хочете приховати недавні документи та вводяться команди від когось стороннього, на вільне місце вони майже не вплинуть.
Тимчасові файли
У розділі "Система" на вкладці "Windows" за замовчуванням включений пункт для очищення тимчасових файлів. Також, на вкладці "Програми" в CCleaner Ви можете видалити тимчасові файли для різних встановлених на комп'ютері програм (зазначивши цю програму).
Знову ж, за замовчуванням, тимчасові дані цих програм видаляються,що не завжди є потреба - як правило, вони займають не так багато місця на комп'ютері (за винятком випадків неправильної роботи програм або частого їх закриття за допомогою диспетчера задач) і, більш того, в деякому програмному забезпеченні (наприклад, в програмах для роботи з графікою , в офісних додатках) зручно, наприклад, мати список останніх файлів, з якими проводилась робота - якщо користуєтеся чимось подібним, а при очищенні CCleaner ці пункти пропадають, просто приберіть галочки з відповідних програм. Див. Також: Як видалити тимчасові файли Windows 10.
Очищення реєстру в CCleaner
У пункті меню "Реєстр" CCleaner є можливість знайти і виправити проблеми в реєстрі Windows 10, 8 і Windows 7. Про те, що очищення реєстру прискорить роботу комп'ютера або ноутбука, усуне помилки або позначиться на Windows іншим позитивним чином, говорять багато, але як правило, ці багато - або звичайні користувачі, які чули або прочитали про це, або ті, хто хоче заробити на звичайних користувачах.

Я б не став би рекомендувати використання цього пункту. Прискорити роботу комп'ютера може очищення автозавантаження, видалення невикористовуваних програм, сама ж по собі очищення реєстру - навряд чи.
Реєстр Windows містить кілька сотень тисяч ключів, програми для очищення реєстру видаляють кілька сотень і, більш того, можуть "очистити" деякі необхідні для роботи специфічних програм (наприклад, 1С) ключі, які не відповідатимуть шаблонами, наявними у CCleaner. Таким чином, можливий ризик для рядового користувача, трохи вище, ніж реальний ефект від дії. Примітно, що при написанні статті тільки що встановлений на чисту Windows 10 CCleaner визначив як проблемний "власноруч" створений розділ реєстру.
Як би там не було, якщо ви все-таки хочете очистити реєстр, обов'язково створіть резервну копію видаляються розділів - це буде запропоновано CCleaner (має сенс також зробити точку відновлення системи). У разі будь-яких проблем реєстр можна буде привести в первинний стан.
Примітка: частіше за інших зустрічається питання, про те, за що відповідає пункт "Очищення вільного місця" в розділі "Інше" на вкладці "Windows". Цей пункт дозволяє "затерти" вільне місце на диску таким чином, щоб видалені файли не можна було відновити. Для рядового користувача зазвичай не потрібний і буде тратою часу і ресурсу роботи диска.
Розділ "Сервіс" в CCleaner
Один з найцінніших розділів в CCleaner - "Сервіс", що містить безліч дуже корисних в умілих руках інструментів. Далі по порядку розглянуті всі містяться в ньому інструменти, за винятком "Відновлення системи" (він не примітний і дозволяє лише видалити створені Windows точки відновлення системи).
Управління встановленими програмами
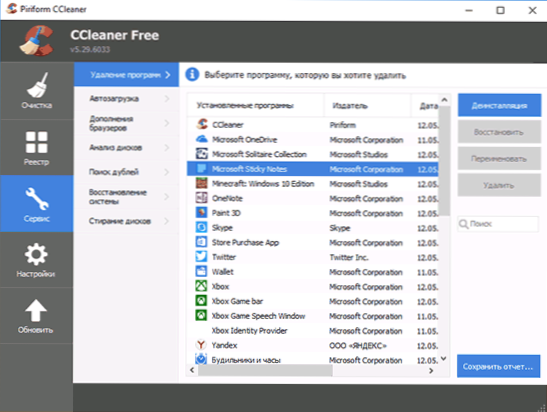
У пункті "Видалення програм" меню Сервіс CCleaner Ви можете не тільки видалити програми, що можна зробити і в відповідному розділі панелі управління Windows (або в параметри - додатки в Windows 10) або за допомогою спеціальних програм дєїнсталлятора а й:
- Перейменувати встановлені програми - змінюється саме назва програми в списку, зміни будуть відображатися і в панелі управління. Це може бути корисно, враховуючи, що деякі програми можуть мати незрозумілі назви, а також для сортування списку (сортування відбувається за алфавітом)
- Зберегти список встановлених програм в текстовий файл - це може стати в нагоді, якщо Ви захотіли, наприклад, встановити Windows заново, але після переустановлення плануєте встановити всі ті ж програми зі списку.
- Видалити вбудовані додатки Windows 10.
Що стосується видалення програм, то тут все аналогічно вбудованому в Windows управління встановленими додатками. В першу чергу, якщо хочете прискорити роботу комп'ютера, я б рекомендував видалити всі Яндекс Бар, Аміго, Mail Guard, Ask і Bing Toolbar - все те, що встановилося приховано (або не сильно афішуючи це) і не потрібно нікому, крім виробників цих програм . На жаль, видалення таких речей, як згаданий Аміго - справа не найпростіше і тут можна писати окрему статтю (написав: Як видалити Аміго з комп'ютера).
Очищення автозавантаження Windows
Програми в автозавантаженні - одна з найчастіших причин повільного запуску, а потім - такий же роботи ОС Windows у початківців користувачів.

У підпункті "Автозавантаження" розділу "Сервіс" можна відключити і включити програми, які запускаються автоматично при старті Windows, в тому числі завдання в планувальнику завдань (куди останнім часом часто прописується AdWare). У списку автоматично запускаються програм, виберіть програму, яку потрібно відключити і натисніть "Вимкнути", аналогічним чином можна вимкнути завдання в планувальнику.
З власного досвіду можу сказати, що найбільш часто зустрічаються непотрібні програми в автозапуску - це численні сервіси для синхронізації телефонів (Samsung Kies, Apple iTunes і Bonjour) і різне програмне забезпечення,встановлюється з принтерами, сканерами і веб-камерами. Як правило, перші використовуються вкрай рідко і їх автоматичне завантаження не потрібна, а другі не використовуються взагалі - друк, сканування та відео в skype працюють за рахунок драйверів а не різного програмного "мотлоху", розповсюджуваного виробниками "в навантаження". Детальніше на тему відключення програм в автозавантаження і не тільки в інструкції Що робити, якщо комп'ютер гальмує.
доповнення браузерів
Доповнення або розширення браузерів - зручна і корисна річ, якщо підходить до них відповідально: завантажувати з офіційних магазинів розширень, видаляти невикористовувані, знати що і для чого встановлено і що потрібно саме це розширення.
Одночасно, розширення або доповнення браузерів - найчастіша причина того, що браузер гальмує, а також причина появи незрозумілої реклами, спливаючих вікон, підміни пошукової видачі і подібних речей (тобто багато розширення є AdWare).
У розділі "Сервіс" - "Додатки браузерів CCleaner" ви можете відключити або видалити непотрібні розширення. Рекомендую видалити (або хоча б вимкнути) все ті розширення, про які ви не знаєте, навіщо вони потрібні, а також ті, якими не користуєтеся.Це точно не зашкодить, а з великою ймовірністю буде дуже корисним.
Детальніше на тему того, як видалити Adware за розкладом завдань і розширеннях в браузерах в статті Як позбутися від реклами в браузері.
аналіз дисків
Інструмент "Аналіз дисків" в CCleaner дозволяє швидко отримати простий звіт про те, чим саме зайнято простір на диску, відсортувавши дані за типами файлів і їх розширенням. При бажанні, можна видалити непотрібні файли безпосередньо у вікні аналізу дисків - відзначивши їх, натиснувши правою кнопкою миші і вибравши пункт "Видалити вибрані файли".

Інструмент корисний, але для цілей аналізу зайнятого місця на дисках є більш потужні безкоштовні утиліти, см. Як дізнатися чим зайняте місце на диску.
Пошук дублів
Ще одна відмінна, але рідко використовується користувачами функція - пошук дублікатів файлів. Нерідко трапляється так, що значна кількість простору на диску зайнято саме такими файлами.
Інструмент, безумовно, корисний, але рекомендую бути обережніше - деякі системні файли Windows повинні перебувати в різних місцях на диску і видалення в одному з розташувань може пошкодити нормальній роботі системи.
Також існують більш просунуті інструменти для пошуку дублів - Безкоштовні програми для пошуку і видалення дублікатів файлів.
стирання дисків
Багато хто знає, що при видаленні файлів в Windows, видалення в повному розумінні цього слова не відбувається - файл просто позначається системою як віддалений. Різні програми для відновлення даних (див. Кращі безкоштовні програми для відновлення даних), можуть успішно відновити їх, за умови, що вони не були перезаписані системою повторно.

CCleaner дозволяє стерти з дисків інформацію, що містяться в цих файлах. Для цього в меню "Сервіс" виберіть "Стирання дисків", в пункті "Прати" вкажіть "Тільки вільне місце", спосіб - Проста перезапис (1 прохід) - в більшості випадків цього цілком достатньо, щоб ніхто не зміг відновити Ваші файли. Інші методи перезапису в більшій мірі впливають на знос жорсткого диска і можуть знадобитися, мабуть, тільки в тому випадку, якщо у вас є побоювання спецслужб.
налаштування CCleaner
І останнє в CCleaner - рідко відвідуваний розділ "Налаштування", який містить деякі корисні опції, на які має сенс звернути увагу. Пункти, доступні тільки в Pro-версії я свідомо пропускаю в огляді.
налаштування
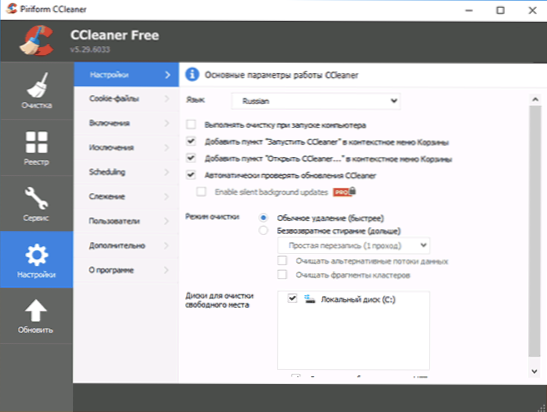
У найпершому пункті налаштувань з цікавих параметрів можна відзначити:
- Виконувати очищення під час завантаження комп'ютера - не рекомендую встановлювати. Очищення - це не те, що потрібно виконувати щодня і автоматично, краще - вручну і при необхідності.
- Відмітка "Автоматично перевіряти оновлення CCleaner" - можливо, має сенс зняти, щоб уникнути регулярного запуску завдання оновлення на вашому комп'ютері (зайві ресурси на те, що можна зробити вручну, коли буде потрібно).
- Режим очищення - можна включити повне стирання для видаляються при очищенні файлів. Для більшості користувачів буде не корисним.
Cookie-файли
За замовчуванням, CCleaner видаляє всі файли Cookie, тим не менш, це не завжди веде до підвищення безпеки та анонімності роботи в Інтернет і, в деяких випадках, за доцільне буде залишити деякі з файлів Cookie на комп'ютері. Для того, щоб налаштувати що буде очищено, а що - залишено, виберіть пункт "Cookie-файли" в меню "Налаштування".
Зліва будуть відображені всі адреси сайтів, для яких на комп'ютері збережено Cookie-файли. За замовчуванням всі вони будуть очищені. Клацніть правою кнопкою миші на цьому списку і виберіть пункт контекстного меню "оптимальний аналіз".В результаті, в список, що знаходиться праворуч будуть включені файли cookie, які CCleaner "вважатиме важливими" і не буде видаляти - cookie для популярних і загальновідомих сайтів. У цей список можна додати додаткові сайти. Наприклад, якщо ви не хочете щоразу заново вводити пароль при відвідуванні ВК після очищення в CCleaner, за допомогою пошуку знайдіть сайт vk.com в списку ліворуч і, натиснувши відповідну стрілку, перемістіть його в правий список. Аналогічно і для всіх інших часто відвідуваних сайтів, які потребують авторизації.
Включення (видалення певних файлів)
Ще одна цікава можливість CCleaner - видалення певних файлів або очищення потрібних вам папок.
Для того, щоб додати файли, які потрібно очищати в пункті "Включення" вкажіть, які файли потрібно прати при очищенні системи. Наприклад, Вам потрібно, щоб CCleaner повністю видаляв всі файли з папки secret на диску C :. В цьому випадку натискаємо "Додати" і вказуємо потрібну папку.
Після того, як були додані шляху для видалення, слід зайти в пункт "Очищення" і на вкладці "Windows" в розділі "Інше" поставити галочку навпроти "Інші файли і папки". Тепер, при виконанні очищення CCleaner, секретні файли будуть безповоротно видалені.
винятки
Аналогічно, можна задати папки і файли, які не потрібно видаляти при очищенні в CCleaner.Додайте туди ті файли, видалення яких небажано для роботи програм, Windows або особисто для вас.
стеження
За замовчуванням в CCleaner Free включено "Стеження" і "Активний моніторинг", для оповіщення про те, коли буде потрібно очищення. На мій погляд, це ті опції, які можна і навіть краще відключити: програма працює у фоновому режимі лише для того, щоб повідомити про те, що накопичилася сотня мегабайт даних, які можна очистити.

Як я вже зазначив вище - такі регулярні очищення не потрібні, а якщо раптом вивільнення декількох сотень мегабайт (і навіть пари гігабайт) на диску для вас критично, то з великою ймовірністю ви або виділили недостатньо місця під системний розділ жорсткого диска, або він забитий ніж -то відмінним від того, що може очистити CCleaner.
додаткова інформація
І трохи додаткових відомостей, які можуть бути корисні в контексті використання CCleaner і очищення комп'ютера або ноутбука від непотрібних файлів.
Створення ярлика для автоматичного очищення системи
Для того, щоб створити ярлик, по запуску якого CCleaner буде проводити очищення системи відповідно до заданих раніше настройками, без необхідності роботи з самою програмою,клікніть правою кнопкою миші на робочому столі або в папці, де потрібно створити ярлик і на запит "Вкажіть розташування об'єкта", введіть:
"C: \ Program Files \ CCleaner \ CCleaner.exe" / AUTO
(За умови, що програма розташована на диску C в папці Program Files). Також ви можете задати гарячі клавіші для запуску очищення системи.
Як уже було відзначено вище, якщо для вас критичні сотні мегабайт на системному розділі жорсткого диска або SSD (і це не якийсь там планшет з диском на 32 Гб), то можливо, ви просто неправильно підійшли до розмірів розділів, коли ділили його. У сучасних реаліях я б рекомендував по можливості мати не менше 20 Гб на системному диску і тут може бути корисною інструкція Як збільшити диск C за рахунок диска D.
Якщо ж ви просто щодня по кілька разів запускаєте очистку "щоб не було сміття", так як усвідомлення його наявності позбавляє спокою - можу лише сказати, що гіпотетичні непотрібні файли при такому підході шкодять менше, ніж втрачений час, ресурс жорсткого диска або SSD (адже більшість цих файлів знову на нього записуються) і зниження швидкості і зручності роботи з системою в деяких випадках, які згадувалися раніше.
На цю статтю, думаю, досить.Сподіваюся, хтось зможе витягти для себе користь і почати використовувати цю програму з більшою ефективністю. Нагадую, завантажити безкоштовний CCleaner можна на офіційному сайті, сторонні джерела краще не використовувати.












