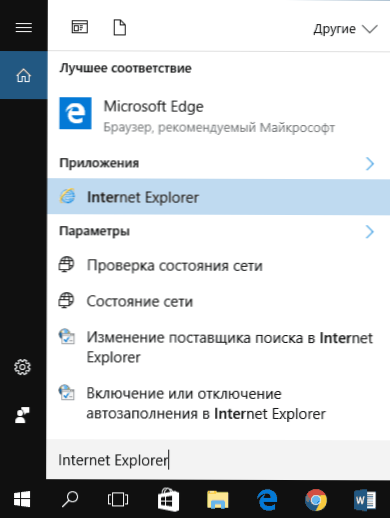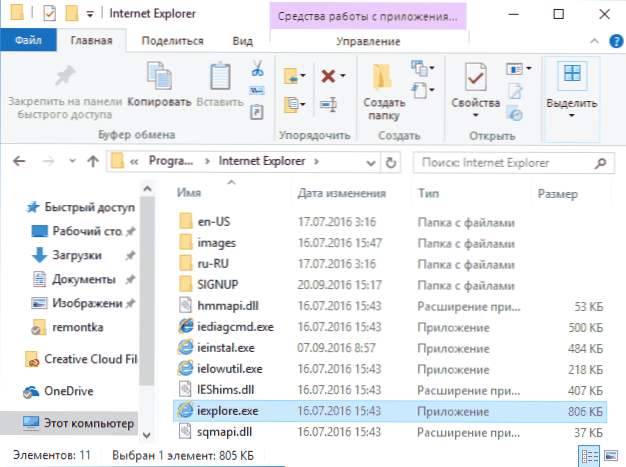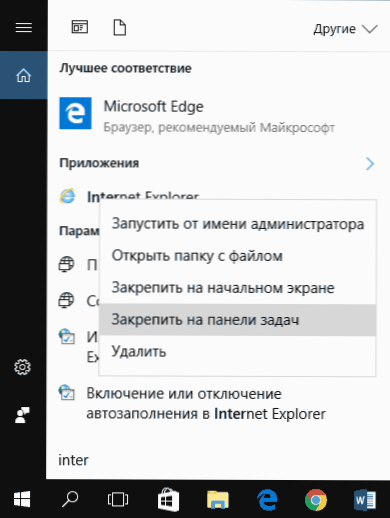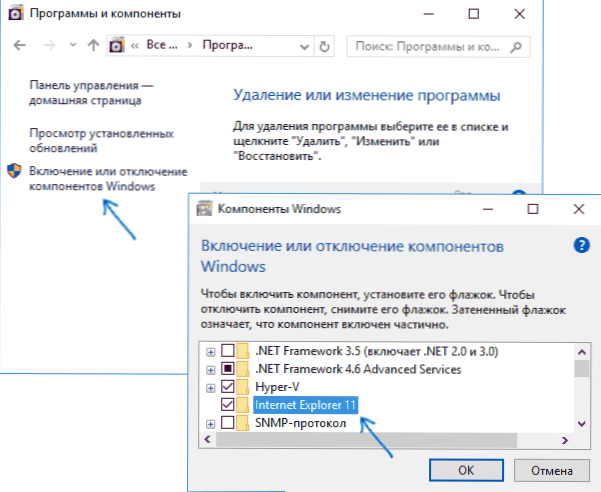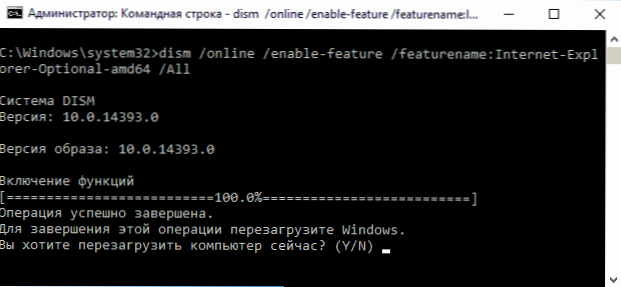Після установки нової ОС від Microsoft багато хто ставить питання, де знаходиться старий браузер IE або як скачати Internet Explorer для Windows 10. Незважаючи на те, що в 10-ке з'явився новий браузер Microsoft Edge, старий стандартний браузер також може виявитися корисним: для кого- то він звичніше, а в деяких ситуаціях в ньому працюють ті сайти і сервіси, які не працюють в інших браузерах.
Після установки нової ОС від Microsoft багато хто ставить питання, де знаходиться старий браузер IE або як скачати Internet Explorer для Windows 10. Незважаючи на те, що в 10-ке з'явився новий браузер Microsoft Edge, старий стандартний браузер також може виявитися корисним: для кого- то він звичніше, а в деяких ситуаціях в ньому працюють ті сайти і сервіси, які не працюють в інших браузерах.
У цій інструкції про те - як запустити Internet Explorer в Windows 10, закріпити його ярлик на панелі завдань або на робочому столі, а також про те, що робити, якщо IE не починається або не перебуває на комп'ютері (як включити IE 11 в компонентах Windows 10 або, якщо цей спосіб не працює, встановити Internet Explorer в Windows 10 вручну). Див. Також: Кращий браузер для Windows.
Запуск Internet Explorer 11 в Windows 10
Internet Explorer є одним з основних компонентів Windows 10, від якого залежить робота самої ОС (так повелося ще з версії Windows 98) і повністю видалити його не можна (хоча можна відключити, см. Як видалити Internet Explorer). Відповідно, якщо вам потрібен браузер IE, не варто шукати, де скачати його, найчастіше для запуску потрібно виконати одну з наступних простих дій.
- У пошуку на панелі завдань почніть набирати Internet, в результатах ви побачите пункт Internet Explorer, натисніть по ньому для запуску браузера.
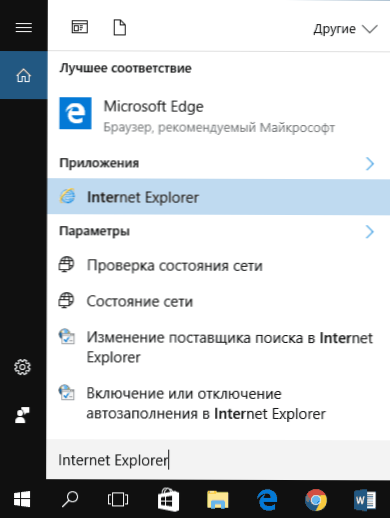
- В меню пуск в списку програм знайдіть папку "Стандартні - Windows", в ній ви побачите ярлик для запуску Internet Explorer

- Зайдіть в папку C: \ Program Files \ Internet Explorer \ і запустіть файл iexplore.exe з цієї папки.
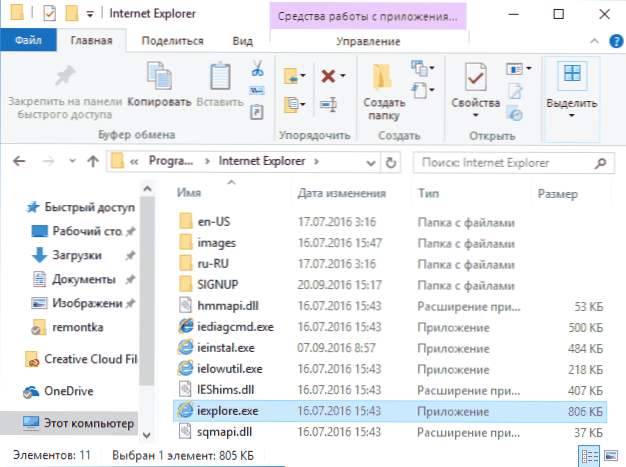
- Натисніть клавіші Win + R (Win - клавіша з емблемою Windows), введіть iexplore і натисніть Enter або Ок.
Думаю, 4-х способів запустити Internet Explorer буде досить і в більшості випадків вони працюють, за винятком ситуації, коли в папці Program Files \ Internet Explorer відсутня iexplore.exe (цей випадок буде розглянутий в останній частині керівництва).
Як помістити Internet Explorer на панель задач або робочий стіл
Якщо для вас зручніше мати ярлик Internet Explorer під рукою, ви дуже просто можете помістити його на панель задач Windows 10 або на робочий стіл.
Найпростіші (на мій погляд) способи зробити це:
- Для того, щоб закріпити ярлик на панелі завдань, почніть набирати Internet Explorer в пошуку Windows 10 (кнопка там же, на панелі завдань), коли браузер відобразиться в результатах пошуку, клікніть по ньому правою кнопкою миші і виберіть пункт "Закріпити на панелі завдань" . У тому ж меню можна закріпити додаток і на "початковому екрані", тобто у вигляді плитки меню пуск.
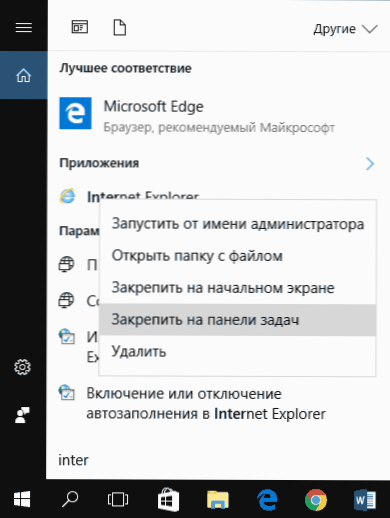
- Для того, щоб створити ярлик Internet Explorer на робочому столі, ви можете поступити таким чином: так само, як і в першому випадку, знайти IE в пошуку, клікнути по ньому правою кнопкою миші і вибрати пункт меню "Відкрити папку з файлом".Відкриється папка, яка містить готовий ярлик, просто скопіюйте його на робочий стіл.
Це далеко не всі способи: наприклад, ви можете просто натиснути правою кнопкою по робочому столу, вибрати в контекстному меню "Створити" - "Ярлик" і вказати в якості об'єкта шлях до файлу iexplore.exe. Але, сподіваюся, для вирішення завдання вистачить зазначених способів.
Як встановити Internet Explorer в Windows 10 і що робити, якщо він не запускається описаними способами
Іноді може виявитися, що Internet Explorer 11 не перебуває у Windows 10 і вище описані способи запуску не працюють. Найчастіше це говорить про те, що необхідний компонент відключений в системі. Щоб його включити зазвичай досить виконати наступні кроки:
- Зайдіть в панель управління (наприклад, через меню правого кліка по кнопці "Пуск") і відкрийте пункт "Програми та засоби".
- Зліва виберіть "Включення або відключення компонентів Windows" (потрібні права адміністратора).
- У вікні, знайдіть пункт Internet Explorer 11 і включіть його, якщо він відключений (якщо включений - далі опишу можливий варіант дій).
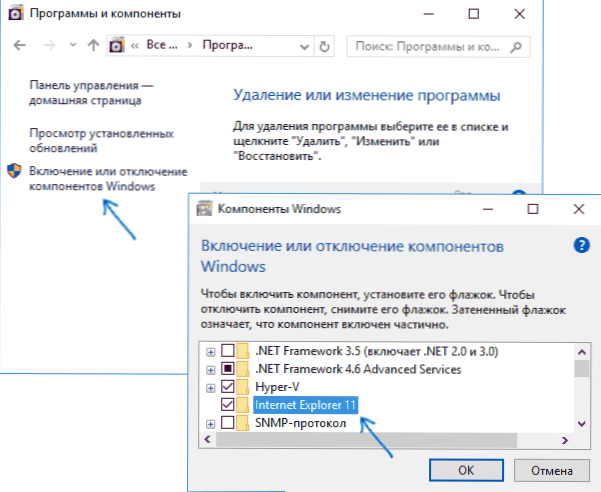
- Натисніть Ок, дочекайтеся установки і перезавантажте комп'ютер.
Після цих дій Internet Explorer повинен бути встановлений в Windows 10 і запускатися звичайними способами.
Якщо IE вже був включений в компонентах, спробуйте відключити його, виконати перезавантаження, а потім - знову включити і перезавантажитися: можливо, це виправить проблеми з запуском браузера.
Що робити, якщо Internet Explorer не встановлюється в "Включення і відключення компонентів Windows"
Іноді можливі збої, що не дозволяють встановити Internet Explorer за допомогою настройки компонентів Windows 10. У цьому випадку можна спробувати такий варіант вирішення проблеми.
- Запустіть командний рядок від імені Адміністратора (для цього можна використовувати меню, яке викликається клавішами Win + X)
- Введіть команду dism / online / enable-feature / featurename: Internet-Explorer-Optional-amd64 / all і натисніть Enter (в разі якщо у вас 32-бітна система, перебуваючи в команді amd64 на x86)
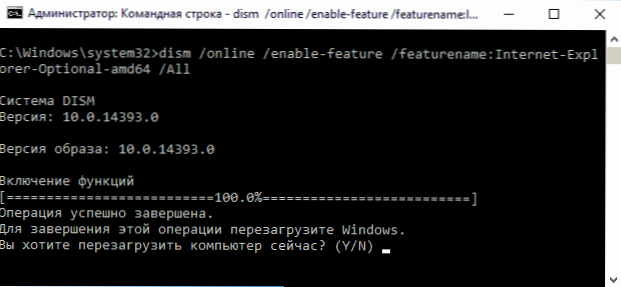
Якщо все пройде успішно, погодьтеся на перезавантаження комп'ютера, після якої ви зможете запустити і використовувати Internet Explorer. Якщо ж команда повідомила про те, що вказаний компонент не найден або з якоїсь причини не може бути встановлений, можна поступити наступним чином:
- Завантажити оригінальний ISO образ Windows 10 в тій же розрядності, що і ваша система (або підключити флешку, вставити диск з Windows 10, якщо у вас є такі).
- Змонтувати образ ISO в системі (або підключити флешку, вставити диск).
- Запустити командний рядок від імені адміністратора і використовувати такі команди.
- Dism / mount-image /imagefile:E:\sources\install.wim / index: 1 / mountdir: C: \ win10image (В цій команді E - буква диска з дистрибутивом Windows 10).
- Dism / image: C: \ win10image / enable-feature / featurename: Internet-Explorer-Optional-amd64 / all (Або x86 замість amd64 для 32-бітових систем). Після виконання відмовтеся від негайного перезавантаження.
- Dism / unmount-image / mountdir: C: \ win10image
- Перезавантажте комп'ютер.
Якщо ж і ці дії не допомагають змусити працювати Internet Explorer, я б рекомендував перевірити цілісність системних файлів Windows 10. А якщо і тут не вдається що-небудь виправити, то подивитися статтю з матеріалами на тему відновлення Windows 10 - можливо, має сенс виконати скидання системи.
Додаткова інформація: для того, щоб завантажити установник Internet Explorer для інших версій Windows зручно використовувати спеціальну офіційну сторінку https://support.microsoft.com/ru-ru/help/17621/internet-explorer-downloads