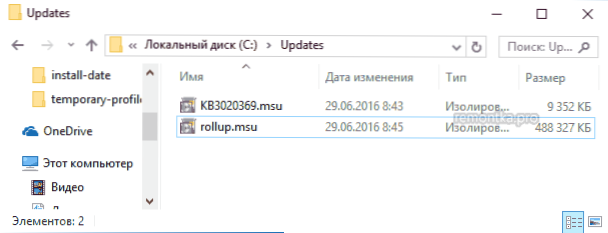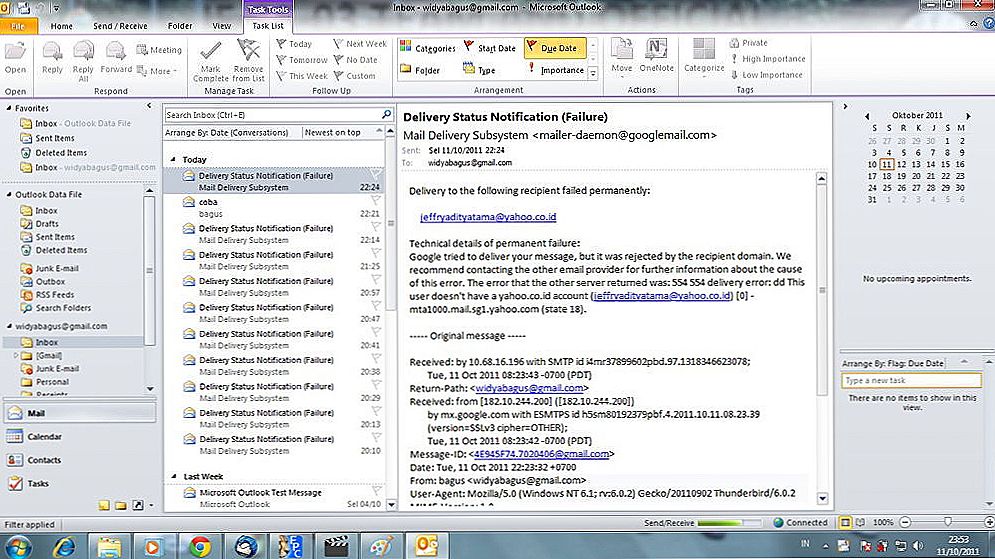Windows 7 Convenience Rollup - пакет оновлень від Майкрософт для автономної (ручний) установки в свіжої Windows 7, що містить в собі майже всі оновлення ОС, випущені по травень 2016 року і дозволяє уникнути пошуку і установки сотень оновлень через Центр оновлень, про що я писав в інструкції Як встановити всі оновлення Windows 7 за допомогою Convenience Rollup.
Windows 7 Convenience Rollup - пакет оновлень від Майкрософт для автономної (ручний) установки в свіжої Windows 7, що містить в собі майже всі оновлення ОС, випущені по травень 2016 року і дозволяє уникнути пошуку і установки сотень оновлень через Центр оновлень, про що я писав в інструкції Як встановити всі оновлення Windows 7 за допомогою Convenience Rollup.
Ще однією цікавою можливістю, крім завантаження Convenience Rollup вже після установки Windows 7, є його інтеграція в інсталяційний образ ISO для автоматичної установки включених оновлень вже на етапі установки або переустановки системи. Про те, як це зробити - крок за кроком у цій інструкції.
Для того, щоб почати вам буде потрібно:
- Образ ISO будь-якої версії Windows 7 SP1, див. Як завантажити ISO Windows 7, 8 і Windows 10 з сайту Майкрософт. Також можна використовувати наявний диск з Windows 7 SP1.
- Завантажене оновлення стека обслуговування від квітня 2015 і саме оновлення Windows 7 Convenience Rollup в необхідної розрядності (x86 або x64). Про те, як їх скачати докладно в оригінальній статті про Convenience Rollup.
- Пакет автоматичної установки Windows (AIK) для Windows 7 (навіть якщо ви використовуєте Windows 10 і 8 для описуваних кроків). Завантажити можна з офіційного сайту Майкрософт тут: https://www.microsoft.com/ru-ru/download/details.aspx?id=5753. Після завантаження (це файл ISO) змонтувати образ в системі або розпакуйте його і встановіть AIK на комп'ютер.Використовуйте файл StartCD.exe з образу або wAIKAMDmsi і wAIKX86.msi для установки в 64-розрядної і 32-розрядної системах відповідно.
Інтеграція оновлень Convenience Rollup в образ Windows 7
А тепер переходимо безпосередньо до кроків по додаванню оновлень в інсталяційний образ. Для початку виконайте наступні кроки.
- Змонтуйте образ Windows 7 (або вставте диск) і скопіюйте його вміст в будь-яку папку на комп'ютері (краще не на робочому столі, зручніше буде мати короткий шлях до папки). Або розпакуйте образ в папку за допомогою архіватора. У моєму прикладі це буде папка C: \ Windows7ISO \

- У папці C: \ Windows7ISO \ (або інший, яку ви створили для вмісту образу в попередньому кроці), створіть ще одну папку для розпакування образу install.wim при наступних кроках, наприклад, C: \ Windows7ISO \ wim \
- Також збережіть завантажені поновлення в будь-яку папку на комп'ютері, наприклад, C: \ Updates \. Також можна перейменувати файли оновлень в щось коротке (так як ми будемо використовувати командний рядок і оригінальні імена файлів незручно вводити або копіювати-вставляти. Я перейменують відповідно в msu і rollup.msu
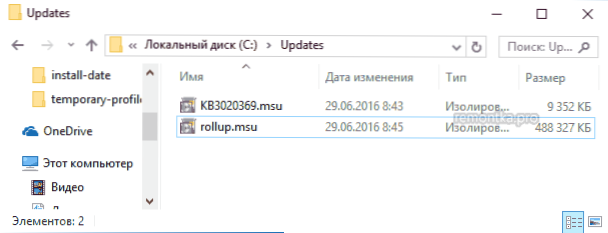
Все готово до того, щоб приступати. Запустіть командний рядок від імені адміністратора, в якій будуть виконуватися всі наступні кроки.
У командному рядку введіть (якщо ви використовували шляху відмінні від тих, що в моєму прикладі, використовуйте свій варіант).
dism / get-wiminfo /wimfile:C:\Windows7ISO\sources\install.wim
В результаті виконання команди зверніть увагу на індекс тій редакції Windows 7, яка встановлюється з цього образу і для якої ми будемо інтегрувати оновлення.

Розпакуйте файли з образу wim для подальшої роботи з ними за допомогою команди (вкажіть параметр index, який ви дізналися раніше)
dism / mount-wim /wimfile:C:\Windows7ISO\sources\install.wim / index: 1 / mountdir: C: \ Windows7ISO \ wim

Один по одному додайте оновлення KB3020369 і Rollup Update за допомогою команд (друга з них витрачається багато часу і "зависати", просто дочекайтеся закінчення її виконання).
dism / image: c: \ windows7ISO \ wim / add-package /packagepath:c:\updates\kb3020369.msu dism / image: c: \ windows7ISO \ wim / add-package /packagepath:c:\updates\rollup.msu

Підтвердіть зроблені зміна в образі WIM і відключіть його за допомогою команди
dism / unmount-wim / mountdir: C: \ Windows7ISO \ wim / commit

Готово, тепер файл wim містить оновлення Windows 7 Convenience Rollup Update, залишилося перетворити файли в папці Windows7ISO в новий образ ОС.
Створення образу ISO Windows 7 з папки
Щоб створити новий образ ISO з інтегрованими оновленнями, знайдіть в списку встановлених програм в меню пуск папку Microsoft Windows AIK, в ній - "Командний рядок середовища розгортання (Deployment Tools Command Prompt)", клікніть по ній правою кнопкою миші і запустіть від імені адміністратора.
Після цього використовуйте команду (де NewWin7.iso - ім'я майбутнього файлу образу з Windows 7)
oscdimg -m -u2 -bC: \ Windows7ISO \ boot \ etfsboot.com C: \ Windows7ISO \ C: \ NewWin7.iso
По завершенні виконання команди ви отримаєте готовий образ, який можна записати на диск або зробити завантажувальну флешку Windows 7 для подальшої установки на комп'ютер.

Примітка: якщо у вас, також, як і у мене, в одному образі ISO кілька редакцій Windows 7 під різними індексами, поновлення додаються тільки до тієї редакції, яку ви вибрали. Тобто для їх інтеграції в усі редакції, доведеться повторити команди з mount-wim до unmount-wim для кожного з індексів.