
На саме справі UEFI - аж ніяк не атрибут крутизни. Це просто нове, вдосконалене програмне забезпечення (прошивка) материнських плат, яке прийшло на зміну BIOS. Сьогодні цей "звір" мешкає на всіх комп'ютерах, випущених після 2010-2011 років, причому не тільки на ігрових, але і на "друкарських машинках". Давайте розберемося, що ж таке є UEFI, у чому його глобальні відмінності від БІОС і як знайти з ним спільну мову при установці операційних систем.
SSD, Smart TV приставки, ігрові відеокарти, процесори для ПК, МФУ, антивіруси, роутери, підсилювачі Wi-Fi, смартфони до 10000 рублів
UEFI vs BIOS
З точки зору недосвідченого користувача UEFI - це той же BIOS, тільки в графічній оболонці. А на ноутбуках з його появою і зовсім нічого не змінилося - той же консольний інтерфейс, ті ж розділи. Так, утиліти налаштування BIOS і UEFI можуть бути схожі. Зовні їх відмінностей не видно, але вони (як той ховрашок) є. UEFI - не просто мікропрограма, чиє завдання - перевірка справності пристроїв після запуску ПК і передача управління операційній системі (основні функції BIOS).Це майже повноцінна операційка з власними службами і додатками.Однак нові розробки не завжди несуть в собі суцільні плюси. Бути в усьому краще старого, напевно, неможливо, ось і UEFI в чомусь виграє, але в чомусь і програє Біосил.
Переваги UEFI в порівнянні з BIOS

Графічний інтерфейс UEFI
- Простий і зрозумілий графічний інтерфейс на багатьох мовах, включаючи російську (на десктопних платформах) з підтримкою управління мишею.
- Підтримка накопичувачів ширшими 2,2 Тб з необмеженою кількістю розділів.
- Набагато більш швидке завантаження операційної системи. Так, Windows 10, встановлена на SSD-диск, розмічений за новим стандартом GPT, вантажиться всього за 4-15 секунд.
- Власний менеджер завантаження ОС. Дозволяє комп'ютера завантажуватися з носіїв, які не мають своїх загрузчиков.
- Підтримка установки сторонніх додатків і драйверів, які розширюють функціональність UEFI.
- Захист від впровадження шкідливого коду в системні завантажувачі і власне середовище (забезпечує вбудований в інтерфейс протокол Secure Boot).
- Власний мережевий драйвер, завдяки якому оновлення UEFI і його компонентів не вимагає запуску операційної системи. До речі, драйвера UEFI доступні для використання в ОС.
- Швидкий перехід в середу UEFI з інтерфейсу Windows 8 і 10.
Недоліки UEFI в порівнянні в BIOS
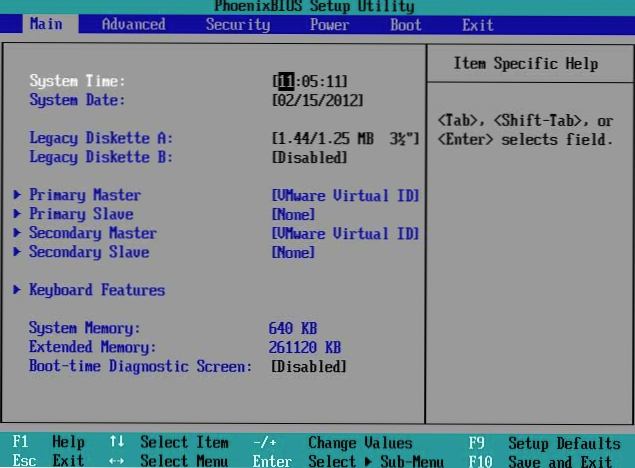
Консольний інтерфейс BIOS.
- Відсутність підтримки 32-бітних операційних систем, що обмежує свободу вибору користувачів. Комп'ютери з UEFI підтримують тільки 64-розрядні версії Віндовс, причому "вісту" і "сімку" - частково. Повністю підтримуються тільки "вісімка" і "десятка" x64.
- Відсутність підтримки жорстких дисків, розмічених за стандартом MBR (традиційний тип розмітки, який широко використовувався до випуску Windows 8). Специфікація MBR обмежує кількість первинних розділів до 4 і обсяг диска до 2,2 Тб, тому зараз вважається застарілою.
Встановити на комп'ютер з UEFI 32- чи стару систему (за умови сумісності з обладнанням) все ще можна, але набагато важче. Користувачеві доводиться вручну перемикати UEFI в режим емуляції BIOS, іноді довго блукаючи з налагодження, так як потрібні функції часто знаходяться не на виду.
А ще в режимі BIOS відключаються найкорисніші фішки UEFI, такі, як швидкий запуск компа і захист від завантажувальних вірусів.
Як перейти в UEFI з Windows 10
На старих комп'ютерах і ноутбуках - до випуску Windows 8, для входу в настоянки BIOS доводиться вимикати машину і при наступному включенні натискати спеціально відведену для цього клавішу.Клавіша реагує на натискання, поки не почалося завантаження операційної системи, а це приблизно 2-4 секунди. З появою UEFI і нового стандарту розмітки дисків - GPT, від натискання кнопки живлення до появи робочого столу проходять лічені секунди, а завантаження ОС починається майже одночасно з включенням комп'ютера. Встигнути вловити момент, коли система реагує на клавішу входу в BIOS, майже нереально. Тому Microsoft спростила користувачам це завдання, вмонтувавши функцію переходу в UEFI прямо в Windows.
Отже, щоб перейти в інтерфейс UEFI з Віндовс 10, збережіть всі відкриті документи, запустіть утиліту Параметри і увійдіть в розділ "Оновлення та відновлення".

Відкрийте підрозділ "відновлення"І праворуч біля пункту"Особливі варіанти завантаження"Клацніть"перезавантажити зараз".

Після рестарту на екрані комп'ютера відобразиться меню "вибір дії", Де слід натиснути"Пошук і усунення несправностей"(В деяких версіях" десятки "цей пункт називається"діагностика").

Наступний крок - перехід в "Додаткові параметри".

Ось, нарешті, ви майже у мети: залишилося натиснути "Параметри вбудованого ПО UEFI". Після клацання по цьому пункту комп ще раз перезавантажиться і перенесе вас в потрібне місце.

Дивіться також:
- Як в БІОС виставити завантаження з приводу або флешки
- Як обійти пароль адміністратора Windows для включення заблокованих функцій
- Установка Linux Mint 18.3 Cinnamon
- Як увійти в БІОС (BIOS)?
- Температура процесора: як її дізнатися, якою вона має бути і чим небезпечне її підвищення
Відсутність в "додаткових параметрах"Пункту переходу в UEFI означає, що комп'ютер не підтримує цю можливість. Однією з причин може бути робота ПК в режимі емуляції BIOS, наприклад, якщо на ньому використовуються диски стандарту MBR. На таких машинах потрапити в цікаву для вас область можна лише одним шляхом - традиційним , як в БІОС, тобто за допомогою натискання певної клавіші після включення. А щоб цей процес не перетворився на випробування швидкості вашої реакції, завантаження вінди можна трохи сповільнити. Для цього:
- Зайдіть через утиліту "параметри"В налаштування системи, далі - в розділ харчування і сплячого режиму і відкрийте"Розширені можливості пошуку харчування".

- Клікніть в панелі переходу "дія кнопок"Або"Дія закриття кришки"(На десктопах останньої опції немає).

- натисніть "Зміна недоступних зараз параметрів". В області "Параметрів завершення роботи"Зніміть прапорець"Включити швидкий запуск". Після наступного старту комп вантажитиметься повільніше, і ви спокійно встигнете натиснути кнопку входу в БІОС.

Як переключитися в режим BIOS для установки непідтримуваної ОС
Як ми вже з'ясували, щоб поставити на комп'ютер з UEFI 32-бітну або стару версію вінди (XP, Vista, 7), необхідно переключитися в режим емуляції БІОС, який в різних редакціях прошивки носить ім'я CSM (Compatibility Support Module) або Legacy. Опція переходу в цей режим найчастіше знаходиться в розділі "Boot"Або"Завантаження"І дослівно називається:- CSM Boot.
- Launch CSM.
- Legacy.
- CSM Support.
- Legacy Support.
- Legacy BIOS і т. П.
Для активації переведіть її в стан Enable або виберіть Disable UEFI Boot і збережіть налаштування.

Як відключити Secure Boot (Безпечну завантаження)
Застарілі і 32-бітові операційки з точки зору розробників UEFI мають небезпечні завантажувачі, які слід "заборонити і не пущать". Тому для установки на комп'ютер таких систем поряд з активацією БІОС необхідно ще і відключати Secure Boot - технологію, яка перевіряє цифрові підписи загрузчиков і при відсутності таких блокує запуск системи.
До речі, на деяких прошивках це необхідно робити перед першим використанням у емуляцію BIOS, так як інакше CSM / Legacy не відображається в утиліті настройки.
Опція управління Secure Boot може перебувати в наступних розділах UEFI:
- Boot (Завантаження).
- Security.
- Advanced - System Configuration.
- Authentication.
Для деактивації переведіть її в стан Disable.

В окремих редакціях прошивки після включення BIOS і відключення Secure Boot необхідно вказати в налаштуванні тип завантажується операційки "Other OS":

Як створити настановну флешку для комп'ютера з UEFI
З переходом на UEFI змінилися і вимоги до завантажувальним USB-флешка. Тепер флешки, створені за старими правилами, наприклад, за допомогою утиліти Microsoft Windows USB / DVD Download Tool, Можна використовувати лише для установки застарілих і 32-бітових версій ОС в режимі емуляції BIOS.Щоб поставити на комп Windows 10 x64 в режимі UEFI з активним Secure Boot, завантажувальний носій повинен мати файлову систему FAT32. Це накладає обмеження на його обсяг (максимум 4 Гб), але NTFS, на жаль, несумісний з протоколом безпечного завантаження. Зате в іншому процес створення завантажувальних флешок сильно спростився. Тепер це можна робити навіть без програм.
Найпростіший спосіб створення настановної USB-флешки з Віндовс 10 - це звичайне копіювання на неї файлів дистрибутива. Таким же способом, як копіюють дані з папки в папку. Створювати на флешці завантажувач не потрібно, оскільки він вже входить до складу UEFI.
Для копіювання на флешку дистрибутива в форматі ISO, останній досить відкрити в провіднику Windows.

Якщо у вас немає дистрибутива "десятки" або ви просто віддаєте перевагу створювати завантажувальні носії за допомогою програм, використовуйте утиліту Microsoft MediaCreationTool. Щоб підготувати флешку до установки, крім неї самої і утиліти вам знадобиться лише доступ в Інтернет. Як відбувається "таїнство" записи і яке в ньому ваша участь, F1comp розповідав в цій статті.

Ще одна проста безкоштовна утиліта, заточена під створення завантажувальних накопичувачів для UEFI, це Rufus. Потрібні налаштування встановлюються на ній буквально в 3 кліка мишею.

- Як налаштувати безкоштовні канали на Smart TV
- Очищення пам'яті на Android: перевірені способи
- Калібрування акумулятора ноутбука
- Що таке UEFI і чим він кращий BIOS?
- Як робити бекапи Windows 10 на автоматі і навіщо це потрібно?
- Як прискорити завантаження Windows 10
- Якщо гальмує відео при перегляді онлайн
Найголовніше тут - правильно вибрати схему розділу та тип системного інтерфейсу. Для сумісності з Secure Boot і дисками, вместітельнєє 2 Тб, вибирайте зі списку "GPT для комп'ютерів з UEFI". Далі вкажіть програмі шлях до дистрибутива і тисніть кнопку Старт. Через 20-40 хвилин установча флешка буде готова.












