 Microsoft Edge - новий браузер, представлений в Windows 10 і викликає інтерес багатьох користувачів, оскільки обіцяє високу швидкість роботи (при цьому, за деякими тестами - вище ніж у Google Chrome і Mozilla Firefox), підтримку сучасних мережевих технологій і лаконічний інтерфейс (при цьому, в системі зберігся і Internet Explorer, що залишився практично тим же, що і був, см. Internet Explorer в Windows 10)
Microsoft Edge - новий браузер, представлений в Windows 10 і викликає інтерес багатьох користувачів, оскільки обіцяє високу швидкість роботи (при цьому, за деякими тестами - вище ніж у Google Chrome і Mozilla Firefox), підтримку сучасних мережевих технологій і лаконічний інтерфейс (при цьому, в системі зберігся і Internet Explorer, що залишився практично тим же, що і був, см. Internet Explorer в Windows 10)
У цій статті - огляд функцій Microsoft Edge, його нових можливостей (в тому числі з'явилися в серпні 2016), які можуть бути цікаві користувачеві, налаштування нового браузера і інші моменти, які допоможуть перейти на його використання при бажанні. При цьому, давати оцінку йому я не стану: також, як і більшість інших популярних браузерів, для кого-то він може виявитися якраз тим, що потрібно, для інших - не відповідає для їх завдань. Заодно, в кінці статті про те, як зробити Google пошуком за замовчуванням в Microsoft Edge. Див. Також Кращий браузер для Windows, Як змінити папку завантажень в Edge, Як створити ярлик Microsoft Edge, Як імпортувати і експортувати закладки Microsoft Edge, Як скинути настройки Microsoft Edge, Як змінити браузер за замовчуванням в Windows 10.
Нові можливості Microsoft Edge в Windows 10 версії 1607
З виходом Windows 10 Anniversary Update 2 серпня 2016 року, в Microsoft, крім тих функцій, що описані нижче в статті, з'явилися ще дві важливі і затребувані користувачами можливості.
Перша - установка розширень в Microsoft Edge. Для їх установки зайдіть в меню налаштувань і виберіть відповідний пункт меню.

Після цього ви зможете управляти встановленими розширеннями або перейти в магазин Windows 10 для установки нових.

Друга з можливостей - з'явилася функція закріплення вкладок в браузері Edge. Щоб закріпити вкладку, клікніть по ній правою кнопкою миші і натисніть по потрібному пункту контекстного меню.

Вкладка стане відображатися у вигляді іконки і буде автоматично завантажуватися при кожному запуску браузера.
Також рекомендую звернути увагу на пункт меню налаштувань "Нові можливості та поради" (відзначений на першому скріншоті): при переході по цьому пункту ви потрапите на добре оформлену і зрозумілу сторінку офіційних порад і рекомендацій по використанню браузера Microsoft Edge.
інтерфейс
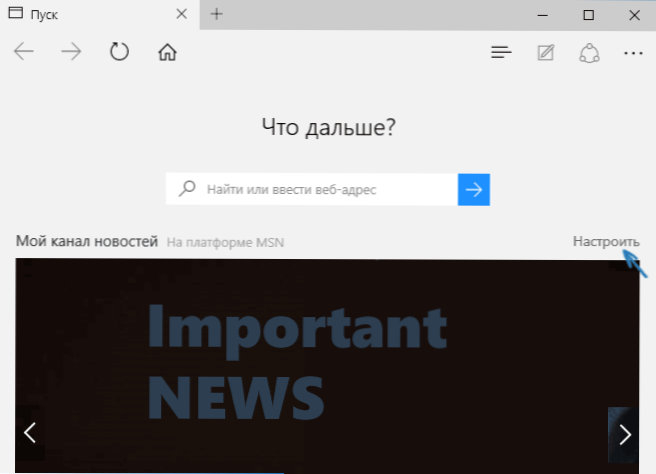
Після запуску Microsoft Edge за замовчуванням відкривається "Мій канал новин" (можна змінити в настройках) з рядком пошуку посередині (туди ж можна ввести просто адреса сайту). Якщо в списку інструментів натиснути "Налаштувати", ви зможете вибрати цікаві для вас теми новин для відображення на головній сторінці.
У верхньому рядку браузера зовсім небагато кнопок: вперед-назад, оновити сторінку, кнопка для роботи з історією, закладками, завантаженнями і списком для читання, кнопка додавання анотацій від руки, "поділитися" і кнопка налаштувань. При переході на будь-яку сторінку навпроти адреси з'являються пункти для включення "режиму для читання", а також додавання сторінки в закладки. Також в цей рядок за допомогою налаштувань можна додати іконку "Додому" щоб відкрити домашню сторінку.

Робота з вкладками - точно така ж, як в браузерах на основі Chromium (Google Chrome, Яндекс Браузер та інші). Якщо коротко, то за допомогою кнопки "плюс" ви можете відкрити нову вкладку (за замовчуванням в ній відображаються "кращі сайти" - ті, які ви найчастіше відвідуєте), крім цього, можна перетягнути вкладку таким чином, щоб вона стала окремим вікном браузера .
Можливості нового браузера
Перш ніж перейти до доступним налаштувань, пропоную подивитися на основні цікаві можливості Microsoft Edge, щоб в подальшому було розуміння того, що, власне, налаштовується.
Режим читання і список для читання
Майже так само, як в Safari для OS X, в Microsoft Edge з'явився режим для читання: при відкритті будь-якої сторінки,праворуч від її адреси з'являється кнопка з зображенням книги, після натискання на яку, зі сторінки забирається все непотрібне (реклама, елементи навігації та інше) і залишається лише текст, посилання і зображення, які мають до нього пряме відношення. Дуже зручна річ.

Для включення режиму читання Ви можете використовувати гарячі клавіші Ctrl + Shift + R. А натиснувши Ctrl + G ви можете відкрити список для читання, що містить ті матеріали, які ви раніше додали в нього, щоб прочитати пізніше.

Щоб додати будь-яку сторінку в список для читання, натисніть "зірочку" праворуч від адресного рядка, і виберіть додавання сторінки не в обране (закладки), а в цей список. Ця функція теж зручна, але якщо порівнювати зі згаданим вище Safari, дещо гірше - в Microsoft Edge читати статті зі списку для читання без доступу до Інтернету можна.
Кнопка "Поділитися" в браузері
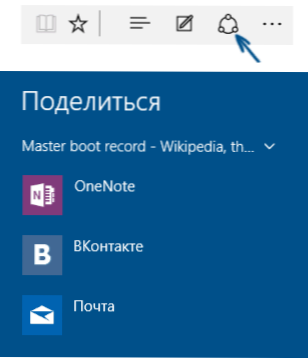
У Microsoft Edge з'явилася кнопка "Поділитися", яка дозволяє відправити переглядається сторінку в одне з програм, які підтримуються з магазину Windows 10. За замовчуванням це OneNote і Пошта, але якщо ви встановите офіційні додатки Facebook, Однокласники, В контакті, то вони також будуть в списку .
Додатки, що підтримують таку функцію в магазині мають позначення "Частка", як на картинці нижче.

Анотації (Створити веб-замітку)
Одна з повністю нових функцій в браузері - створення анотацій, а простіше - малювання і створення заміток прямо поверх переглядається для подальшої відправки кому-небудь або просто для себе.

Режим створення веб-нотаток відкриється після натискання відповідної кнопки з зображенням олівця в квадратику.
Закладки, завантаження, історія
Це не зовсім про нові можливості, а скоріше про реалізацію доступу до часто використовуваних речей в браузері, які позначені в підзаголовку. Якщо вам потрібні були ваші закладки, історія (а також її очищення), завантаження або список для читання, натисніть кнопку із зображенням трьох рядків.

Відкриється панель, на якій ви можете переглянути всі ці елементи, очистити їх (або додати щось до списку), а також імпортувати закладки з інших браузерів. При бажанні, можна закріпити цю панель, натиснувши на зображення шпильки в правому верхньому куті.

Налаштування Microsoft Edge

Кнопка з трьома крапками в правому верхньому кутку відкриває меню опцій і налаштувань, більшість пунктів якого зрозумілі і без пояснень. Опишу лише два з них, які можуть викликати питання:
- Нове вікно InPrivate - відкриває вікно браузера, подібне режиму "Інкогніто" в Chrome.При роботі в такому вікні не зберігаються кеш, історія відвідувань, файли куки.
- Закріпити на початковому екрані - дозволяє помістити плитку сайту в меню Пуск Windows 10 для швидкого переходу до нього.
В цьому ж меню знаходиться пункт "Налаштування", в якому можна:
- Вибрати тему (світла і темна), а також включити панель обраного (панель закладок).
- Задати початкову сторінку браузера в пункті "Відкрити за допомогою". При цьому, якщо вам потрібно вказати конкретну сторінку, виберіть відповідний пункт "Певна сторінка або сторінки" і вкажіть адресу потрібної домашньої сторінки.
- У пункті "Відкрити нові вкладки за допомогою" ви можете задати, що буде відображатися в нових відкритих вкладках. "Кращі сайти" - це ті сайти, які ви найчастіше відвідуєте (а поки статистики такої не набрав, там будуть відображатися популярні в Росії сайти).
- Очистити кеш, історію, файли куки в браузері (пункт "Очистити дані браузера").
- Налаштувати текст і стиль для режиму читання (про нього напишу далі).
- Перейти до додаткових параметрів.
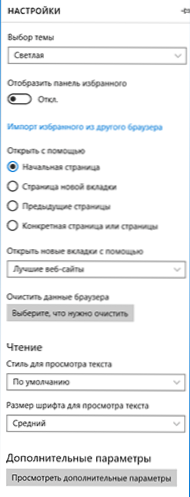
У додаткових налаштуваннях Microsoft Edge є можливість:
- Включити відображення кнопки домашньої сторінки, а також задати адресу цієї сторінки.
- Включити блокування спливаючих вікно, Adobe Flash Player, клавіатурну навігацію
- Змінити або додати пошукову систему для пошуку за допомогою адресного рядка (пункт "Пошук в адресному рядку за допомогою"). Нижче - інформація про те, як додати сюди Google.
- Налаштувати параметри конфіденційності (збереження паролів і даних форм, використання Cortana в браузері, файли Cookie, SmartScreen, прогнозування завантаження сторінок).
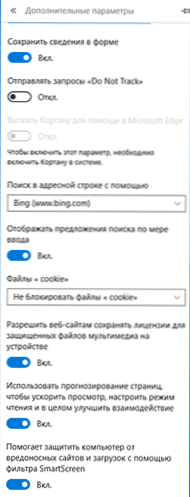
Рекомендую також ознайомитися з питаннями і відповідями по конфіденційності в Microsoft Edge на офіційній сторінці http://windows.microsoft.com/ru-ru/windows-10/edge-privacy-faq, Може стати в нагоді.
Як зробити Google пошуком за замовчуванням в Microsoft Edge
Якщо ви вперше запустили Microsoft Edge, після чого зайшли в налаштування - додаткові параметри і вирішили додати пошукову систему в пункті "Пошук в адресному рядку за допомогою", то ви не знайдете там пошукача Google (чому я неприємно здивувався).

Однак, рішення, як виявилося, дуже просте: спочатку зайдіть на сайт google.com, після чого повторіть дії з настройками і дивним чином, пошук Google буде представлений в списку.
Також може бути корисною: Як повернути запит "Закрити всі вкладки" в Microsoft Edge.












