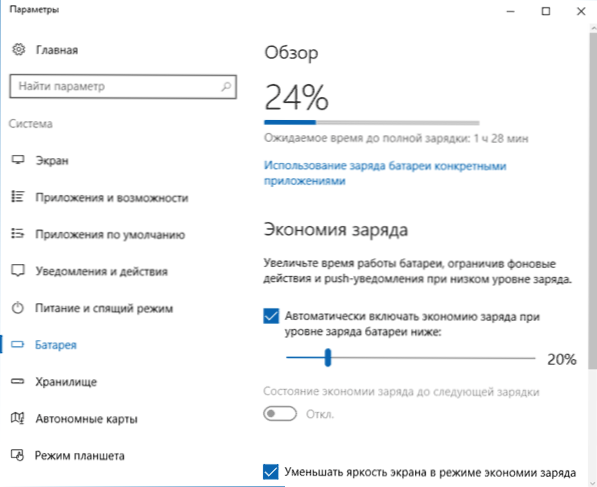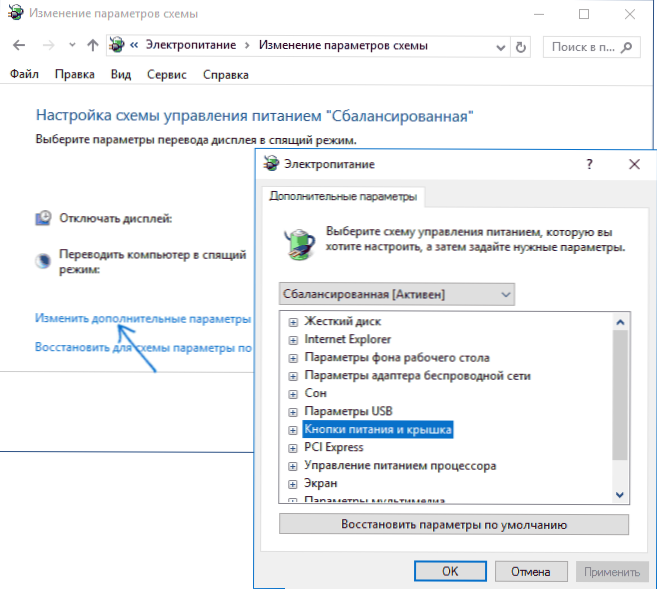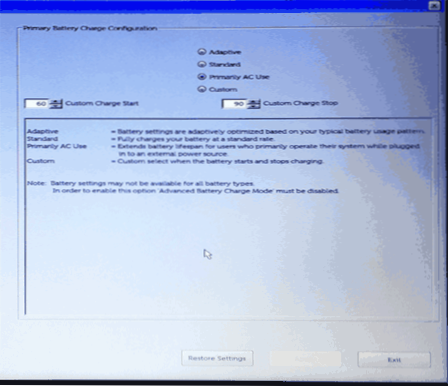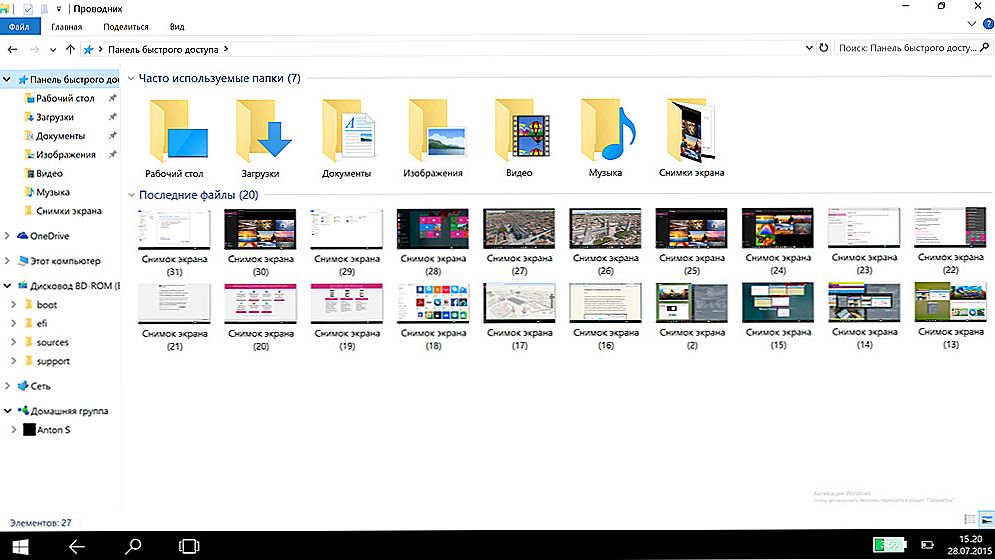Якщо батарея вашого ноутбука швидко розряджається, причини цього можуть бути самими різними: від простого зносу акумулятора до програмних і апаратних проблем з пристроєм, наявності шкідливих програм на комп'ютері, перегріву і подібних причин.
Якщо батарея вашого ноутбука швидко розряджається, причини цього можуть бути самими різними: від простого зносу акумулятора до програмних і апаратних проблем з пристроєм, наявності шкідливих програм на комп'ютері, перегріву і подібних причин.
У цьому матеріалі - докладно про те, чому може швидко розряджається ноутбук, як виявити конкретну причину того, що він розряджається, як збільшити тривалість його автономної роботи, якщо це можливо і про те, як зберегти ємність акумулятора ноутбука на більш тривалий термін. Див. Також: Швидко розряджається Android телефон, Швидко розряджається iPhone.
Знос батареї ноутбука
Перше, на що варто звернути увагу, щоб переглянути при скороченні часу автономної роботи - ступінь зношеності акумулятора ноутбука. Причому, це може бути актуально не тільки для старих пристроїв, але і для недавно придбаних: наприклад, частий розряд батареї "в нуль" може привести до передчасної деградації акумулятора.
Є багато способів виконати таку перевірку, в тому числі і вбудоване в Windows 10 і 8 засіб для створення звіту про батарею ноутбука, але я б рекомендував використовувати програму AIDA64 - вона працює майже на будь-якому обладнанні (на відміну від згаданогораніше кошти) і надає всю необхідну інформації навіть в пробної версії (сама по собі програма не безплатна).
Завантажити безкоштовно AIDA64 ви можете з офіційного сайту https://www.aida64.com/downloads (Якщо ви не хочете встановлювати програму, завантажте її там же в вигляді ZIP-архіву і просто розпакуйте його, після чого запустіть aida64.exe з отриманої папки).
У програмі, в розділі "Комп'ютер" - "Електроживлення" ви зможете побачити основні в контексті проблеми, що розглядається пункти - паспортна ємність батареї і її ємність при повній зарядці (тобто початкова і поточна, обумовлена зносом), ще один пункт "Ступінь зношеності "відображає на скільки відсотків поточна повна ємність нижче паспортної.

Виходячи з цих даних можна судити про те, чи є саме знос акумулятора тим, через що швидко розряджається ноутбук. Наприклад, заявлена тривалість автономної роботи - 6 годин. Відразу віднімаємо відсотків 20 на те, що виробник наводить дані для спеціально створених ідеальних умов, а потім від одержані 4.8 годин віднімаємо ще 40 відсотків (ступінь зношеності акумулятора), залишається 2.88 години.
Якщо час роботи ноутбука від батареї приблизно відповідає цій цифрі при"Спокійному" використанні (браузер, документи), то, судячи з усього, якісь додаткові причини, крім зносу батареї, шукати необов'язково, все в нормі і час автономної роботи відповідає поточному стану акумулятора.
Також враховуйте, що навіть в тому випадку, якщо у вас абсолютно новий ноутбук, для, якого, наприклад, заявлена тривалість роботи від батареї 10 годин, в іграх і "важких" програмах не варто розраховувати на подібні цифри - 2.5-3.5 години ми будемо робити нормою.
Програми, що впливають на розряд акумулятора ноутбука
Енергію так чи інакше споживають всі запущені на комп'ютері програми. Однак, найбільш часто причиною того, що ноутбук швидко розряджається виявляються програми в автозапуску, фонові програми, які при роботі активно звертаються до жорсткого диска і використовують ресурси процесора (торрент-клієнти, програми "автоматичного очищення", антивіруси та інші) або шкідливі програми.

І якщо антивірус чіпати не потрібно, подумати про те, чи варто тримати торрент-клієнт і утиліти очищення в автозавантаженні - варто, так само як і перевірити комп'ютер на наявність шкідливих програм (наприклад, в AdwCleaner).
Додатково, в Windows 10 в розділі Параметри - Система - Батарея, натиснувши по пункту "Подивіться, які програми впливають на час роботи батареї", можна побачити список тих програм, які найбільшою мірою витрачають акумулятор ноутбука.
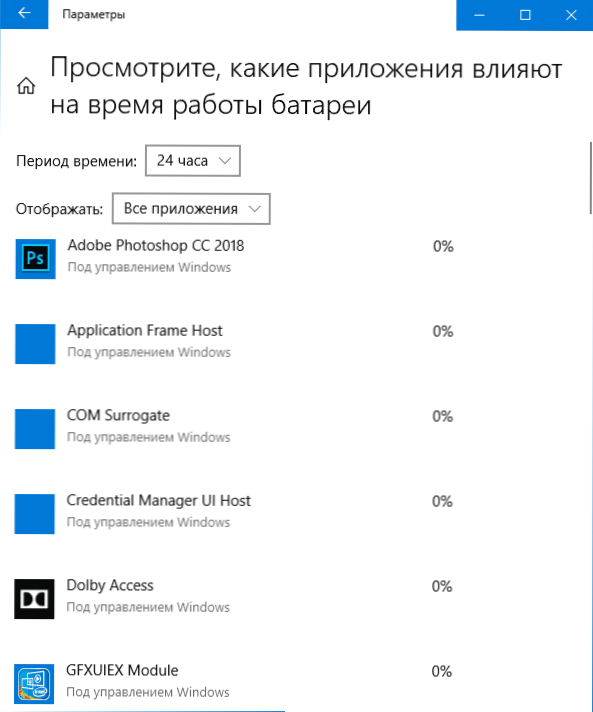
Детально про те, як виправити ці дві проблеми (і деякі супутні, наприклад, збої ОС) ви можете прочитати в інструкції: Що робити, якщо комп'ютер гальмує (по суті, навіть якщо ноутбук працює без видимих гальм, всі описані в статті причини можуть також вести і до підвищеної витрати заряду батареї).
Драйвери управління живленням
Ще одна поширена причина малого часу роботи ноутбука від батареї - відсутність необхідних офіційних драйверів обладнання та управління живленням. Особливо це актуально для тих користувачів, які самостійно встановлюють і встановлювати заново Windows, після чого використовують драйвер-пак для установки драйверів, або взагалі не вживають ніяких дій по установці драйверів, так як "і так все працює".
Устаткування ноутбуків більшості виробників має відмінності від "стандартних" варіантів того ж обладнання і може працювати неправильно без тих драйверів чіпсета, ACPI (не плутати з AHCI), а іноді - додаткових утиліт, які надані самим виробником.Таким чином, якщо ви не встановлювали ніяких подібних драйверів, а покладаєтеся на повідомлення диспетчера пристроїв про те, що "драйвер не потребує оновлення" або будь-яку програму для автоматичної установки драйверів, це не правильний підхід.
Вірний шлях буде таким:
- Зайти на офіційний сайт виробника ноутбука і в розділі "Підтримка" (Support) знайти завантаження драйверів для вашої моделі ноутбука.
- Завантажити та встановити вручну драйвери обладнання, зокрема чіпсета, утиліти для взаємодії з UEFI при їх наявності, драйвери ACPI. Навіть якщо доступні драйвери будуть тільки для попередніх версій ОС (наприклад, у вас встановлена Windows 10, а в наявності - лише для Windows 7), використовуйте їх, можливо буде потрібно запуск в режимі сумісності.
- Ознайомитися з викладеними на офіційному сайті описами оновлень БІОС для вашої моделі ноутбука - якщо серед них є ті, які виправляють будь-які проблеми з управлінням електроживленням або розрядом батареї, має сенс встановити їх.
Приклади таких драйверів (для вашого ноутбука можуть бути і інші, але по цих прикладів можна приблизно припустити, що потрібно):
- Advanced Configuration and Power Management Interface (ACPI) і Intel (AMD) Chipset Driver - для Lenovo.
- HP Power Manager Utility Software, HP Software Framework і HP Unified Extensible Firmware Interface (UEFI) Support Environment для ноутбуків HP.
- ePower Management Application, а також Intel Chipset і Management Engine - для ноутбуків Acer.
- ATKACPI driver and hotkey-related utilities або ATKPackage для Asus.
- Intel Management Engine Interface (ME) і Intel Chipset Driver - майже для всіх ноутбуків з процесорами Intel.
При цьому враховуйте, що остання ОС від Майкрософт - Windows 10 може після установки "оновлювати" ці драйвери, повертаючи проблеми. Якщо це відбувається, повинна допомогти інструкція Як заборонити оновлення драйверів Windows 10.
Примітка: якщо в диспетчері пристроїв відображаються невідомі пристрої, обов'язково розберіться, що це і також встановіть необхідні драйвери, див. Як встановити драйвер невідомого пристрою.
Пил і перегрів ноутбука
І ще один важливий момент, що може впливати на те, як швидко сідає батарея на ноутбуці - пил в корпусі і постійний перегрів ноутбука. Якщо ви майже постійно чуєте шалено обертається вентилятор системи охолодження ноутбука (при цьому, коли ноутбук був новим, його майже не було чутно), подумайте над виправленням цього, так як навіть саме по собі обертання кулера на високих оборотах викликає підвищена витрата енергії.
У загальному випадку, я б рекомендував звернутися для чищення ноутбука від пилу до фахівців, але про всяк випадок: Як почистити ноутбук від пилу (способи для непрофесіоналів і не найефективніші).
Додаткова інформація про розряді ноутбука
І ще деяка інформація на тему батареї, яка може виявитися корисною у випадках, коли ноутбук швидко розряджається:
- У Windows 10 в "Параметри" - "Система" - "Батарея" ви можете включити економію заряду батареї (включення доступно тільки від батарей, або після досягнення певного відсотка заряду).
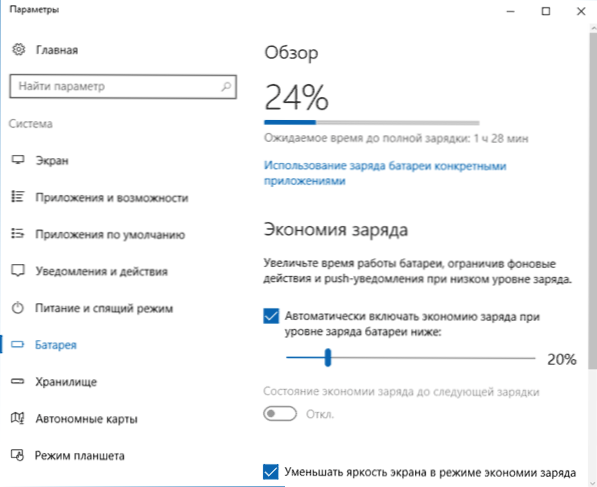
- У всіх останніх версіях Windows ви можете вручну налаштувати схему електроживлення, параметри економії енергії для різних пристроїв.
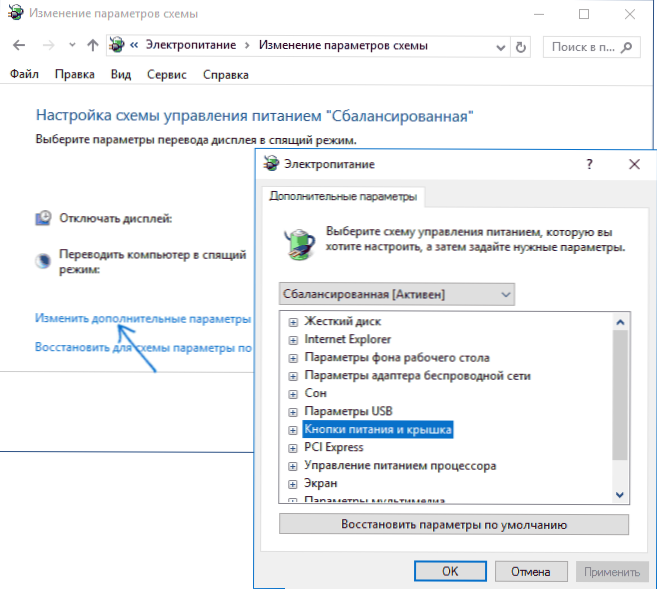
- Режим сну і гібернація, а також завершення роботи з включеним режимом "швидкого запуску" (а він включений за замовчуванням) в Windows 10 і 8 також витрачають заряд акумулятора, при цьому, на старих ноутбуках або при відсутності драйверів з 2-го розділу цієї інструкції , можуть робити це швидко. На новіших пристроях (Intel Haswell і новіше) при наявності всіх необхідних драйверів на низький рівень при гібернації і завершення роботи з швидким запуском можна не турбуватися (якщо тільки ви не збираєтеся залишати ноутбук в такому стані на кілька тижнів). Тобто іноді ви можете помітити, що витрачається заряд і на вимкненому ноутбуці. Якщо ви часто надовго виключаєте і не використовуєте ноутбук, при цьому встановлена Windows 10 або 8, рекомендую відключити швидкий запуск.
- Якщо це можливо, не доводьте батарею ноутбука до повного розряду. Заряджайте її завжди, коли є така можливість. Наприклад, заряд становить 70% і є можливість зарядити - заряджайте. Це продовжить термін служби вашого Li-Ion або Li-Pol акумулятора (навіть якщо ваш знайомий "програміст" старого гарту стверджує зворотне).
- Ще один важливий нюанс: багато десь чули або прочитали, що не можна весь час працювати на ноутбуці від мережі, так як постійний повний заряд шкідливий для акумулятора. Почасти, це так, якщо мова йде про зберігання акумулятора протягом довгого часу. Однак, якщо мова йде саме про роботу, то якщо порівнювати роботу весь час від мережі і роботу від акумулятора до певного відсотка заряду з подальшою зарядкою, то другий варіант призводить до в рази більше сильному зносу батареї.
- На деяких ноутбуках є додаткові параметри заряду акумулятора і роботи від батареї в БІОС. Наприклад, на деяких ноутбуках Dell ви можете вибрати профіль роботи - "Переважно від мережі", "Переважно від батареї", налаштувати відсоток заряду, при якому починається і завершується зарядка акумулятора, а також вибрати, в які дні і тимчасові проміжки використовується швидка зарядка ( вона більшою мірою зношує акумулятор), а в які - звичайна.
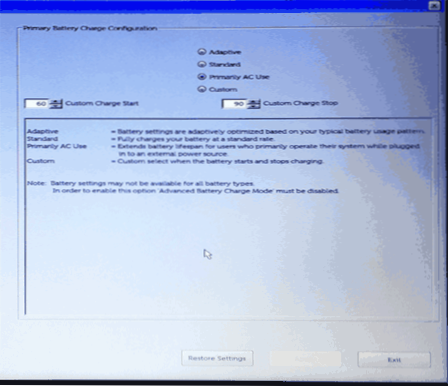
- Про всяк випадок перевірте наявність таймерів автоматичного включення (див. Windows 10 сама включається).
На цьому, мабуть, все. Сподіваюся, якісь з наведених рад допоможуть вам продовжити час життя акумулятора ноутбука і час автономної роботи від однієї зарядки.