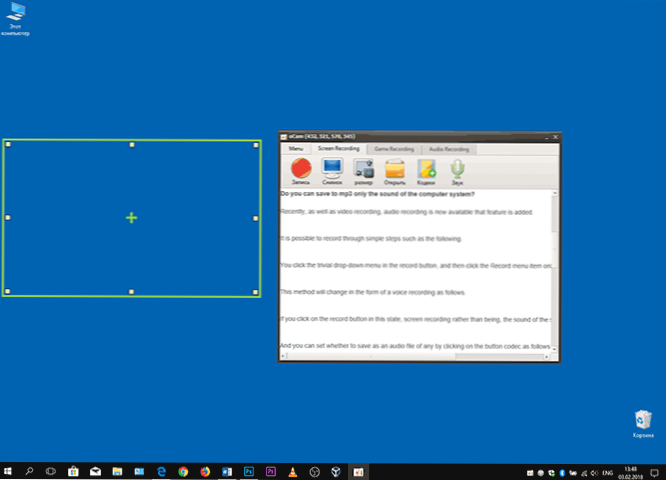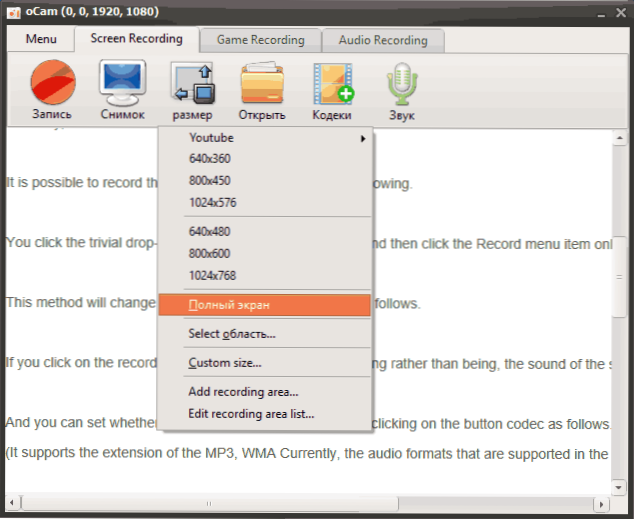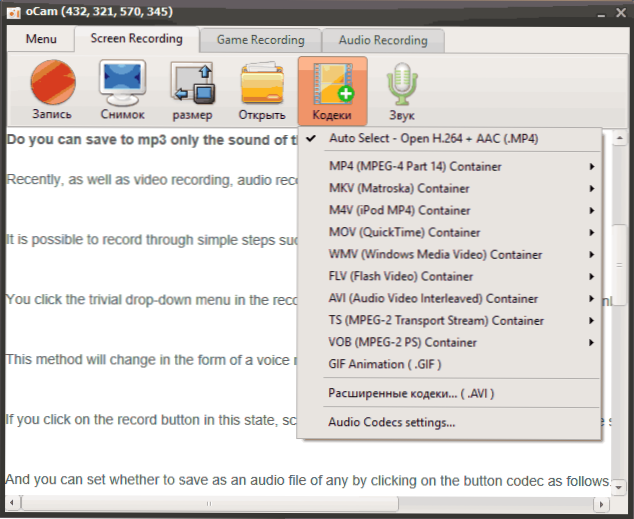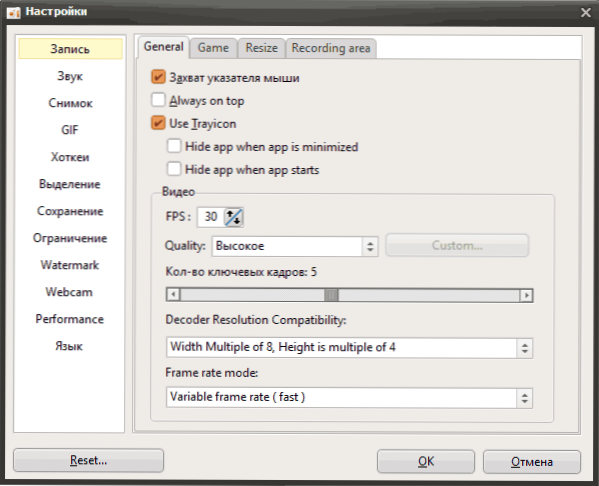Існує значна кількість безкоштовних програм для запису відео з робочого столу Windows і просто з екрану комп'ютера або ноутбука (наприклад, в іграх), про багатьох з яких писалося в огляді Кращі програми для запису відео з екрану. Ще одна хороша програма такого роду - oCam Free, про яку й піде мова в цій статті.
Існує значна кількість безкоштовних програм для запису відео з робочого столу Windows і просто з екрану комп'ютера або ноутбука (наприклад, в іграх), про багатьох з яких писалося в огляді Кращі програми для запису відео з екрану. Ще одна хороша програма такого роду - oCam Free, про яку й піде мова в цій статті.
Безкоштовна для домашнього використання програма oCam Free доступна російською мовою і дозволяє легко записувати відео всього екрану, його області, відео з ігор (в тому числі і зі звуком), а також пропонує деякі додаткові можливості, які можуть знайти свого користувача.
Використання oCam Free
Як уже було відзначено вище, в oCam Free доступний російською мовою, проте деякі пункти інтерфейсу не перекладені. Проте, в цілому все досить зрозуміло і проблем із записом виникнути не повинно.
Увага: через короткий час після першого запуску програма показує повідомлення про те, що є оновлення. Якщо погодитися з установкою оновлень, то з'явиться вікно установки програми з ліцензійною угодою відміткою "встановити BRTSvc" (а це, як випливає з ліцензійної угоди - майнер) - зніміть позначку або зовсім не встановлюйте оновлення.
- Після першого запуску програми, ocam Free автоматично відкриється на вкладці "Screen Recording" (запис екрану, мається на увазі запис відео з робочого столу Windows) і з уже створеної областю, яка буде записуватися, яку при бажанні можна розтягнути до бажаного розміру.
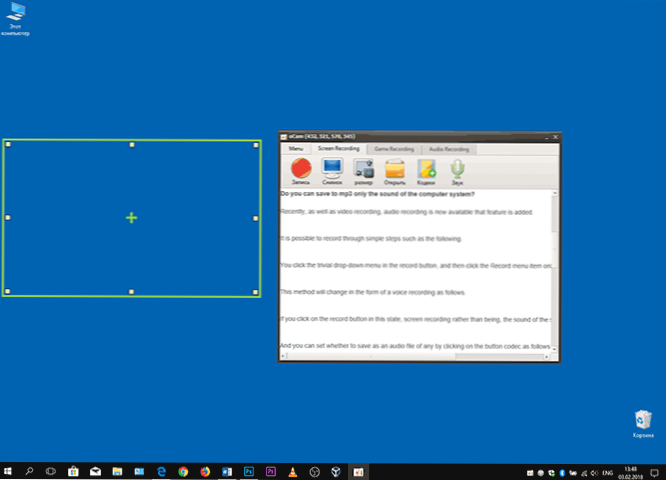
- Якщо потрібно записувати весь екран, можна не розтягувати область, а просто натиснути на кнопку "Розмір" і вибрати "Повний екран".
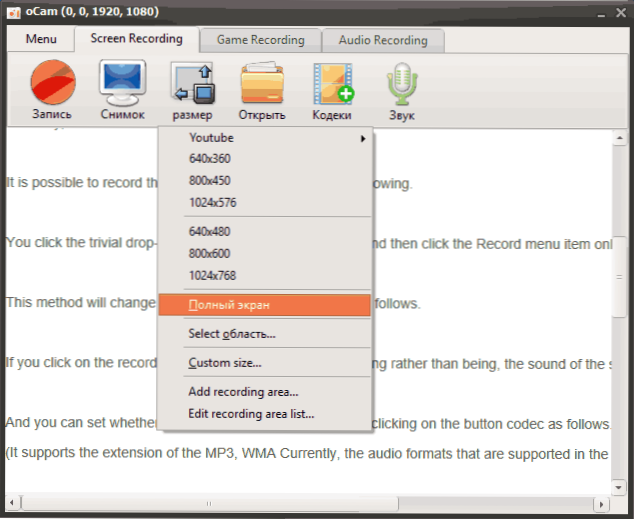
- При бажанні, ви можете вибрати кодек, за допомогою якого буде зроблено запис відео натиснувши відповідну кнопку.
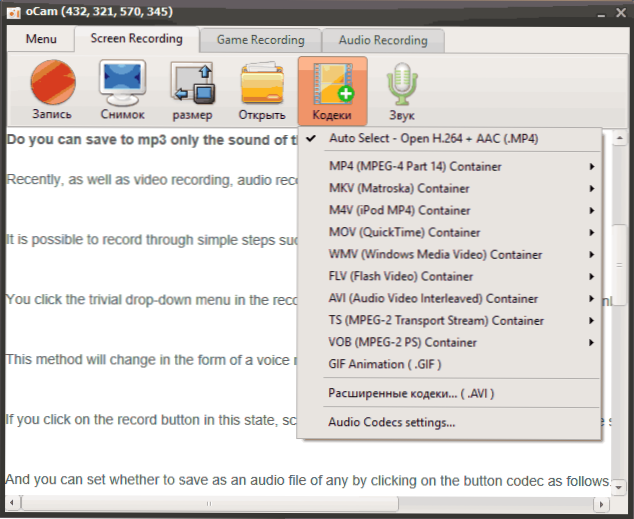
- При натисканні на "Звук" можна включити або відключити запис звуків з комп'ютера і з мікрофона (доступна одночасна їх запис).
- Для початку запису просто натисніть відповідну кнопку або використовуйте гарячу клавішу для початку / зупинки запису (за замовчуванням - F2).
Як бачите, для базових дій по запису відео робочого столу якихось істотних навичок не потрібно, в загальному випадку досить просто натиснути на кнопку "Запис", а потім - "Зупинити запис".
За замовчуванням всі записані файли відео зберігаються в папку Документи / oCam в обраному вами форматі.
Для запису відео з ігор використовуйте вкладку "Game Recording", при цьому порядок дій буде таким:
- Запускаємо програму oCam Free і переходимо на вкладку Game Recording.
- Запускаємо гру і вже всередині гри натискаємо F2 для початку запису відео або її зупинки.
Якщо зайти в налаштування програми (Menu - Налаштування), там ви зможете знайти такі корисні опції і функції:
- Включення і відключення захоплення покажчика миші при запису робочого столу, потрібно приховувати FPS при запису відео з ігор.
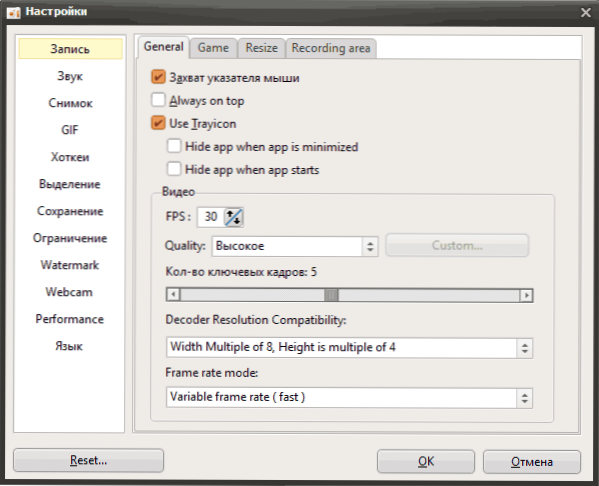
- Автоматична зміна розміру записуваного відео.
- Налаштування гарячих клавіш.
- Додавання водяного знака до записуваним відео (Watermark).
- Додавання відео з веб-камери.
В цілому, програму можна рекомендувати до використання - дуже проста навіть для початківця користувача, безкоштовна (правда, в безкоштовної версії показують рекламу), а будь-яких проблем із записом відео з екрану в своїх тестах я не помітив (правда в тому, що стосується запису відео з ігор, тестував тільки в одній грі).
Завантажити безкоштовну версію програми для запису екрану oCam Free можна з офіційного сайту http://ohsoft.net/eng/ocam/download.php?cate=1002