 У цій статті докладно про автозавантаження в Windows 10 - де може бути прописаний автоматичний запуск програм; як видалити, відключити або навпаки додати програму в автозавантаження; про те, де знаходиться папка автозавантаження в "десятці", а заодно про пару безкоштовних утиліт, що дозволяють більш зручно всім цим керувати.
У цій статті докладно про автозавантаження в Windows 10 - де може бути прописаний автоматичний запуск програм; як видалити, відключити або навпаки додати програму в автозавантаження; про те, де знаходиться папка автозавантаження в "десятці", а заодно про пару безкоштовних утиліт, що дозволяють більш зручно всім цим керувати.
Програми в автозавантаженні - це те ПО, яке запускається при вході в систему і може служити для самих різних цілей: це антивірус, Skype та інші месенджери, сервіси хмарного зберігання даних - для багатьох з них ви можете бачити значки в області сповіщень справа внизу. Однак, точно так же в автозавантаження можуть додаватися і шкідливі програми.
Більш того, навіть надлишок "корисних" елементів, що запускаються автоматично, може призводити до того, що комп'ютер працює повільніше, а вам, можливо, варто видалити з автозавантаження якісь необов'язкові з них. Оновлення 2017: в Windows 10 Fall Creators Update програми, що не були закриті при завершенні роботи, автоматично запускаються при наступному вході в систему і це не автозавантаження. Детальніше: Як відключити перезапуск виконання під час Windows 10.
Автозавантаження в диспетчері завдань
Перше місце, де можна вивчити програми в автозавантаження Windows 10 - диспетчер задач, який легко запустити через меню кнопки Пуск, що відкривається по правому кліку. У диспетчері завдань натисніть кнопку "Подробнее" внизу (якщо така там присутній), а потім відкрийте вкладку "Автозавантаження".
Ви побачите список програм в автозавантаження для поточного користувача (в цей список вони беруться з реєстру і з системної папки "Автозавантаження"). Клікнувши по кожній із програм правою кнопкою миші, ви можете відключити або включити її запуск, відкрити розташування виконуваного файлу або, при необхідності, знайти інформацію про цю програму в Інтернеті.
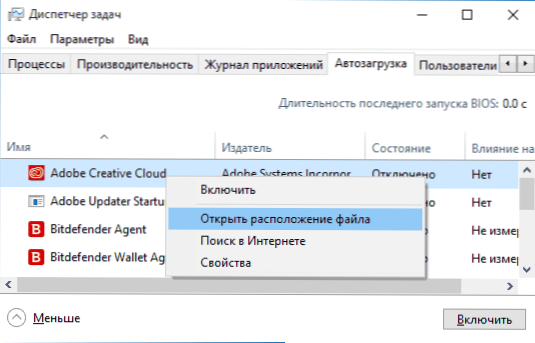
Також в колонці "Вплив на запуск" можна оцінити, наскільки зазначена програма впливає на час завантаження системи. Правда тут варто відзначити, що "Висока" не обов'язково означає, що запускається в дійсності гальмує ваш комп'ютер.
Управління автозавантаженням в параметрах
Починаючи з версії Windows 10 1803 April Update (весна 2018), параметри перезавантаження з'явилися і в параметрах.
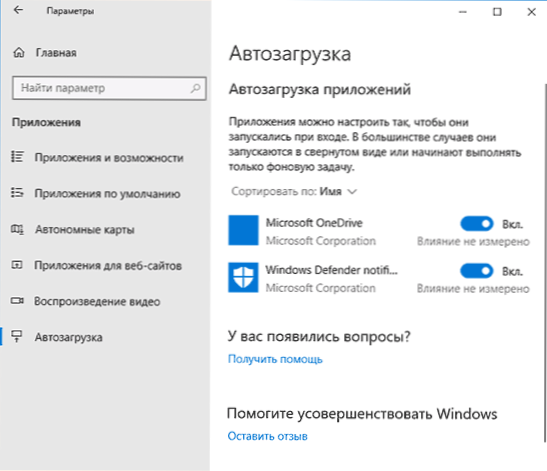
Відкрити потрібний розділ можна в Параметри (клавіші Win + I) - Додатки - Автозавантаження.
Папка автозавантаження в Windows 10
Частий питання, яке ставилося і з приводу попередньої версії ОС - де знаходиться папка автозавантаження в новій системі. Знаходиться вона в наступному розташуванні: C: \ Users \ Імя_пользователя \ AppData \ Roaming \ Microsoft \ Windows \ Start Menu \ Programs \ Startup
Однак, є куди більш простий спосіб відкрити цю папку - натисніть клавіші Win + R і введіть у вікно "Виконати" наступне: shell: startup після чого натисніть Ок, відразу відкриється папка з ярликами програм для автозапуску.
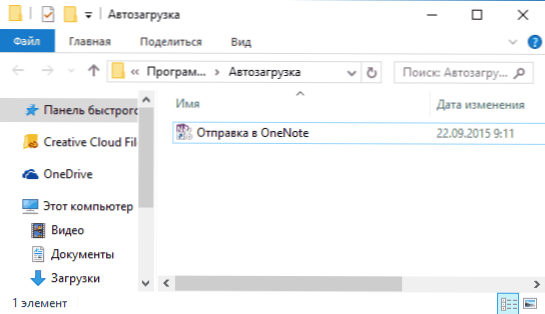
Щоб додати програму в автозавантаження, ви можете просто створити ярлик для цієї програми у зазначеній папці. Примітка: за деякими відгуками, це не завжди спрацьовує - в цьому випадку допомагає додавання програма в розділ автозавантаження в реєстрі Windows 10.
Автоматично запускаються програми в реєстрі
Запустіть редактор реєстру, натиснувши клавіші Win + R і ввівши regedit в полі "Виконати". Після цього перейдіть до розділу (папці) HKEY_CURRENT_USER \ SOFTWARE \ Microsoft \ Windows \ CurrentVersion \ Run
У правій частині редактора реєстру ви побачите список програм, що запускаються для поточного користувача при вході в систему. Ви можете видалити їх, або додати програму в автозавантаження, натиснувши по порожньому місці в правій частині редактора правою кнопкою миші - створити - строковий параметр.Задайте параметру будь-яке бажане ім'я, після чого двічі клікніть по ньому і вкажіть шлях до виконуваного файлу програми в якості значення.
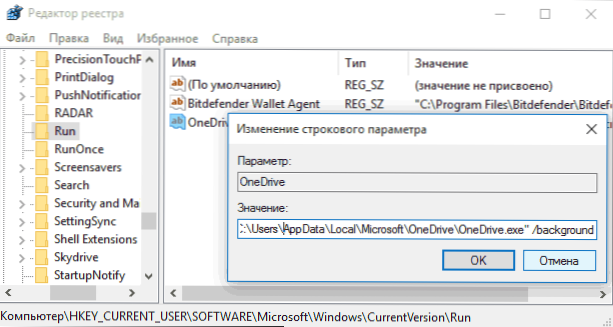
У точно такому ж розділі, але в HKEY_LOCAL_MACHINE знаходяться також знаходяться програми в автозавантаження, але запускаються для всіх користувачів комп'ютера. Щоб швидко потрапити в цей розділ, можна натиснути правою кнопкою миші по "папці" Run в лівій частині редактора реєстру і вибрати пункт "Перейти в розділ HKEY_LOCAL_MACHINE". Змінювати список можна аналогічним способом.
Планувальник завдань Windows 10
Наступне місце, звідки може запускатися різне ПО - планувальник завдань, відкрити який можна, натиснувши на кнопку пошуку в панелі завдань і почавши вводити назву утиліти.
Зверніть увагу на бібліотеку планувальника завдань - в ній знаходяться програми і команди, автоматично виконуються при певних подіях, в тому числі і при вході в систему. Ви можете вивчити список, видалити будь-які завдання або додати свої.

Більш докладно про використання інструменту ви можете прочитати в статті про використання планувальника завдань.
Додаткові утиліти для контролю програм в автозавантаження
Існує безліч різних безкоштовних програм, що дозволяють переглядати або видаляти програми з автозавантаження, найкраща з них, на мій погляд - Autoruns від Microsoft Sysinternals, доступна на офіційному сайті https://technet.microsoft.com/ru-ru/sysinternals/bb963902.aspx
Програма не вимагає установки на комп'ютер і сумісна з усіма останніми версіями ОС, включаючи Windows 10. Після запуску ви отримаєте повний список всього, що запускається системою - програми, служби, бібліотеки, завдання планувальника і багато іншого.
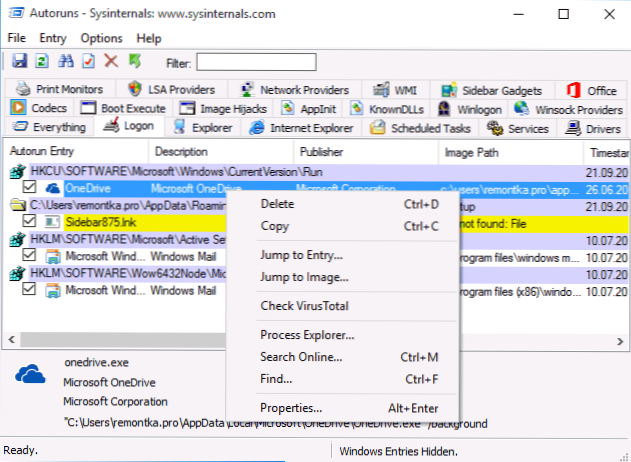
При цьому, для елементів доступні такі функції як (неповний список):
- Перевірка на віруси за допомогою VirusTotal
- Відкриття місця розташування програми (Jump to image)
- Відкриття місця, де програма прописана для автоматичного запуску (пункт Jump to Entry)
- Пошук інформації про процес в Інтернеті
- Видалення програми з автозавантаження.
Можливо, для початківця користувача програма може здатися складною і не зовсім зрозумілою, але інструмент дійсно потужний, рекомендую.
Є варіанти простіше і знайомих (і російською мовою) - наприклад, безкоштовна програма для очищення комп'ютера CCleaner, в якій в розділі "Сервіс" - "Автозавантаження" ви також можете переглянути та відключити або видалити при бажанні програми зі списку, заплановані завдання планувальника і інші елементи запуску при старті Windows 10.Детальніше про програму і про те, де її скачати: CCleaner 5.
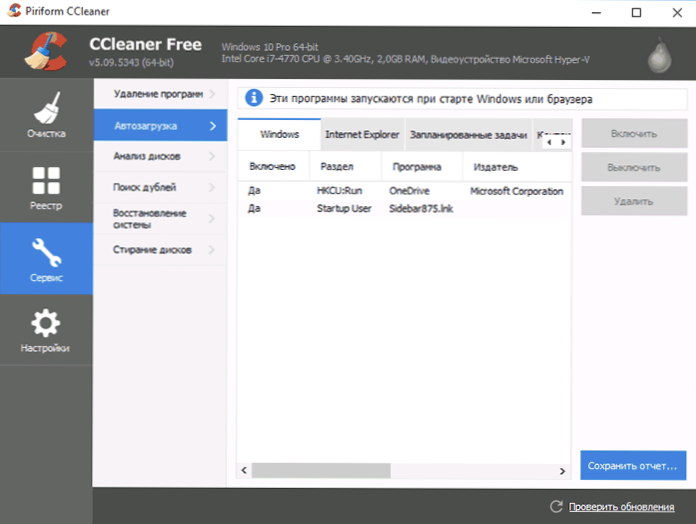
Якщо у вас залишаються питання, що мають відношення до порушеної теми - задавайте нижче в коментарях, а я постараюся відповісти на них.












