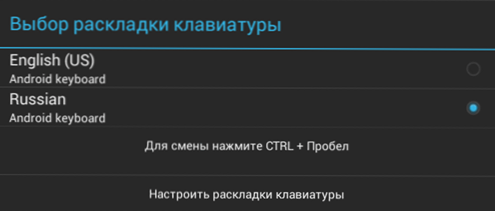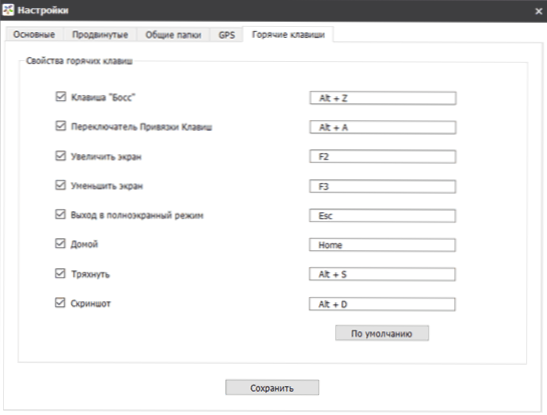MEmu - один з небагатьох емуляторів Android для Windows російською мовою (мається на увазі не тільки російськомовна система, що легко налаштувати в будь-якому емуляторі, а й те, що інтерфейс самого MEmu російською). При цьому емулятор відрізняється високою швидкістю роботи, хорошою функціональність і підтримкою ігор.
MEmu - один з небагатьох емуляторів Android для Windows російською мовою (мається на увазі не тільки російськомовна система, що легко налаштувати в будь-якому емуляторі, а й те, що інтерфейс самого MEmu російською). При цьому емулятор відрізняється високою швидкістю роботи, хорошою функціональність і підтримкою ігор.
У цьому короткому огляді - про можливості андроїд емулятора, враження від роботи, використанні функцій і настройці MEmu, включаючи введення російською мовою з клавіатури, параметри оперативної і відеопам'яті і деякі інші. Також рекомендую до ознайомлення: Кращі емулятори Android на Windows.
Установка і використання MEmu
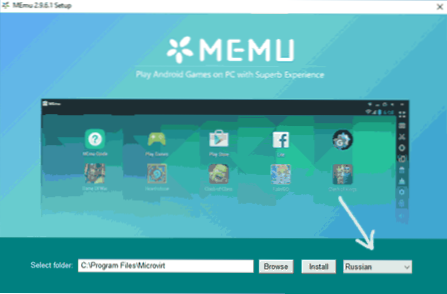
Установка емулятора MEmu не представляє складнощів, хіба що не забудьте вибрати російську мову на першому екрані установки, як на скріншоті вище - в результаті ви отримаєте налаштування, спливаючі підказки до кнопок управління та інші елементи на зрозумілою мовою.
Після установки і запуску емулятора ви побачите майже стандартний робочий стіл Android з елементами управління на панелі праворуч (встановлена версія Android 4.2.2, за замовчуванням відкривається в дозволі 1280 × 720, є 1 Гб оперативної пам'яті).

В емуляторі використовується не чистий інтерфейс Android, а MEmu Launcher, відмітний момент якого - реклама додатків внизу екрану по центру. При бажанні ви можете встановити свій лаунчер.При першому запуску також автоматично запускається додаток "Керівництво MEmu" в якому показуються основні можливості емулятора.
У MEmu заздалегідь встановлені Google Play, ES Провідник, є root-права (відключаються в настройках при необхідності). Установку своїх додатків ви можете виконувати з Play Маркет або ж з файлу програми APK на комп'ютері, використовуючи відповідну кнопку в правій панелі.
Всі елементи управління, що знаходяться праворуч вікна емулятора:
- Відкрити емулятор на весь екран
- Прив'язка клавіш до областям екрану (буде розглянуто далі)
- Скріншот
- струсити пристрій
- повернути екран
- Встановити додаток з APK
- Завершити поточний додаток
- Щоб встановити програму з емулятора на реальне мобільний пристрій
- запис макросів
- Запис відео з екрану
- параметри емулятора
- гучність
Якщо якась із іконок на панелі вам не зрозуміла, просто затримайте вказівник над нею - з'явиться підказка, що пояснює її призначення.
В цілому, "всередині" емулятора нічого особливого, і якщо ви коли-небудь працювали з Android, використання MEmu не становитиме труднощів, за винятком, можливо, деяких нюансів налаштувань, які описані далі.
Налаштування емулятора MEmu
Тепер трохи з налагодження емулятора, які вам можуть стати в нагоді.
Найчастіше при використанні Android емуляторів у користувачів виникає питання про те, як включити російську клавіатуру (а точніше включити можливість введення російською мовою з фізичної клавіатури). Зробити це в MEmu можна наступним чином:
- Зайти в налаштування (настройки самого Android), в розділі "Мова і введення" вибрати "Клавіатура і способи введення".

- Переконайтеся, що "За замовчуванням" вибрати клавіатуру MemuIME.
- У розділі "Фізична клавіатура" натисніть Microvirt Virtual Input.
- Додайте дві розкладки - Руську (Russian) і англійську (English US).
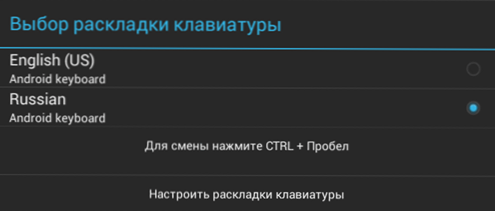
На цьому включення російської клавіатури завершено - переключитися між двома розкладками в емуляторі можна за допомогою клавіш Ctrl + Пробіл (у мене чомусь запрацювало тільки після перезавантаження емулятора). Якщо вам потрібні додаткові можливості настройки клавіатури комп'ютера для використання в MEmu, можна використовувати стороннє додаток External Keyboard Helper.
Тепер про настройки не Android в MEmu, а самого середовища, в якій він запускається. Доступ до цих налаштувань ви можете отримати, клікнувши по значку шестерінки в панелі праворуч. В налаштуваннях ви знайдете кілька вкладок:
- Основні - дозволяє задати кількість ядер процесора (CPU), розмір оперативної, пам'яті, дозвіл екрана, мова, а також параметри вікна емулятора.

- Просунуті - для визначення віртуальної моделі телефону, оператора і номера телефону (зателефонувати, природно, не можна, але може знадобитися для перевірки працездатності додатків). Тут же в розділі "Інші" можна включити або відключити Root, віртуальну клавіатуру (за замовчуванням не відображається).

- Загальні папки - дозволяє задати загальні папки для комп'ютера і Android в емуляторі (тобто ви можете помістити щось в папку на комп'ютері, а потім в емуляторі побачити це, наприклад, за допомогою ES Провідник).

- GPS - для визначення "віртуального" місця розташування (у мене це пункт не заробив, відображав помилку, виправити не вдалося).
- Швидкий доступ - для настройки поєднань клавіш емулятора, включаючи створення скріншотів, перехід в повноекранний режим і "Клавіші Бос" (ховає вікно емулятора).
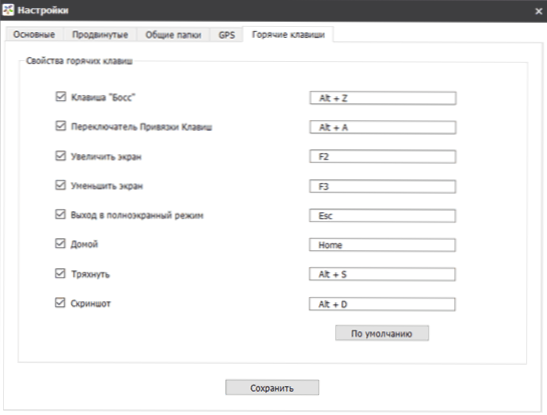
І останній аспект налаштувань - прив'язка клавіш до областям екрану, що незамінне в іграх. Натиснувши відповідний пункт в панелі інструментів, ви можете розмістити елементи керування в потрібні області екрану і призначити для них будь-які клавіші на клавіатурі.

Також, просто клікнувши в потрібній області екрану і ввівши букву, можна створити власні елементи управління (тобто в подальшому, в момент, коли буде у скрутному становищі ця клавіша на клавіатурі, в емуляторі буде генеруватися натискання на обрану область екрану). Після призначення клавіш не забудьте підтвердити зроблені зміни (кнопка з галочкою вгорі праворуч).
В цілому, MEmu залишає приємне враження, але суб'єктивно працює повільніше ніж недавно протестований Leapdroid (на жаль, розробники припинили розвиток цього емулятора і прибрали його зі свого офіційного сайту). В ході перевірки, ігри працювали успішно і швидко, а ось запустити AnTuTu Benchmark не вдалося (точніше, не вийшло пройти тести - в залежності від версії AnTuTu або зависав в процесі або не запускався).
Завантажити Android емулятор MEmu для Windows 10, 8 і Windows 7 можна з офіційного сайту http://www.memuplay.com/ (Вибір російської мови відбувається при установці). Також, якщо вам потрібно більш нова версія Android, зверніть увагу на посилання Lolipop в верхньому правому кутку сторінки, там є інструкція по установці Android 5.1).