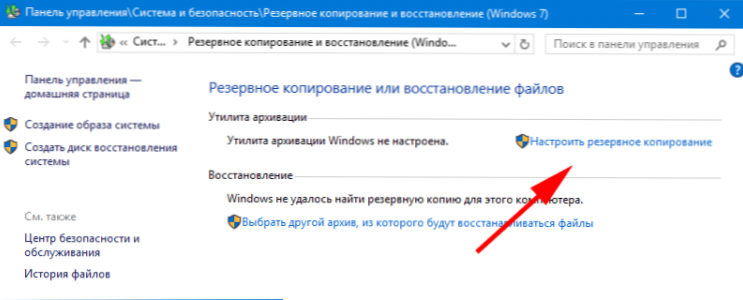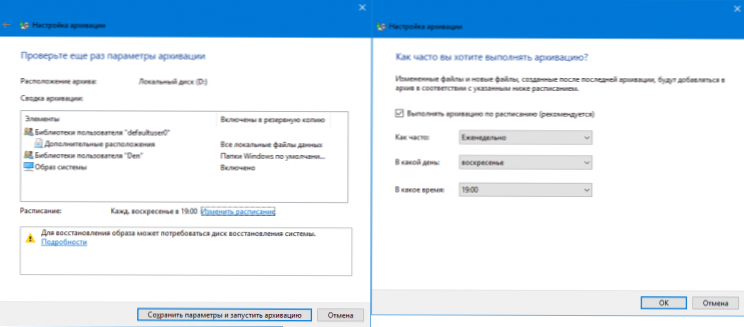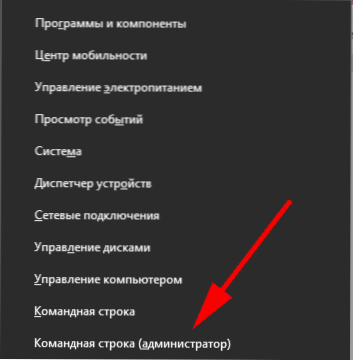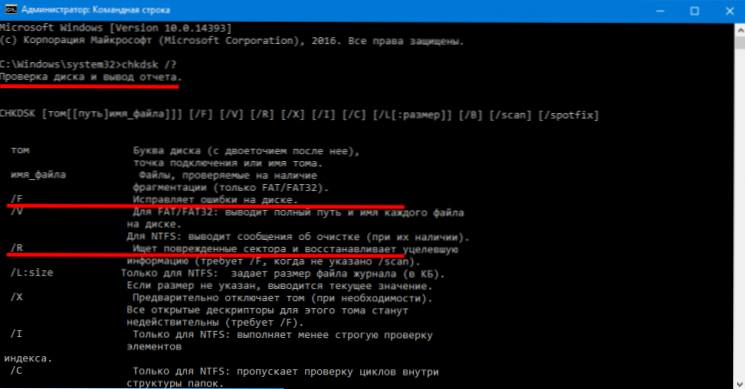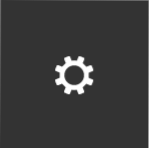За останній час користувачі Windows часто стикаються з некоректною роботою вінчестера. Надмірне навантаження є найпопулярнішою причиною. В системі відбувається уповільнення швидкості, а диспетчер задач показує завантаження диска на 100%.

Для того щоб зрозуміти, що є причиною навантаження на вінчестер, потрібно розставити процеси за ступенем впливу на систему і визначити, який із них і є самим ресурсоємним.
SSD, Smart TV приставки, ігрові відеокарти, процесори для ПК, МФУ, антивіруси, роутери, підсилювачі Wi-Fi, смартфони до 10000 рублів
Для цього в самому диспетчері завдань потрібно кілька разів натиснути на Диск, Поки стрілка не буде спрямована вниз.

Після цього видно, який процес використовує ресурси диска більше інших і може бути причиною некоректної роботи вінчестера.
Процесів, які можуть бути причиною даної проблеми досить багато.
І для виправлення цього можна використовувати різні методи. Давайте розглянемо найбільш поширені.
Для цього розіб'ємо їх за групами і вивчимо кожну окремо.
- Збій внутрішніх служб Windows
- Проблеми в роботі диска
- Активне використання файлу підкачки
- Робота ресурсоємних додатків
- шкідливі програми
Збій внутрішніх служб Windows.
Служби Windows (Services) керують усіма процесами в операційній системі. Це сервіси здатні запускатися в автоматичному режимі при включенні комп'ютера, вони також забезпечують роботу сторонніх програм. Так як за роботу того чи іншого додатка відповідає конкретна служба, то якщо вона неправильно працює, система може почати давати збої. Некоректна робота сервісів, таких як SuperFetch, Windows Search, служба оновлення Windows і служба резервного копіювання є найбільш поширеними причинами завантаженості вінчестера.
Розглянемо, що з себе представляють ці сервіси, де знаходяться і як їх можна вимкнути.
Перед відключенням тих чи інших служб, обов'язково ознайомтеся, за що ця служба відповідає, і які наслідки будуть, якщо її відключити.SuperFetch.
Служба SuperFetch виявляє якісь програми запускаються найчастіше, ставить на них відмітку про частому використанні і завчасно завантажує їх в віртуальну пам'ять. Тим самим, ця служба періодично звертається до ресурсів диска і може викликати його завантаження.
Для того, щоб її відключити потрібно:
- За допомогою поєднання клавіш Win + R відкриваємо вікно виконати, Там вводимо services.msc
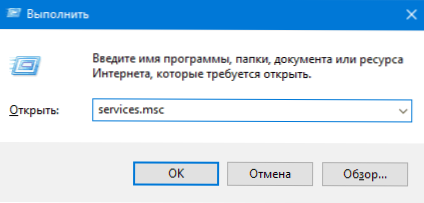 У списку служб, видно якісь служби зараз активні і можна прочитати їх опис.
У списку служб, видно якісь служби зараз активні і можна прочитати їх опис. - У цьому списку знайти SuperFetch, Клікнути по ньому правою кнопкою миші зайти в властивості.
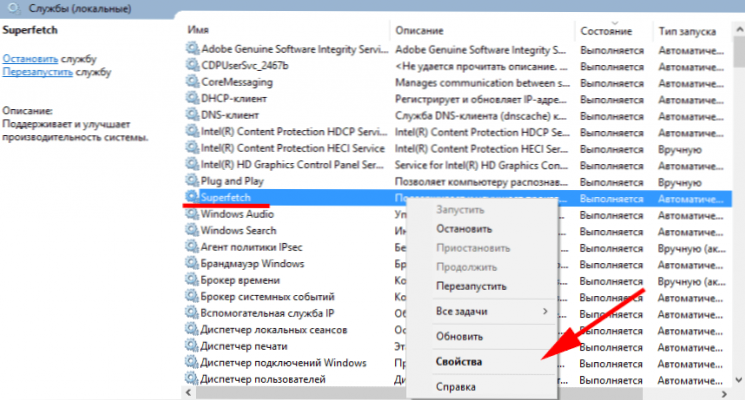
- Потім в рядку стан спочатку натискаємо зупинити, А для її повного відключення в типі запуску вибираємо відключена.
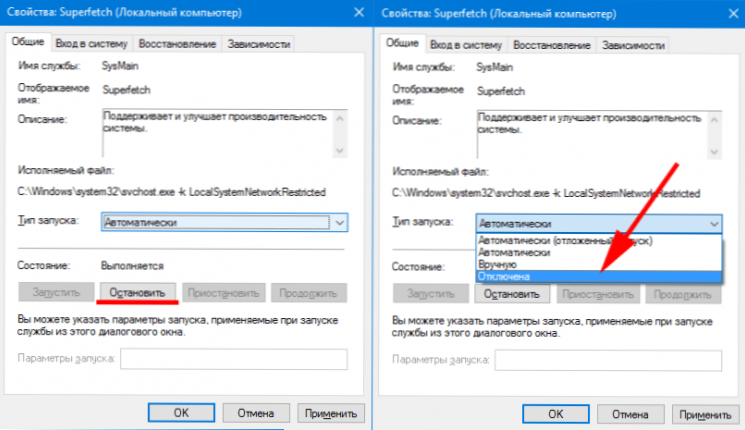
Windows Search.
Windows Search - служба, яка дає можливість користувачам системи швидко знаходити потрібні документи і файли. Для цього вона періодично виконує фонові перевірки вмісту комп'ютера користувача. Для швидкого пошуку служба використовує систему індексації файлів, що також робить можливим граничне завантаження вінчестера.
Для того, щоб її відключити потрібно виконати аналогічну процедуру як і з відключенням служби Superfetch.
- Відкриваємо вікно запущених служб за допомогою виконати
- Зупиняємо і змінюємо в типі запуску на відключена
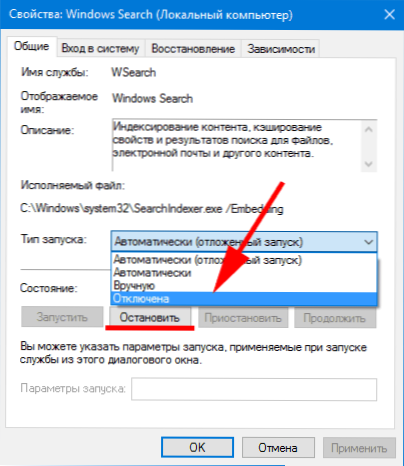
Служба оновлення Windows.
Служба оновлення Windows дозволяє розробникам покращувати вже діючу систему - підвищувати безпеку, оптимізувати процеси, додавати нові функції.Через те, що операційна система Windows ставить високий пріоритет роботи цієї служби, то під час процесу оновлення системи, іншим програмам виділяється менше ресурсів і вони можуть уповільнювати свою роботу. Але якщо вам для роботи необхідні ресурсомісткі програми, то їх паралельне використання з активним процесом оновлення може викликати граничне використання ресурсів диска.
Для того, щоб процес оновлення не заважав в повсякденному використанні комп'ютера, можна поставити ручну перевірку оновлень. Повністю ж відключати поновлення через міркувань безпеки категорично не рекомендується.
- Для цього також використовуємо знайоме вікно зі списком служб, тільки на цей раз знаходимо службу Служби Windows Update.
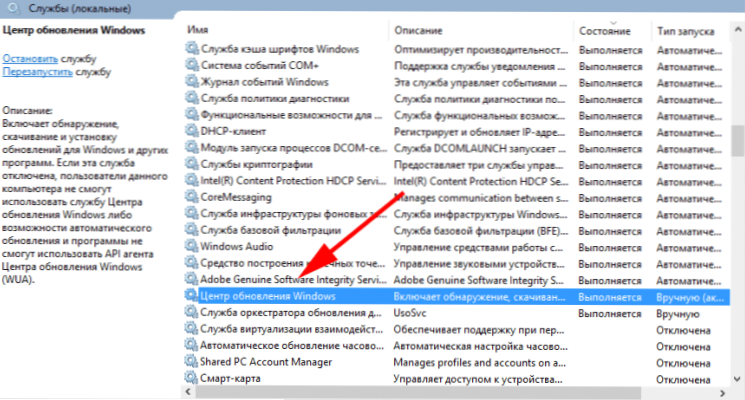
- І присвоюємо їй Тип запуску - вручну.
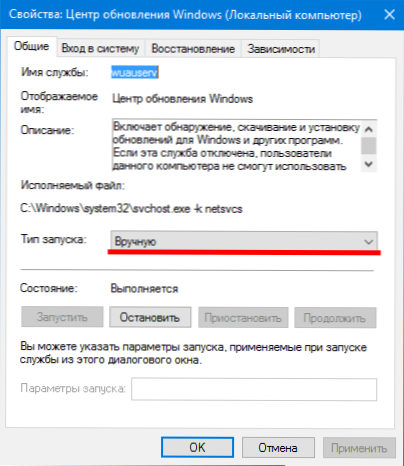
- Тепер, коли в наступний раз потрібно буде перевірити наявність оновлень, можна просто клікнути на значок Перевірка наявності оновлень в Центр поновлення.
 І якщо вони будуть знайдені, встановити їх у відповідний час.
І якщо вони будуть знайдені, встановити їх у відповідний час.
Служба резервного копіювання.
Служба резервного копіювання - програма операційної системи. За допомогою засобів архівації, створює резервні копії інформації користувача.Це необхідно для відновлення системи, якщо сталася критична помилка або зараження вірусами. Створення резервних копій дуже ресурсозатратне процес і так само може бути викликати значну завантаження використання диска.
Для того щоб змінити параметри цієї служби і змусити її працювати, коли вона не принесе нам незручності, потрібно зробити наступне:
- з параметрів Оновлення та безпеки Windows потрібно зайти в Службу активації Windows, А потім в розділ Копіювання та відновлення

- Потім зайти в Настройкі резервного копіювання
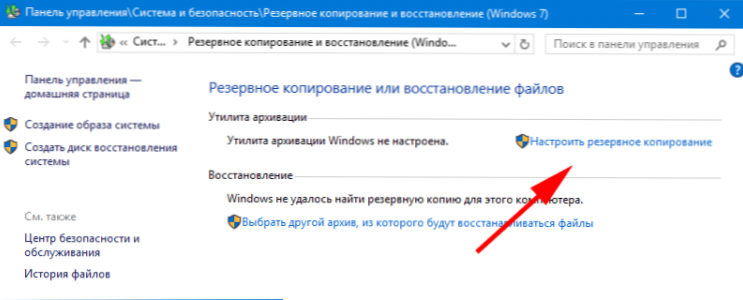
- Вибирати місце архівації, куди буде зберігатися резервна копія і поставити галочку Предоставіть мені вибір

- Вибрати які конкретно розділи потрібно архівувати і, перш ніж натиснути кнопку Зберегти параметри і запустити архівацію, Встановити відповідне розклад цього процесу.
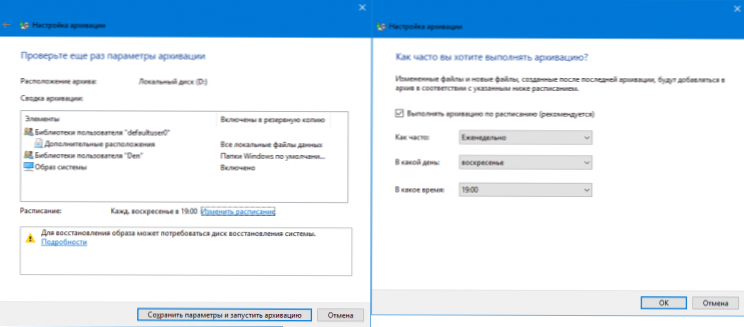
Якщо в диспетчері завдань видно, що інша служба стала причиною 100% завантаження Windows, то, за аналогією, через список служб, можна провести відключення будь-який з них. Але необхідно розуміти, що це тимчасове рішення, і, якщо ця служба може бути в подальшому потрібна вам для роботи, необхідно більш детально розібрати в чому відбувається її збій, і відновити нормальне функціонування системи.
Дивіться також:
- Чому Windows 8 завантажується швидше?
- Що робити, якщо svchost.exe вантажить процесор
- Як відключити автоматичне оновлення в Windows 7?
- Microsoft починає оновлення до Windows 8 Pro
- Після установки драйвера і утиліти на бездротової адаптер TP-LINK (TL-WN721N і інші) вікно утиліти неактивне
У деяких випадках, для повного відключення служб і внесення змін в систему, потрібно перезавантажувати комп'ютер.
Проблеми в роботі диска
Причиною тривалої завантаження вінчестера в режимі простою може виявитися залізо комп'ютера, або проблеми з-за його взаємодії з іншими компонентами системи. Найбільш поширені причини наступні - фізичне ушкодження жорсткого диска, конфлікт або відсутність драйверів для роботи вінчестера з Windows і висока фрагментація диска.
Фізичне пошкодження жорсткого диска
При появі фізичних дефектів продуктивність накопичувача сильно знижується. Вінчестер вже не може обробляти з такою ж швидкістю дані, які видає йому система. Через це сильно зростає навантаження на диск.
Для перевірки диска можна використовувати вбудовану команду chkdsk.exe.
- За допомогою поєднання гарячих клавіш Win + X запускаємо командний рядок від імені адміністратора
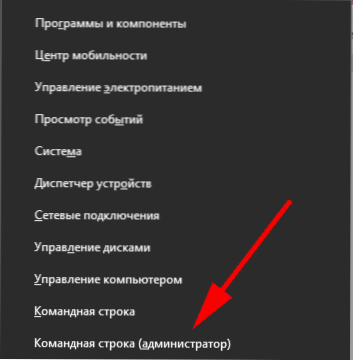
- вводимо команду chkdsk /? і натискаємо Enter. параметр /? дозволяє нам подивитися всі доступні методи перевірки
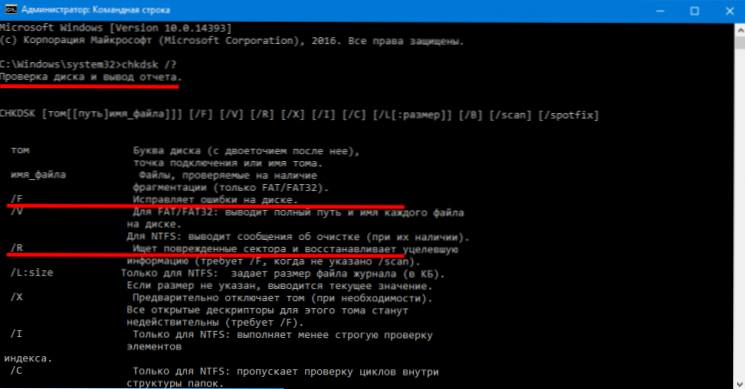
Нас цікавлять ключі / F і / R. - Вводимо в командному рядку chkdsk d(Диск, який хочемо перевірити): / F / r
- Запускається перевірка, за результатами якої побачимо наступне вікно

Нас цікавить рядок - кількість КБ в пошкоджених секторах. Якщо значення відрізняється від 0, то потрібно запустити процес відновлення, або за допомогою цієї ж команди, або за допомогою сторонніх додатків, таких як Victoria, MHDD.
Якщо ж відновлення пошкоджених секторів не допомогло, то необхідно замінити жорсткий диск.
відсутність драйверів
Багато користувачів, які виробляють переустановку Windows самостійно, як правило, не приділяють увагу установці драйверів типу SATA AHCI. У більшості випадків, для коректної роботи диска вистачає вбудованого в Windows драйвера. Але, якщо після відключення служб, проблема із завантаженням диска і повільною роботою системи триває, спробуйте встановити, або оновити цей драйвер.
Для того, щоб перевірити наявність драйвера типу SATA AHCI, необхідно подивитися його назву в диспетчері пристроїв
Так само заходимо в виконати і використовуємо командуdevmgmt.msc
Назва - "Стандартний контролер SATA AHCI"Говорить про те, що в системі встановлений вбудований драйвер windows. Для того, щоб встановити необхідний оригінальний драйвер - відвідайте сайт виробника заліза і скачайте його звідти.
Офіційний драйвер від виробника повинен забезпечити коректну роботу вінчестера з системою.
Оновлення конфігурації комп'ютера
Оновлення конфігурації комп'ютера іноді теж викликає некоректну роботу вінчестера. Особливо актуально для випадків з покупкою нового носія.
У даній ситуації, якщо установка драйверів не вирішила проблему. Можна спробувати перепрошити Bios на новішу версію або здійснити скидання його налаштувань.
Фрагментація вінчестера.
Фрагментація - це процес логічного поділу файлів. При фрагментації новий файл, який потрібно записати в систему, частково записується на місце вже видалених файлів і частково на нове місце. Якщо система сильно фрагментована, їй необхідно більше часу, щоб збирати інформацію і працювати з нею, відповідно зростає навантаження на диск.
Для того щоб знизити фрагментацію, використовують дефрагментацію. Процес, при якому частини розділеного файлу переміщаються так, щоб вони розташовувалися на сусідніх областях на диску.
Щоб запустити програму дефрагментації потрібно зайти в властивості локального диска, у вкладці сервіс вибрати оптимізація
Використання даних рекомендацій допоможе вирішити проблему некоректної роботи диска в системі, як при установці нового обладнання, так і при виникненні несправностей з уже функціонуючим в системі.
Активне використання файлу підкачки
Операційна система починає активно використовувати файл підкачки, коли відчуває нестачу фізичної оперативної пам'яті. Windows частково поміщає в нього програми і служби, які відкриті у фоновому режимі, але не використовуються прямо зараз. Така активна робота з файлом підкачки може серйозно навантажити вінчестер.
Подивитися наскільки завантажений файл підкачки можна стандартними засобами Windows. За допомогою диспетчера завдань заходимо в монітор ресурсів, Потім натискаємо на іконку "пам'ять", Тут видно скільки зараз використовується файлу підкачки.
Якщо цей показник постійно знаходиться на високій планці, необхідно зупинити ресурсномістке додаток, щоб розвантажити файл підкачки. Або, якщо вам для роботи необхідно використовувати більше ОЗУ, найкращим рішенням буде придбання додаткових комплектів пам'яті. Це дозволить зняти навантаження з диска при зверненнях до файлу підкачки.
Робота ресурсоємних додатків
Використання таких ресурсномістких програм, як Торрент або додатків для синхронізації з хмарними сервісами, в момент своєї активної роботи може сильно навантажити жорсткий диск.
Дізнатися, яка програма дуже сильно навантажує вінчестер можна також за допомогою диспетчера завдань.
В даному прикладі добре видно, як завантаження і роздача торрент файлів дає навантаження на вінчестер. Такий же результат буде в момент, коли додаток на робочому столі буде синхронізуватися з хмарою. Приклади можна перераховувати довго, але принцип дії у них однаковий.
Тут рекомендації можуть бути наступні.
Під час активної роботи з комп'ютером, коли потрібні великі ресурси системи, відключити всі непотрібні для роботи програми.Закачування, роздачу торрентів і синхронізацію краще продовжити, коли комп'ютер буде використовуватися в мультимедійному режимі.
шкідливі програми
Дії шкідливих програм можуть також викликати максимальне навантаження на вінчестер. Останнім часом, крім класичних вірусів, стали дуже популярні способи зараження націлені на несанкціонований Майнінг. Майнінговие віруси безпосередньо спрямовані на використання ресурсів системи для видобутку криптовалюта.
Дивіться окрему статтю про новомодні віруси-Майнер і способи боротьби з ними.
Визначити цей процес можна тим же способом - через Диспетчер завдань. Якщо на першому місці за впливом на диск процес з невідомою назвою, який користувач самостійно не запускав, і після спроби його завершити вручну, система дала відмову, це може бути вірус.
В такому випадку, необхідно просканувати комп'ютер антивірусними рішеннями з актуальними антивірусними базами, для більш точного визначення останніх розробок шкідливих програм.
Наш рейтинг кращих антивірусів 2018.
Як захиститися від вірусів і зловредів, принципи комп'ютерної гігієни.
***
Автор ще рекомендує:- Як налаштувати безкоштовні канали на Smart TV
- Очищення пам'яті на Android: перевірені способи
- Калібрування акумулятора ноутбука
- Що таке UEFI і чим він кращий BIOS?
- Як робити бекапи Windows 10 на автоматі і навіщо це потрібно?
- Як прискорити завантаження Windows 10
- Якщо гальмує відео при перегляді онлайн
Друзі, ми розглянули найбільш популярні причини завантаження диска на 100%. Якщо ви знаєте інші методи вирішення даної проблеми, діліться в коментарях.





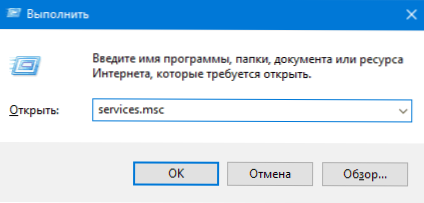 У списку служб, видно якісь служби зараз активні і можна прочитати їх опис.
У списку служб, видно якісь служби зараз активні і можна прочитати їх опис.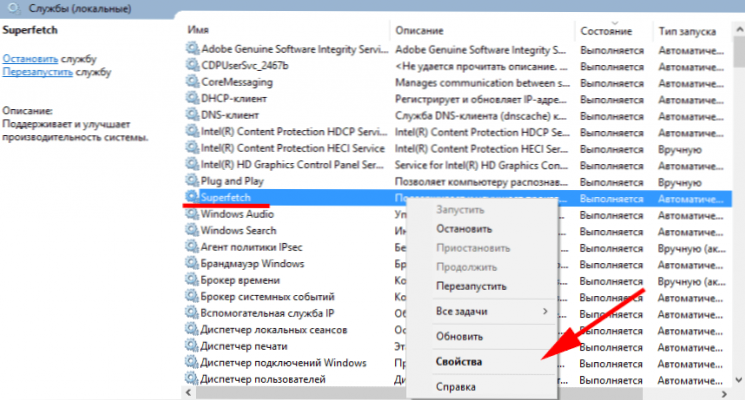
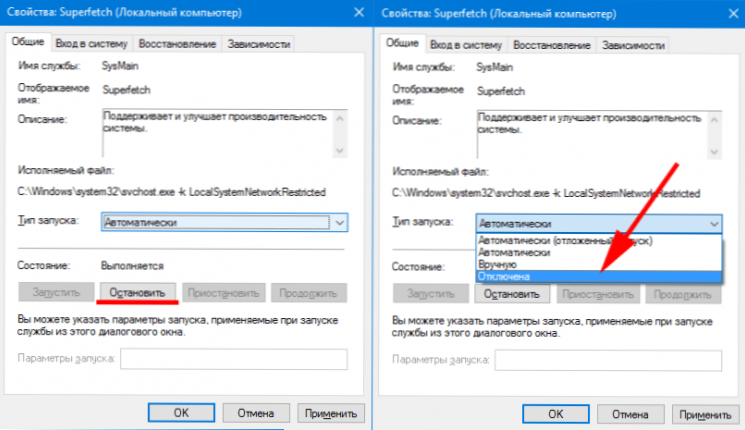
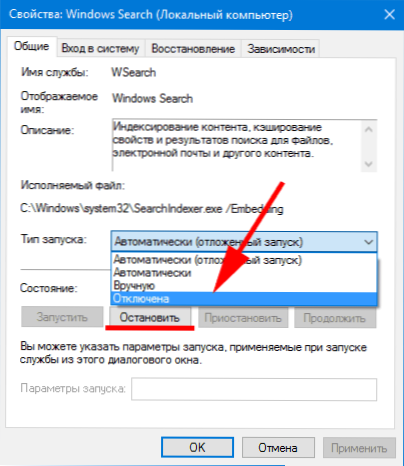
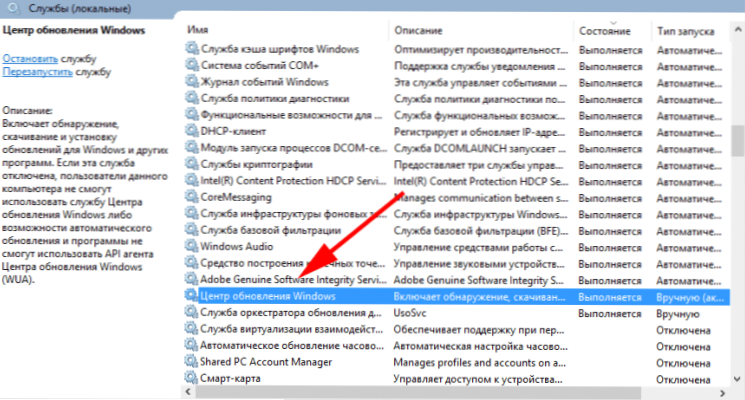
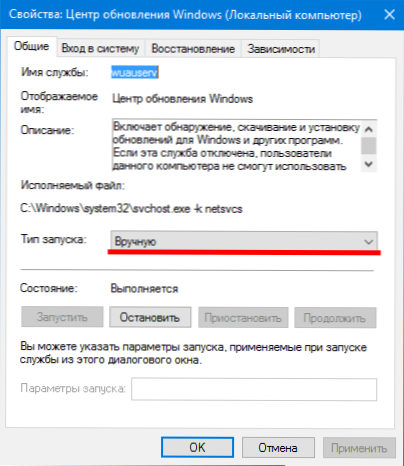
 І якщо вони будуть знайдені, встановити їх у відповідний час.
І якщо вони будуть знайдені, встановити їх у відповідний час.