Рекомендую скористатися новою і найбільш актуальною інструкцією по зміні прошивки і подальшої налаштування Wi-Fi роутерів D-Link DIR-300 rev. B5, B6 і B7 - Налаштування роутера D-Link DIR-300
Інструкція по налаштуванню роутера D-Link DIR-300 з прошивками: rev.B6, rev.5B, A1 / B1 підходить також для роутера D-Link DIR-320
підключення роутера
Розпаковуємо свій виріб і підключаємо його наступним чином:

WiFi роутер D-Link Dir 300 тильна сторона
- прикручуємо антену
- У гніздо, позначене Internet, підключаємо лінію Вашого інтернет провайдера
- В одне з чотирьох гнізд, позначених LAN (неважливо, в який саме), підключаємо додається кабель і приєднуємо до комп'ютера, з якого будемо виконувати настройку роутера. Якщо настройка буде здійснюватися з ноутбука з WiFi або навіть з планшета - даний кабель не знадобиться, всі етапи налаштування можна виконати і без проводів
- Підключаємо кабель живлення до роутера, чекаємо деякий час, поки пристрій завантажиться
- Якщо роутер був підключений до комп'ютера за допомогою кабелю - то можна приступати до наступного етапу налаштування, якщо ж Ви вирішили обійтися без проводів, то після завантаження роутера при включеному модулі бездротового зв'язку WiFi у вашому пристрої, в списку доступних мереж повинна з'явитися незахищена мережа DIR- 300, до якої нам і слід підключитися.
Налаштування роутера
Приступимо безпосередньо до налаштування Вашого роутера. Для цього на комп'ютері, ноутбуці або іншому пристрої запускаємо будь-який інтернет браузер (Internet Explorer, Mozilla Firefox, Google Chrome, Safari і т.д.) і вводимо в адресний рядок наступну адресу: 192.168.0.1, натискаємо enter.После цього Ви повинні побачити сторінку входу, причому вона відрізняється для однакових зовні роутерів D-Link, тому що на них встановлена різна прошивка. Ми будемо розглядати настройку відразу для трьох прошивок - DIR 300 320 A1 / B1, DIR 300 NRU rev.B5 (rev.5B) і DIR 300 rev.B6.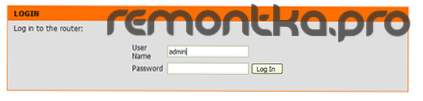
Вхід в налаштування DIR 300 rev. B1, Dir-320
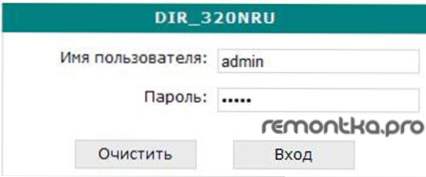
Логін і пароль DIR 300 rev. B5, DIR 320 NRU
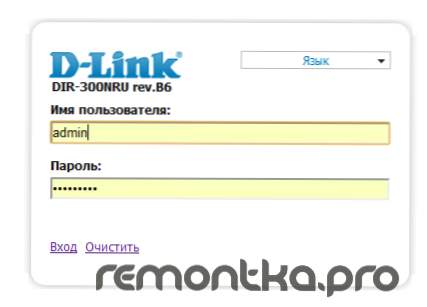
сторінка входу D-link dir 300 rev B6
(Якщо після натискання enter переходу на сторінку введення логіна і пароля не відбулося, перевірте настройки підключення, використовуваного для зв'язку з роутером: у властивостях протоколу Інтернет версії 4 цього підключення повинно бути зазначено: Отримати IP адресу автоматично, Отримати адресу DNS автоматично. Налаштування підключення можна подивитися в Windows XP: пуск - панель управління - підключення - клацання правою кнопкою миші по підключенню - властивості,в Windows 7: клацання правою клавішею миші по значку мережі справа внизу - центр управління мережами і загальним доступом - параметри адаптера - правим клацанням миші по підключенню - властивості.)
На сторінці вводимо ім'я користувача (login) admin, пароль - також admin (пароль за умовчанням в різних прошивках може відрізнятися, інформація про нього зазвичай є на наклейці зі зворотного боку WiFi роутера. Інші стандартні паролі - 1234, password і просто пусте поле).Відразу після введення пароля Вам запропонують поставити новий пароль, що рекомендується зробити - щоб уникнути доступу до налаштувань Вашого роутера сторонніх осіб. Після цього нам необхідно перейти в режим ручного налаштування інтернет-з'єднання відповідно до настройками Вашого провайдера. Для цього в прошивці rev.B1 (помаранчевий інтерфейс) вибираємо Manual Internet Connection Setup, в rev. B5 заходимо у вкладку мережу / сполуки, а в прошивці rev.B6 вибираємо ручна настройка. Потім необхідно налаштувати безпосередньо самі параметри підключення, які відрізняються для різних інтернет провайдерів і типів інтернет з'єднання.
Налаштування VPN з'єднання для PPTP, L2TP
VPN-з'єднання є найбільш поширеним видом використовуваного підключення до мережі Інтернет у великих містах.При цьому підключенні не використовується модем - є кабель, безпосередньо заведений в квартиру і ... мабуть ... вже підключений до Вашого роутера. Наше завдання зробити так, щоб сам роутер "піднімав VPN", роблячи "внешк" доступною для всіх підключених до нього пристроїв, для цього в прошивці B1 в поле My Connection Type або Використовується інтернет-з'єднання вибрати відповідний тип з'єднання: L2TP Dual Access Russia, PPTP Access Russia. Якщо пункти з Russia відсутні, можна просто вибрати PPTP або L2TP
Dir 300 rev.B1 вибір типу з'єднання
Після цього необхідно заповнити поле ім'я сервера провайдера (наприклад, для билайн - це vpn.internet.beeline.ru для PPTP і tp.internet.beeline.ru для L2TP, а в скріншоті показаний приклад для провайдера р Тольятті - Лелека - server .avtograd.ru). Також слід ввести ім'я користувача (PPT / L2TP Account) і пароль (PPTP / L2TP Password), видані Вашим провайдером. У більшості випадків, змінювати будь-які ще настройки не потрібно, просто зберігаємо їх, натискаючи кнопку Зберегти або Save.Для прошивки rev.B5 нам необхідно зайти у вкладку мережу / сполуки
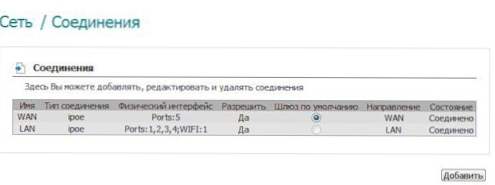
Налаштування з'єднання dir 300 rev B5
Потім потрібно натиснути кнопку додати, вибрати тип з'єднання (PPTP або L2TP), в графі фізичний інтерфейс вибрати WAN, В поле ім'я сервісу ввести адресу vpn сервера Вашого провайдера, далі у відповідних графах вказати ім'я користувача і пароль, видані Вашим провайдером для доступу до мережі. Натискаємо зберегти.Відразу після цього ми повернемося до списку з'єднань. Для того, щоб все запрацювало як слід нам необхідно вказати тільки що створене підключення як шлюз і знову зберегти настройки. Якщо все було зроблено правильно, то навпаки Вашого з'єднання буде написано, що підключення встановлено і все, що Вам залишиться - це налаштувати параметри Вашої точки доступу WiFiРоутери DIR-300 NRU N150 з останньої на момент написання інструкції прошивкою rev. B6 налаштовуються приблизно також. Після вибору ручної настройки необхідно увійти у вкладку мережу і натиснути додати, після чого вказати аналогічні вищеописаним пункти для Вашого підключення і зберегти настройки з'єднання. Наприклад, для інтернет-провайдера билайн дані установки можуть бути виглядати наступним чином:
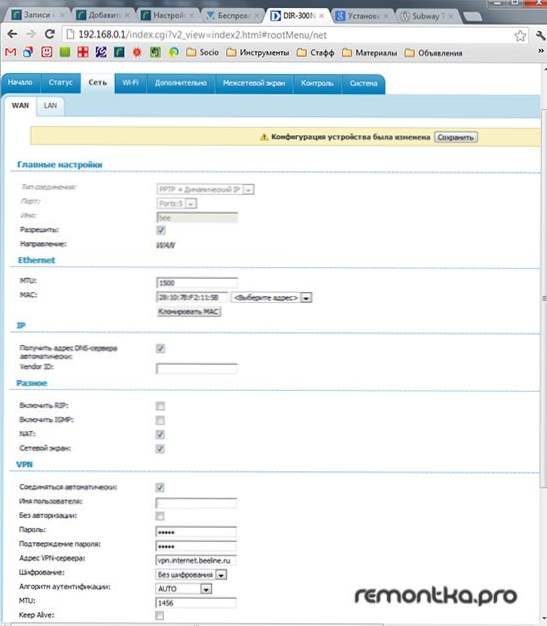
D-Link DIR 300 Rev. B6 з'єднання PPTP Білайн
Відразу після збереження налаштувань, Ви зможете отримати доступ до мережі інтернет. Однак, бажано також налаштувати і настройки безпеки мережі WiFi, про що буде написано в самому кінці цієї інструкції.











