Рекомендую скористатися новою і найбільш актуальною інструкцією по зміні прошивки і налаштування роутера для беспребойной роботи з провайдером Білайн
Перейти
Див. Також: настройка роутера DIR-300 відео
Отже, сьогодні я Вам розповім про те, як налаштувати D-Link DIR-300 rev. B6 для роботи з інтернет-провайдером Beeline. Вчора я написав інструкцію з налаштування WiFi роутерів D-Link, яка, в общем-то підходить для большиство постачальників доступу в мережу інтернет, але, побіжний аналіз змусив мене інакше підійти до питання написання інструкцій для налаштування роутера - буду діяти за принципом: один роутер - одна прошивка - один провайдер.
1. Підключаємо наш роутер

порти Wi-Fi роутера D-Link DIR-300 NRU
Я припускаю, що Ви вже витягли DIR 300 NRU N 150 з упаковки. Підключаємо мережевий кабель билайн (той, який до цього був підключений до роз'єму мережевої плати комп'ютера або який щойно провели монтажники) до порту на задній панелі пристрою, позначеному "internet" - зазвичай, він має сіру окантовку. За допомогою доданого до роутера кабелю з'єднуємо його з комп'ютером - один кінець в роз'єм мережевої карти комп'ютера, інший - в будь-який з чотирьох портів LAN Вашого роутера D-Link. Підключаємо блок живлення, включаємо роутер в мережу.
2. Налаштування PPTP або L2TP з'єднання Білайн для D-Link DIR-300 NRU B6
2.1 Перш за все, для того щоб уникнути подальших непорозумінь з приводу того, "чому роутер не працює", бажано переконатися що в налаштуваннях підключення по локальній мережі не вказані статичні IP-адреса і адреса DNS сервера. Для цього в Windows XP заходимо в пуск -> панель управління -> мережеві підключення; в Windows 7 - пуск -> панель управління -> центр управління мережами і загальним доступом -> зліва вибираємо "параметри адаптера". Далі однаково для обох операційних систем - натискаємо правою клавішею миші по активному з'єднанню по локальній мережі, натискаємо "властивості" і перевіряємо властивості протоколу IPv4, вони повинні виглядати наступним чином:
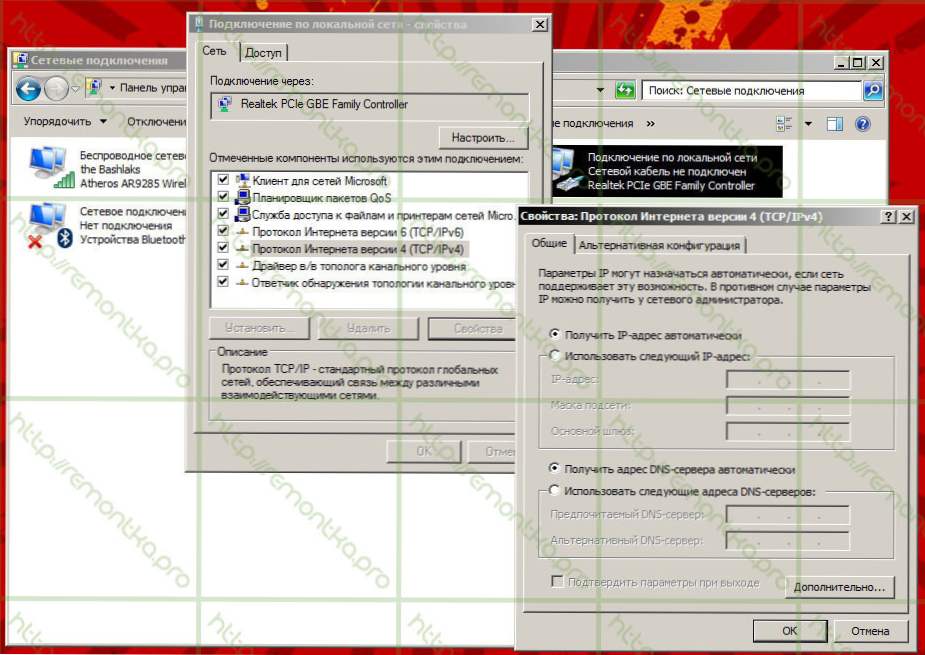
властивості IPv4 (натисніть для збільшення)
2.2 Якщо все саме так, як на картинці, то переходимо безпосередньо до адміністрування нашого роутера. Для цього запустіть будь-який інтернет-браузер (програму, за допомогою якої Ви переглядаєте інтернет-сторінки) і в адресному рядку введіть: 192.168.0.1, Натисніть Enter. Ви повинні потрапити на сторінку із запитом логіна і пароля, у верхній частині форми для введення цих даних також вказана версія прошивки Вашого роутера - ця інструкція для DIR-300NRU rev.B6 для роботи з провайдером Білайн.
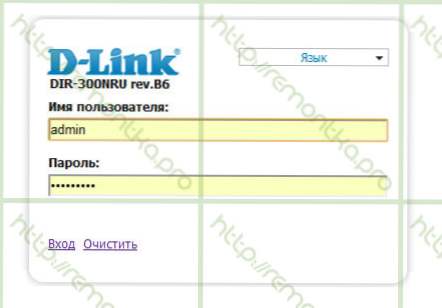
Запит логіна і пароля DIR-300NRU
В обох полях вводимо: admin (Це стандартні логін і пароль для цього WiFi роутера, вони вказані на наклейці на його нижній стороні. Якщо з якоїсь причини вони не підійшли, можете спробувати паролі 1234, pass і пусте поле пароля. Якщо і це не допомогло, то, можливо , вони були кимось змінені. в цьому випадку, скиньте роутер на заводські настройки, для цього утримуйте протягом 5-10 секунд кнопку RESET на задній панелі DIR-300, відпустіть її і почекайте близько хвилини, поки пристрій перезавантажиться. Після цього знову зайдіть на 192.168.0.1 і введіть стандартні логін і пароль).
2.3 Якщо все було виконано правильно, то ми повинні побачити наступну сторінку на:
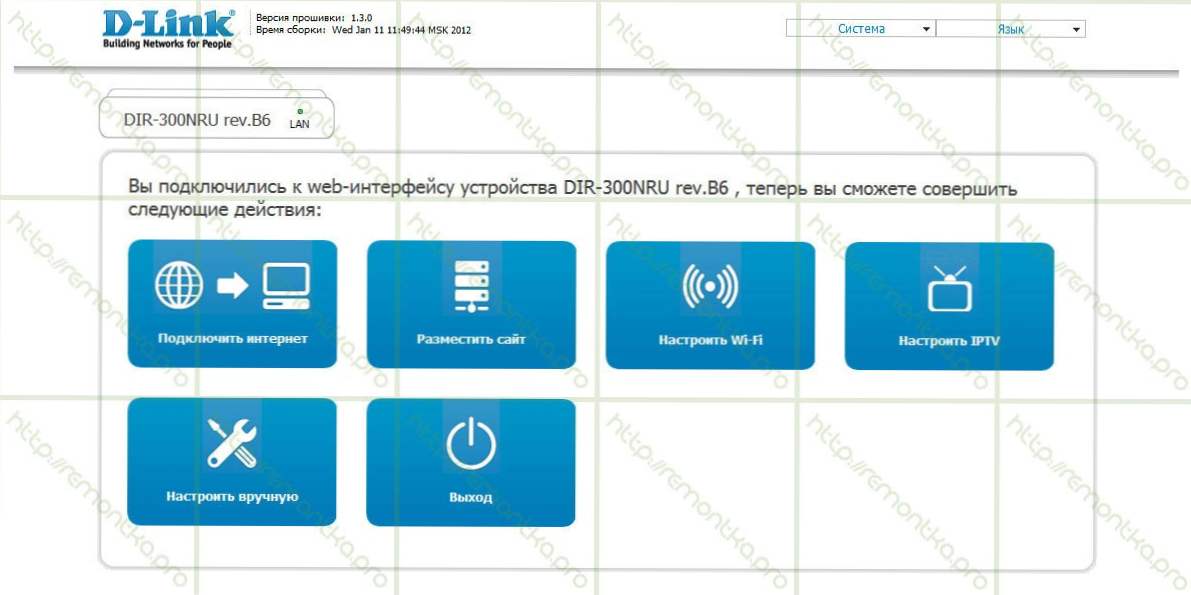
Початковий екран настройки (натисніть, якщо потрібно збільшити)
На цьому екрані вибираємо "налаштувати вручну". І потрапляємо на наступну сторінку настройки DIR-300NRU rev.B6: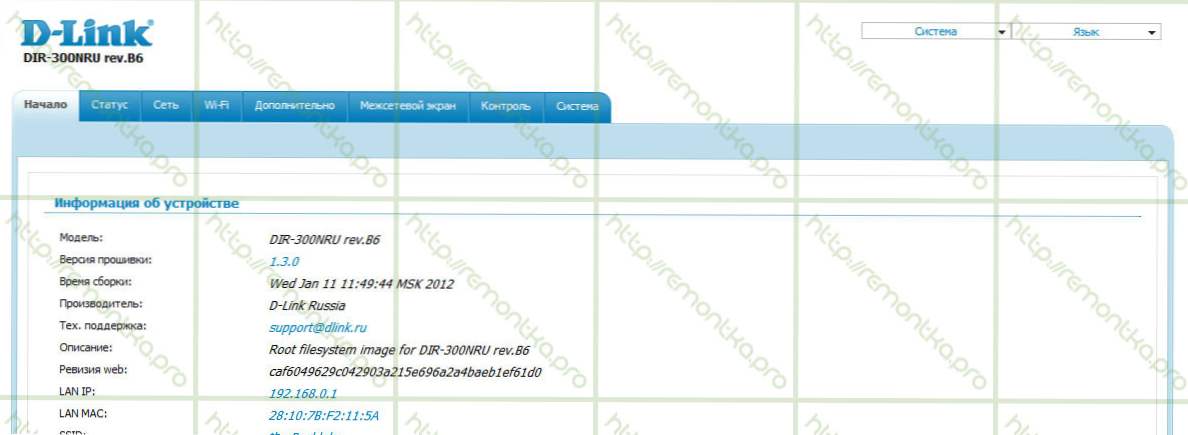
Початок настройки (натисніть для збільшення)
Вгорі вибираємо вкладку "Мережа" і бачимо наступне: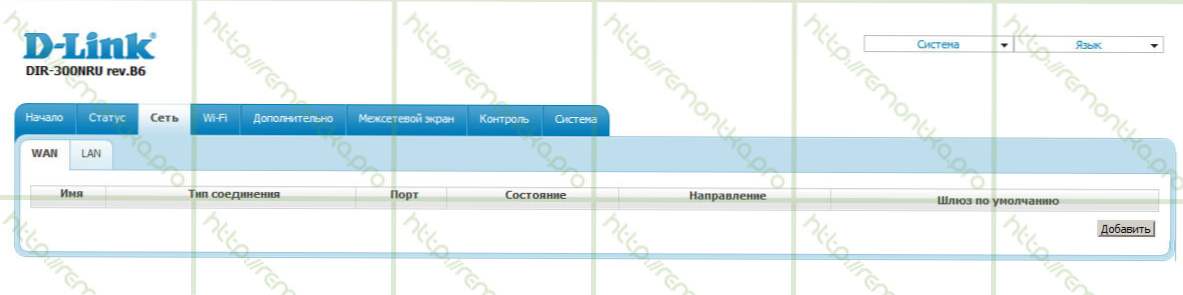
З'єднання wi-fi роутера
Сміливо жмакаем "Додати" і переходимо до одного з основних етапів: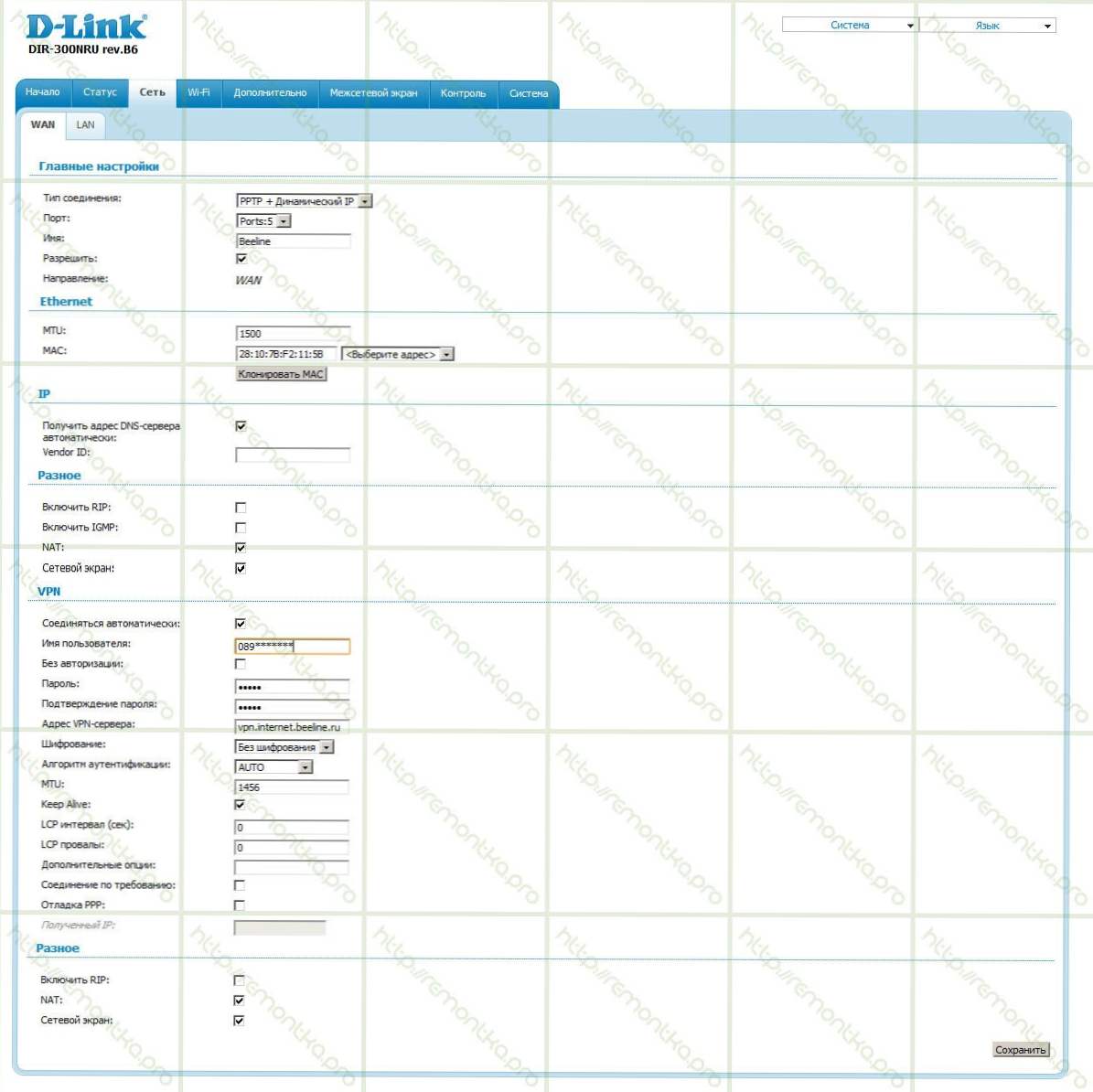
Налаштування WAN для Білайн (натисніть, щоб побачити в повному розмірі)
У цьому вікні необхідно вибрати тип WAN-з'єднання. Для інтернет-провайдера билайн доступні два типи: PPTP + Динамічний IP, L2TP + Динамічний IP. Можете вибрати будь-який. UPD: немає. не будь-який, в деяких містах працює тільки L2TP Принципової різниці між ними немає. Однак, настройки будуть відрізнятися: для PPTP адресу VPN сервера буде vpn.internet.beeline.ru (як на картинці), для L2TP - tp.internet.beeline.ru. Вводимо в відповідні поля ім'я користувача та пароль, видані Білайн для доступу в інтернет, а також підтвердження пароля. Відзначаємо галочки "з'єднуватися автоматично" і "Keep Alive". Інші параметри змінювати не потрібно. Натискаємо "зберегти".
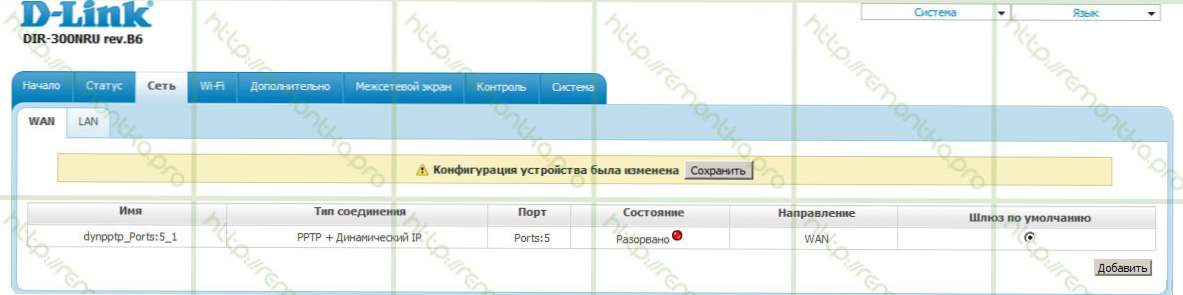
Збереження нового з'єднання
Ще раз натискаємо "зберегти", після чого з'єднання відбудеться автоматично і, перейшовши на вкладку "Статус" wifi роутера, ми повинні побачити наступну картину:
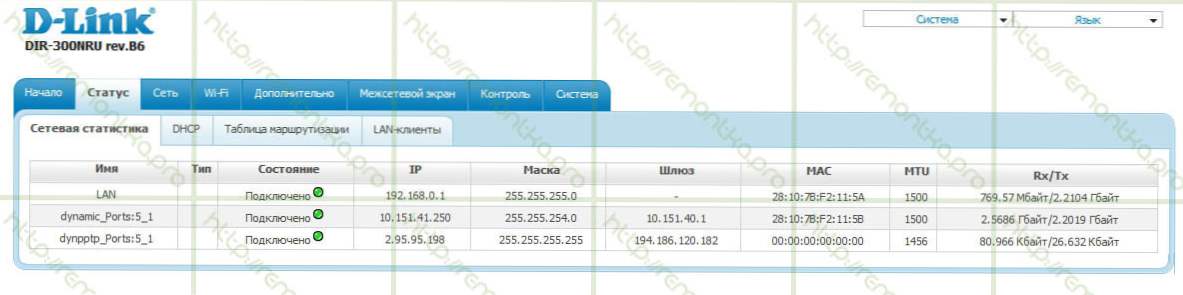
Всі з'єднання активні
Якщо у Вас все так, як на зображенні, то доступ в інтернет вже повинен бути. Про всяк випадок, для тих, хто вперше стикається з вайфай роутерами - при його використанні Вам більше не потрібно використовувати будь-яку з'єднання (Білайн, VPN-з'єднання) на Вашому комп'ютері, його підключенням тепер займається роутер.
3. Налаштовуємо бездротову WiFi мережу
Заходимо на вкладку Wi-Fi і бачимо: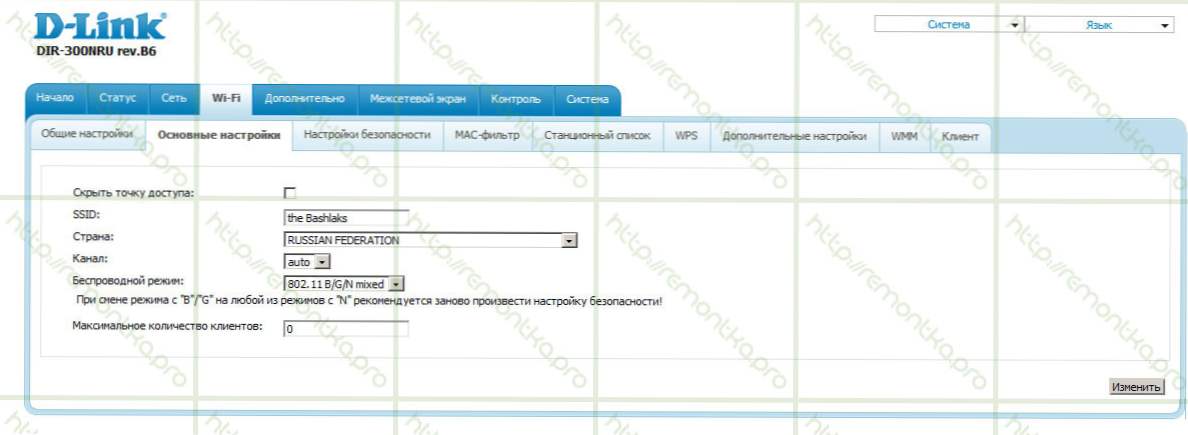
налаштування SSID
Тут ми задаємо ім'я точки доступу (SSID). Воно може бути будь-яким, на Ваш розсуд. Також можна змінити параметри, але в більшості випадків підходять стандартні параметри.Після того, як ми задали SSID і натиснули "Змінити", переходимо на вкладку "Налаштування безпеки".
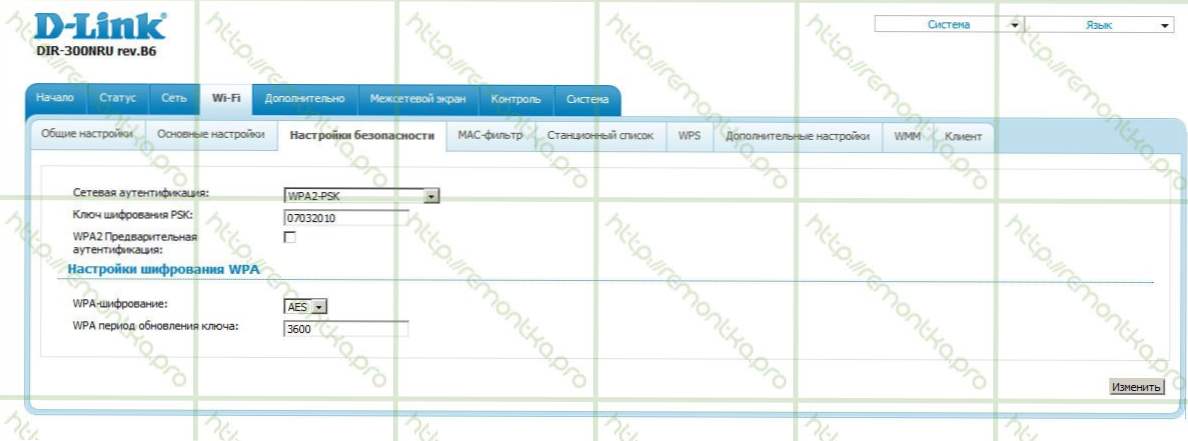
Налаштування безпеки Wi-Fi
Вибираємо режим аутентифікації WPA2-PSK (оптимальний, якщо Ваше завдання - не дозволити сусідам користуватися Вашим Інтернетом, але при цьому Ви хочете мати порівняно короткий і запам'ятовується пароль) і вводимо пароль, що складається не менше ніж з 8 символів і який необхідно буде використовувати при підключенні комп'ютерів і мобільних пристроїв до бездротової мережі. Зберігаємо налаштування.
Готово. Можна підключитися до створеної точки доступу з будь-якого з Ваших пристроїв, обладнаного Wi-Fi і користуватися інтернетом. UPD: якщо не працює, спробуйте змінити адресу LAN маршрутизатора на 192.168.1.1 в налаштування - мережа - LAN
Якщо у Вас виникнуть будь-які питання, пов'язані з налаштуванням Вашого бездротового маршрутизатора (роутера) - можете задати їх у коментарях.












