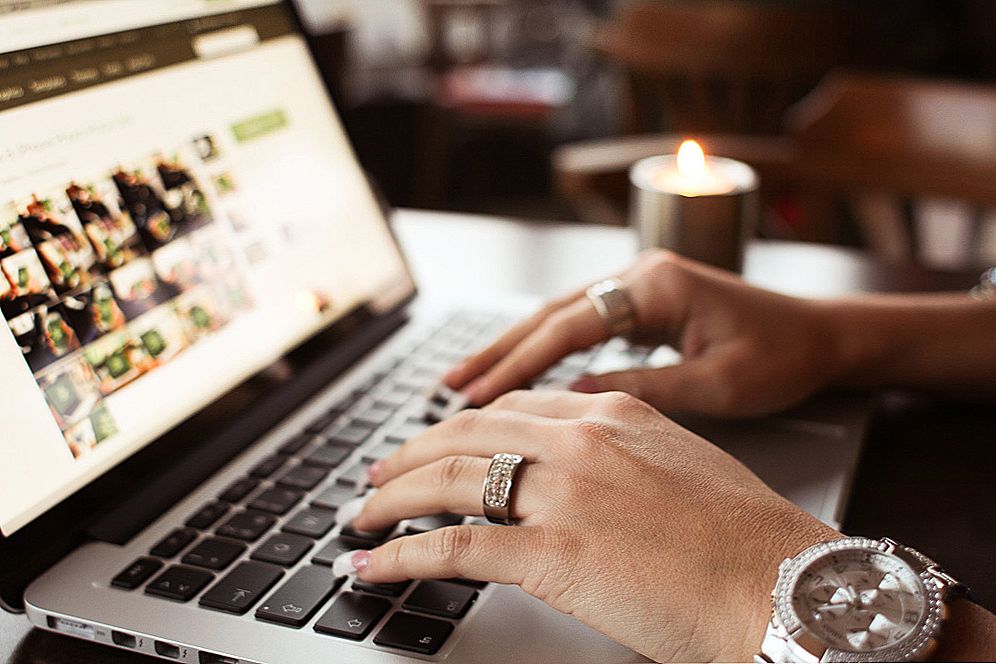Позавчора вперше зіткнувся з Wi-Fi роутером ASUS RT-N10U B, а також з новою прошивкою від ASUS. Успішно налаштував, зробив у клієнта пару ключових скріншотів і ділюся інформацією в цій статті. Отже, інструкція по налаштуванню роутера ASUS RT-N10U для роботи з інтернет провайдером Білайн.

ASUS RT-N10U B
Примітка: дане керівництво призначене тільки для настройки ASUS RT-N10U ver. B, для інших ASUS RT-N10 вона не підходить, зокрема, для них поки відсутня розглянута версія прошивки.
Перш ніж почати налаштовувати
Примітка: в процесі настройки буде докладно розглянуто процес оновлення прошивки роутера. Це не складно і обов'язково. На встановленою прошивці, з якої ASUS RT-N10U ver.B надходить у продаж, інтернет від Білайн, швидше за все, працювати не буде.
Кілька підготовчих речей, які слід виконати перш ніж ми почали налаштовувати Wi-Fi роутер:
- Зайдіть на сторінку http://ru.asus.com/Networks/Wireless_Routers/RTN10U_B/ на офіційному сайті ASUS
- Натисніть "скачати" і виберіть свою операційну систему
- Відкрийте пункт "програмне забезпечення" на сторінці, що з'явилася
- Скачайте останню прошивку для роутера (знаходиться зверху, на момент написання інструкції - 3.0.0.4.260, для скачування найпростіше натиснути зелений значок з підписом "Глобальний).Розпакуйте завантажений zip файл, запам'ятайте, куди розпакували.
Отже, тепер, коли нова прошивка для ASUS RT-N10U B у нас є, виконаємо ще деякі дії на комп'ютері, з якого будемо налаштовувати роутер:

Налаштування LAN на комп'ютері
- Якщо у Вас Windows 8 або Windows 7, заходимо в "Панель управління", "Центр управління мережами і загальним доступом", натискаємо "Зміна параметрів адаптера", натискаємо правою клавішею миші по "Підключення по локальній мережі" і натискаємо "Властивості". У списку "Зазначені компоненти використовуються цим підключенням", вибираємо "Протокол Інтернету версії 4 TCP / IPv4" і натискаємо "Властивості". Дивимося, щоб не було прописано жодних параметрів для IP адреси і DNS. Якщо ж вони вказані, то ставимо в обох пунктах "Отримувати автоматично"
- Якщо у Вас Windows XP - проробляємо все те ж саме, що і в попередньому пункті, починаючи зі клацання правою клавішею миші по значку підключення по локальній мережі. Саме підключення знаходиться в "Панель управелнія" - "Мережеві підключення".
І останній важливий пункт: відключіть підключення Білайн на комп'ютері. І забудьте про його існування на весь час налаштування роутера, а в разі успішної настройки - і на все інше час.Дуже часто проблеми виникають саме через те, що під час налаштування бездротового маршрутизатора користувач залишає звичайне інтернет підключення включеним. Цього робити не потрібно і це важливо.
підключення роутера

підключення роутера
На зворотному боці роутера ASUS RT-N10U B є один жовтий вхід для підключення кабелю провайдера, в даній конкретній інструкції це Білайн і чотири роз'єми LAN, один з яких нам слід з'єднати з відповідним роз'ємом мережевої карти комп'ютера, тут все просто. Після того, як зробили це - включаємо маршрутизатор в розетку.
Оновлення прошивки ASUS RT-N10U B
Запустіть будь-який інтернет браузер і введіть в адресний рядок адресу 192.168.1.1 - це стандартний адреса для доступу до налаштувань роутерів марки ASUS. Після переходу на адресу, у Вас будуть запитані логін і пароль для доступу до налаштувань - вводимо стандартні admin / admin. Після введення правильних логіна і пароля для ASUS RT-N10U B, ви потрапите на головну сторінку налаштувань роутера, яка, скор за все, буде виглядати наступним чином:
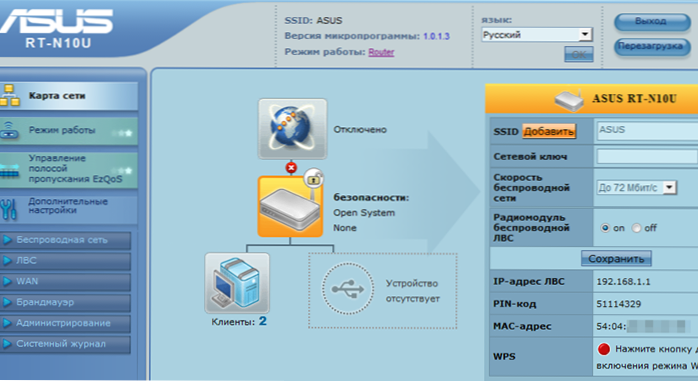
Налаштування ASUS RT-N10U
У меню праворуч виберіть "Адміністрування", на сторінці, що з'явилася, вгорі - "Оновлення прошивки", в пункті "Файл нової прошивки" вкажіть шлях до файлу, який ми завантажили і розпакували раніше і натисніть "Відправити".Розпочнеться процес оновлення прошивки ASUS RT-N10U B. Після закінчення оновлення, ви потрапите в новий інтерфейс налаштувань роутера (також можливий варіант, що Вам запропонують змінити стандартний пароль admin для доступу до налаштувань).
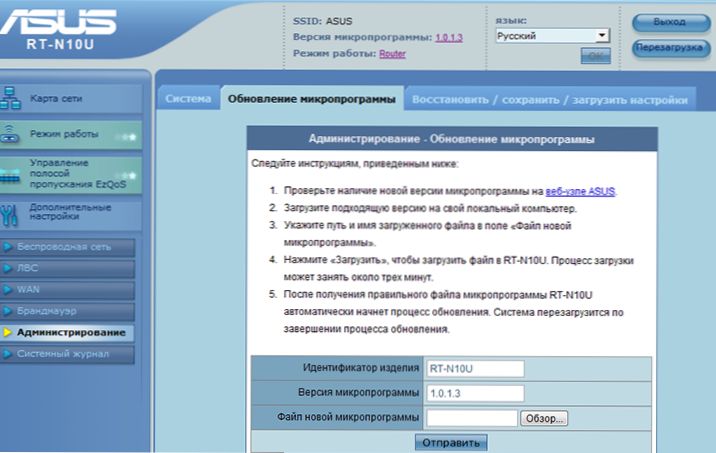
оновлення прошивки
Налаштування L2TP підключення Білайн
Інтернет провайдер Білайн використовує протокол L2TP для підключення до мережі Інтернет. Наше завдання - налаштувати це підключення в роутері. У новій прошивці є непоганий режим автоматичної настройки і якщо Ви вирішите скористатися ним, то ось вся інформація, яка Вам може знадобитися:
- Тип підключення - L2TP
- Адреса IP - автоматично
- Адреса DNS - автоматично
- Адреса VPN сервера - tp.internet.beeline.ru
- Також Вам буде потрібно вказати логін і пароль, надані Білайн
- Інші параметри можна залишити без зміни
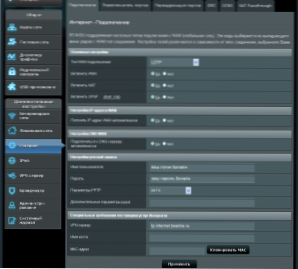
Налаштування підключення Білайн в Asus RT-N10U (натисніть, щоб збільшити)
На жаль буває так, що автоматична установка не працює. В цьому випадку можна скористатися налаштуванням. Більш того, на мій погляд, так навіть простіше. В меню "Додаткові налаштування" вибираємо "Інтернет", і на сторінці, що з'явилася вводимо всі необхідні дані, після чого натискаємо "Застосувати".Якщо все було зроблено правильно, то через кілька секнуд - хвилину Ви зможете відкривати сторінки в Інтернеті, а в пункті "Карта мережі" буде відображатися, що доступ до Інтернет є. Нагадую, підключення Білайн на комп'ютері запускати не потрібно - воно більше не знадобиться.
Налаштування безпеки Wi-Fi мережі
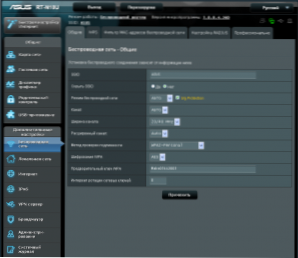
Налаштування Wi-Fi (натисніть, щоб збільшити картинку)
Для налаштування параметрів безпеки Вашої бездротової мережі в "Додаткових настройках" зліва виберіть "Бездротова мережа" і на сторінці, що з'явилася введіть SSID - ім'я точки доступу, будь на Ваш розсуд, але рекомендую не використовувати кирилицю. Метод перевірки автентичності - WPA2-Personal, а в поле "Попередній ключ WPA" вкажіть пароль, що складається не менше ніж з 8 латинських символів та / або цифр - він буде запитуватися при підключенні нових пристроїв до мережі. Натисніть застосувати. Ось і все, тепер можна спробувати підключитися до Wi-Fi з будь-якого з Ваших пристроїв.
У разі, якщо щось не працює, зверніться до цієї сторінки, з описом типових проблем при налаштуванні Wi-Fi роутера і їх рішення