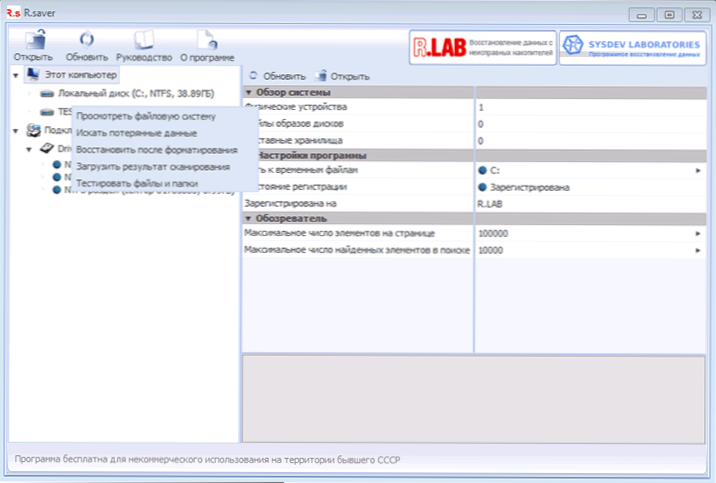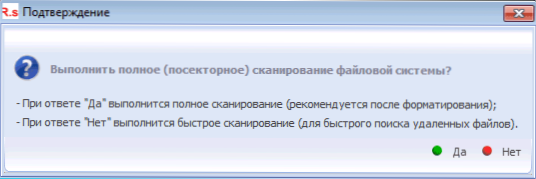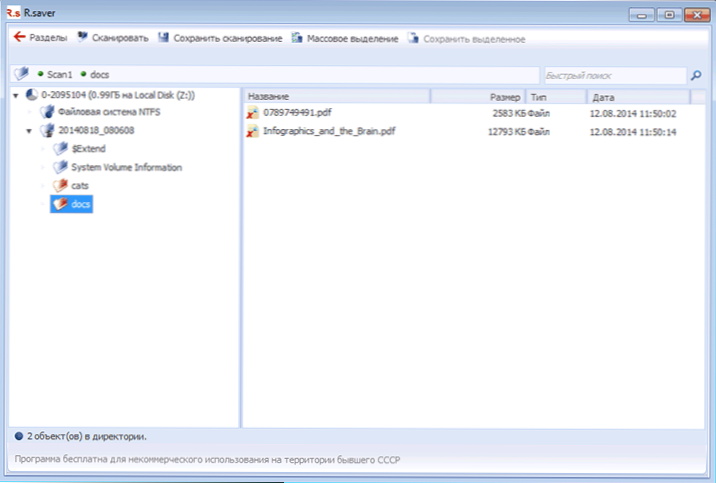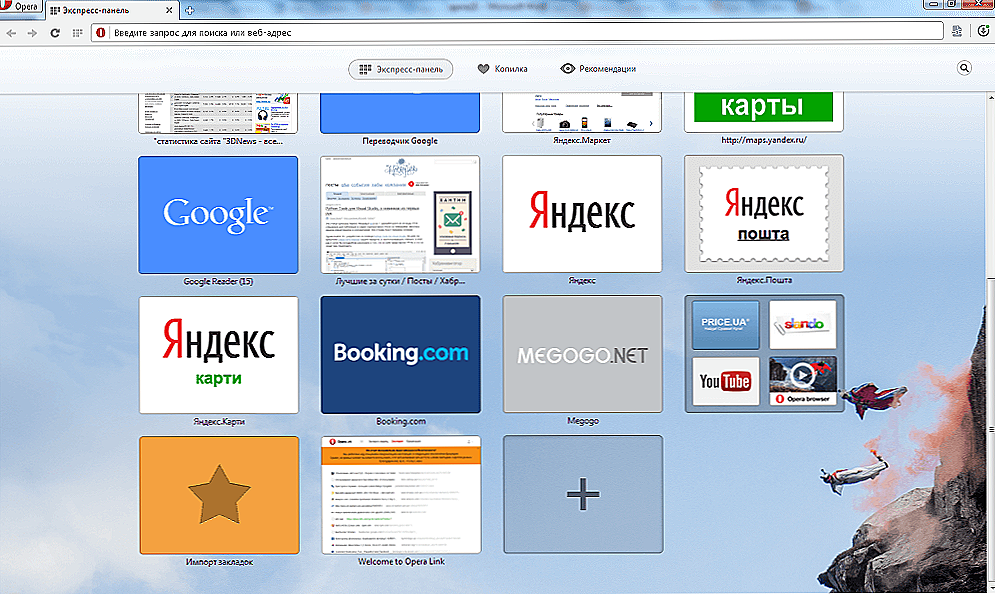Уже не раз писав про різні безкоштовних засобах для відновлення даних, в цей раз подивимося, чи вийде відновити видалені файли, а також дані з відформатованого жорсткого диска за допомогою програми R.Saver. Стаття розрахована на початківців користувачів.
Уже не раз писав про різні безкоштовних засобах для відновлення даних, в цей раз подивимося, чи вийде відновити видалені файли, а також дані з відформатованого жорсткого диска за допомогою програми R.Saver. Стаття розрахована на початківців користувачів.
Програма розроблена компанією SysDev Laboratories, що спеціалізується на розробці продуктів для відновлення інформації з різних накопичувачів, і являє собою полегшену версію їх професійних продуктів. У Росії програма доступна на сайті RLAB - однієї з небагатьох компаній, що спеціалізуються саме на відновленні даних (саме в подібні компанії, а не в різного роду комп'ютерну допомогу, я рекомендую звертатися, якщо вам важливі ваші файли). Див. Також: Програми для відновлення даних
Де скачати і як встановити
Завантажити R.Saver в останній її версії ви завжди можете з офіційного сайту https://rlab.ru/tools/rsaver.html. На цій же сторінці ви знайдете докладну інструкцію російською мовою про те, як використовувати програму.

Установка програми на комп'ютер не потрібно, просто запустіть виконуваний файл і приступайте до пошуку втрачених файлів на жорсткому диску, флешці або інших накопичувачах.
Як відновити вилучені файли за допомогою R.Saver
Саме по собі відновлення видалених файлів не є якоюсь складною задачею і для цього існує безліч програмних засобів, всі вони досить добре справляються з поставленим завданням.
Для цієї частини огляду я записав на окремий розділ жорсткого диска кілька фотографій і документів, після чого видалив їх стандартними засобами Windows.
Подальші дії елементарні:
- Після запуску R.Saver в лівій частині вікна програми можна побачити підключені фізичні накопичувачі і їх розділи. По правому кліку по потрібного розділу з'являється контекстне меню з основними доступними діями. У моєму випадку це «Шукати втрачені дані".
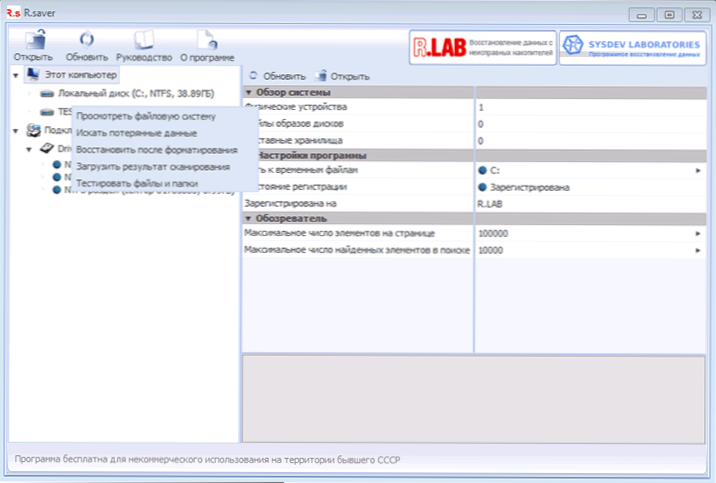
- На наступному етапі необхідно вибрати повне посекторноє сканування файлової системи (для відновлення після форматування) або швидке сканування (якщо файли були просто вилучені, як в моєму випадку).
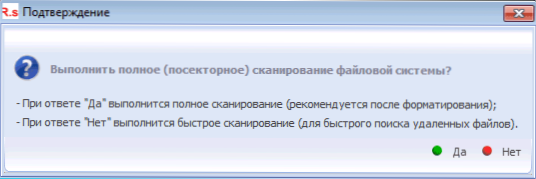
- Після виконання пошуку ви побачите структуру папок, переглянувши які можна побачити, що саме було знайдено. У мене були знайдені всі видалені файли.
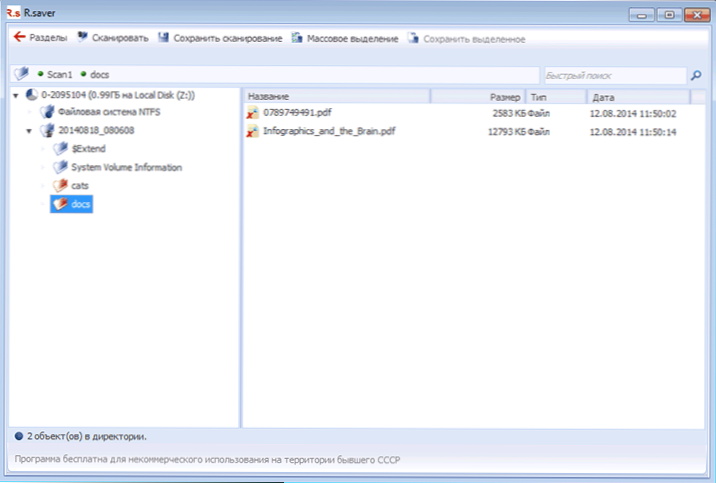
Для попереднього перегляду ви можете двічі клікнути по будь-якому з знайдених файлів: коли це буде зроблено в перший раз вас також попросять вказатитимчасову папку, куди будуть зберігатися файли для попереднього перегляду (вказуйте її на накопичувачі відмінному від того, з якого відбувається відновлення).

Щоб відновити видалені файли і зберегти їх на диск, виділіть ті файли, які вам потрібні і або натисніть "Зберегти виділене" у верхній частині вікна програми, або натисніть правою кнопкою миші по виділених файлів і виберіть "Копіювати в ...". Чи не зберігайте їх на той же диск, з якого вони були видалені, по можливості.
Відновлення даних після форматування
Для того, щоб випробувати відновлення після форматування жорсткого диска, я відформатував той же розділ, який використовував в попередній частині. Форматування вироблялося з NTFS в NTFS, швидке.

Цього разу було використано повне сканування і, як і в минулий раз, всі файли були успішно знайдені і доступні для відновлення. При цьому, вони вже не розподілені по папках, які спочатку були на диску, а відсортовані за типами в самій програмі R.Saver, що навіть зручніше.
висновок
Програма, як бачите, дуже проста, російською мовою, в цілому працює, якщо не чекати від неї чогось надприродного.Цілком підійде починаючому користувачеві.
Зазначу лише, що в тому, що стосується відновлення після форматування, успішно воно у мене пройшло тільки з третього дубля: до цього я експериментував з USB флешкою (нічого не знайшлося), жорстким диском, відформатованим з однієї файлової системи в іншу (аналогічний результат) . А одна з найпопулярніших програм такого роду Recuva в подібних сценаріях відмінно працює.