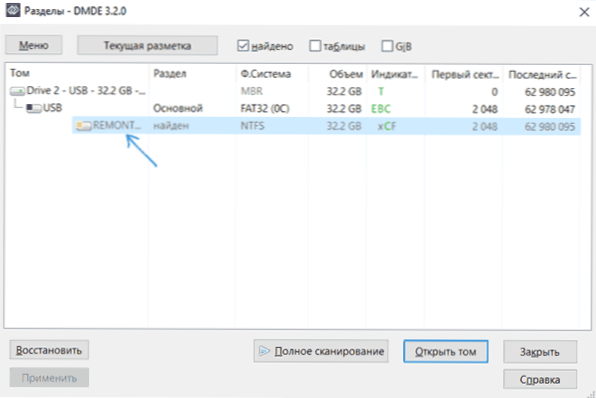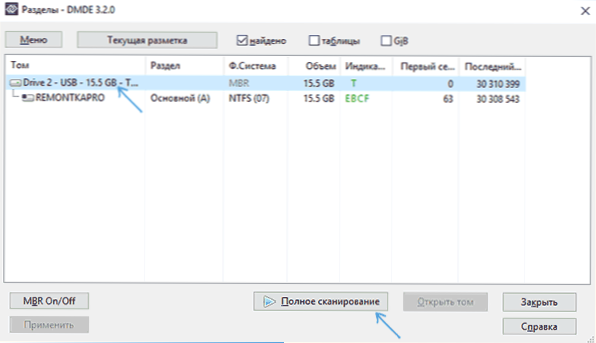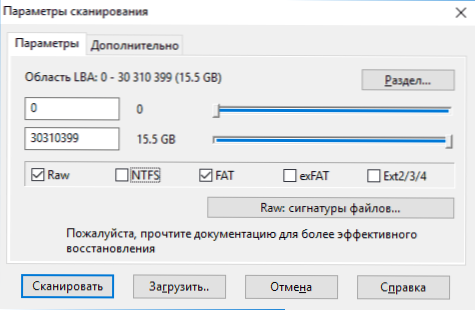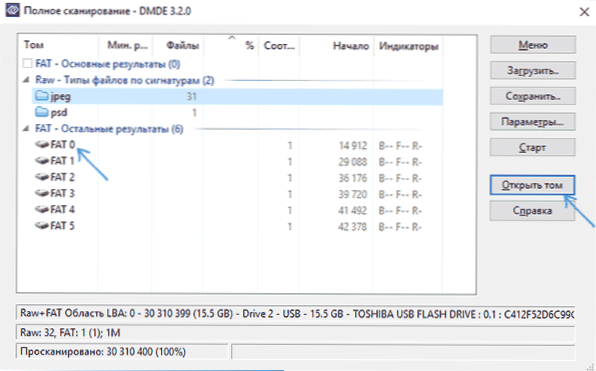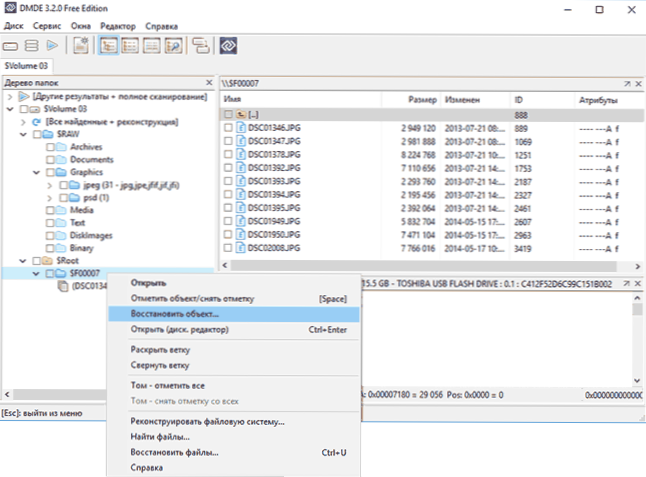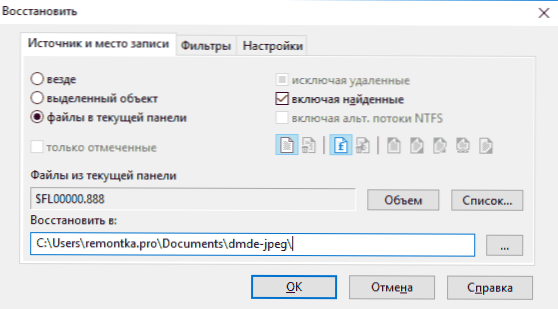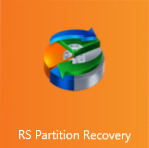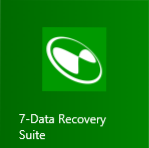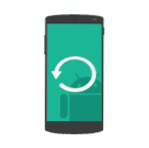DMDE (DM Disk Editor and Data Recovery Software) - популярна і якісна програма російською мовою для відновлення даних, віддалених і втрачених (в результаті збоїв файлової системи) розділів на дисках, флешках, картах пам'яті і інших накопичувачах.
DMDE (DM Disk Editor and Data Recovery Software) - популярна і якісна програма російською мовою для відновлення даних, віддалених і втрачених (в результаті збоїв файлової системи) розділів на дисках, флешках, картах пам'яті і інших накопичувачах.
У цій інструкції - приклад відновлення даних після форматування з флешки в програмі DMDE, а також відео з демонстрацією процесу. Див. Також: Кращі безкоштовні програми для відновлення даних.
Примітка: без покупки ліцензійного ключа програма працює в "режимі" DMDE Free Edition - він має деякі обмеження, проте для домашнього використання ці обмеження не є істотними, з великою ймовірністю вам вдасться відновити всі ті файли, які необхідно.
Процес відновлення даних з флешки, диска або карти пам'яті в DMDE
Для перевірки відновлення даних в DMDE на флешку в файлової системі FAT32 було скопійовано 50 файлів різних типів (фото, відео, документи), після чого вона була відформатована в NTFS. Випадок не дуже складний, проте навіть деякі платні програми в даному випадку нічого не знаходять.
Примітка: не відновлюйте дані на той же накопичувач, з якого проводиться відновлення (якщо тільки це не запис знайденого втраченого розділу, про що також буде згадано).
Після завантаження та запуску DMDE (програма не вимагає установки на комп'ютер, просто розпакуйте архів і запустіть dmde.exe) виконуємо наступні кроки по відновленню.
- У першому вікні виберіть "Фіз. Пристрої" і вкажіть накопичувач, з якого потрібно відновити дані. Натисніть "Ок".

- Відкриється вікно зі списком розділів на пристрої. Якщо нижче списку існуючих зараз розділів на накопичувачі ви побачите "сірий" розділ (як на скріншоті) або перекреслений розділ - можна просто вибрати його, натиснути "Відкрити тому", переконатися, що на ньому є потрібні дані, повернутися у вікно зі списком розділів і натиснути "Відновити" (Вставити) для запису втраченого або віддаленого розділу. Про це я писав у способі з DMDE в керівництві Як відновити диск RAW.
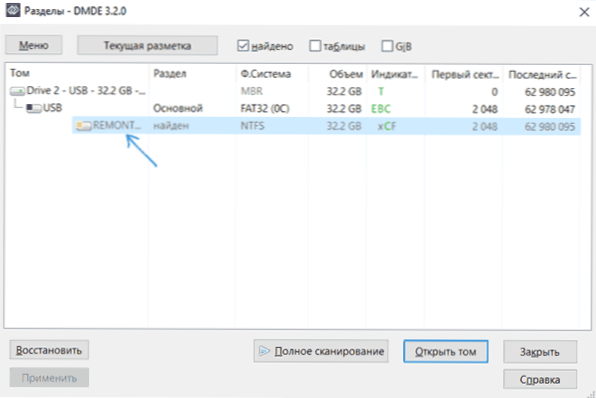
- Якщо таких розділів немає, вибираємо фізичний пристрій (Drive 2 в моєму випадку) і натискаємо "Повне сканування".
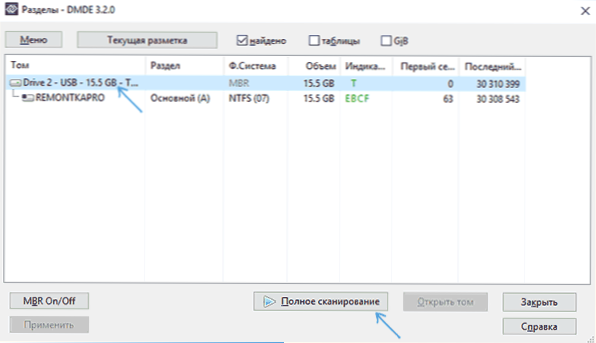
- Якщо вам відомо, в якій файловій системі зберігалися файли, в параметрах сканування можна зняти непотрібні позначки. Але: бажано залишити RAW (це виконає в тому числі пошук файлів по їх сигнатурам, тобто за типами). Також можна дуже прискорити процес сканування якщо зняти позначки на вкладці "Додатково" (протеце може погіршити результати пошуку).
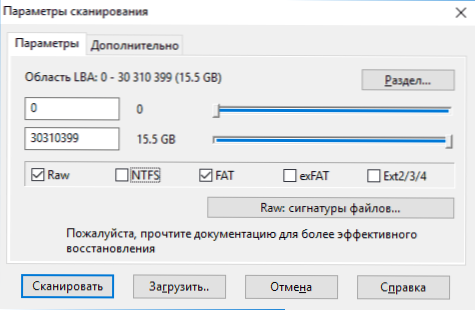
- По завершенні сканування ви побачите результати приблизно, як на скріншоті нижче. Якщо в розділі "Основні результати" є знайдений розділ, який, імовірно, містив втрачені файли, виберіть його і натисніть "Відкрити тому". Якщо основних результатів немає, виберіть те з "Решта результатів" (якщо не знаєте який - то перший, далі можна буде подивитися і вміст інших томів).
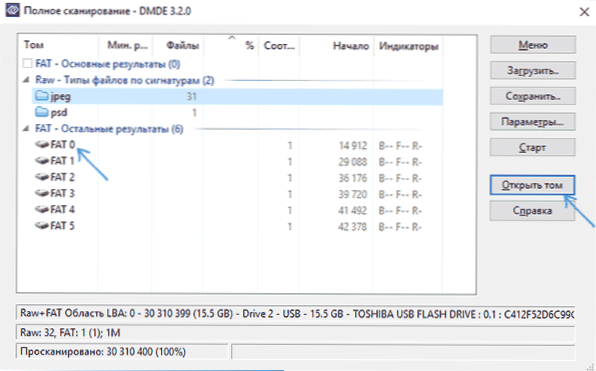
- На пропозицію зберегти лог (файл журналу) сканування рекомендую зробити це, щоб не довелося заново виконувати його.
- У наступному вікні вам буде запропоновано вибрати "Реконструкція за замовчуванням" або "Пересканіровать поточну файлову систему". Пересканування виконується довше, але результати виявляються краще (при виборі за замовчуванням і відновленні файлів в рамках знайденого розділу файли частіше виявляються пошкоджені - перевірялося на одному і тому ж накопичувачі з різницею в 30 хвилин).
- У вікні, ви побачите результати сканування за типами файлів і папку Root відповідну кореневій папці знайденого розділу. Відкрийте її і перегляньте, чи містяться в ній файли, які потрібно відновити.Для відновлення ви можете натиснути правою кнопкою миші по папці і вибрати "Відновити об'єкт".
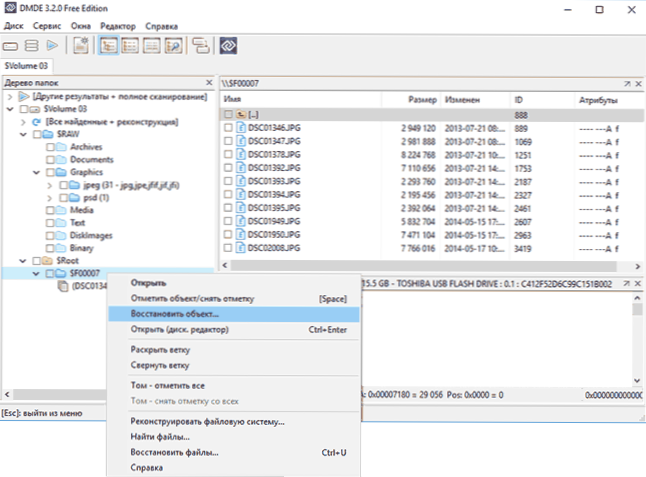
- Головне обмеження безкоштовної версії DMDE - ви можете за один раз відновити тільки файли (але не папки) в поточній правій панелі (тобто вибрали папку, натиснули "Відновити об'єкт" і тільки файли з поточної папки доступні для відновлення). Якщо видалені дані знайшлися в декількох папках доведеться повторювати процедуру кілька разів. Отже, вибираємо "Файли в поточній панелі" і вказуємо місце збереження файлів.
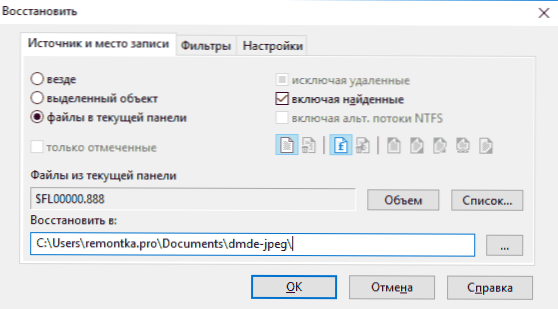
- Однак, це обмеження можна "обійти", якщо вам потрібні файли одного типу: відкрийте папку з потрібним типом (наприклад, jpeg) в розділі RAW в лівій панелі і точно так само як в кроках 8-9 відновите все файли даного типу.
У моєму випадку були відновлені майже всі файли фотографій у форматі JPG (але не всі), один з двох файлів Photoshop і жодного документа або відео.
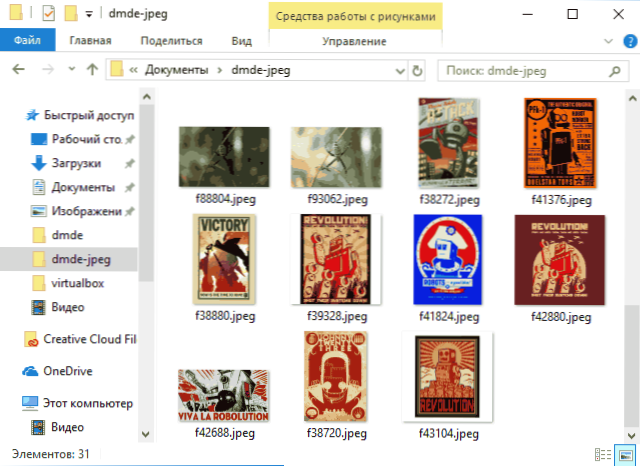
Незважаючи на те, що результат не ідеальний (частково може бути пов'язано зі зняттям розрахунку томів для прискорення процесу сканування), іноді в DMDE виходить відновити файли, які не перебувають в інших подібних програмах, так що рекомендую спробувати, якщо поки результату добитися не вдалося.Завантажити програму для відновлення даних DMDE можна безкоштовно з офіційного сайтуhttps://dmde.ru/download.html.
Також зауважив, що в попередній раз, коли я тестував цю ж програму з тими ж параметрами в аналогічному сценарії, але на іншому накопичувачі, вона також виявила і успішно відновила два відео файлу, який в цей раз не знайшлися.
Відео - приклад використання DMDE
Також можу рекомендувати до ознайомлення ще дві повністю безкоштовних програми для відновлення даних, які показують відмінні результати: Puran File Recovery, RecoveRX (дуже проста, але якісна, для відновлення даних з флешки).