Ця сторінка повністю присвячена Wi-Fi адаптера TP-Link TL-WN722N. Дуже популярна модель, яка вже давно і успішно продається. Відмінний адаптер для підключення до Wi-Fi мережі стаціонарних комп'ютерів, або ноутбуків. Є зовнішня антена, що безсумнівно великий плюс. Завдяки їй адаптер краще ловить Wi-Fi сигнал. Так само з плюсів я б виділив просту настройку. Немає проблем з драйверами (ну майже немає). Стабільно працює як в Windows 10, Windows 8, Windows 7, так і в Windows XP. Бувають проблеми, коли комп'ютер не бачить адаптер, або TL-WN722N не бачить Wi-Fi мережі. Але це, як правило, легко вирішується і відбувається зазвичай через налаштувань операційної системи. Ну або з вини і недосвідченість самого користувача. Ми в цій статті розглянемо найпопулярніші проблеми.

На момент написання цієї статті, я вже кілька тижнів користуюся Wi-Fi адаптером TP-Link TL-WN722N V 1.0. У мене ноутбук, раніше підключався через вбудований Wi-Fi модуль. Але довелося перенести ноутбук подалі, і поставити його на полицю під столом. І Wi-Fi почав ловити дуже погано (1-2 поділу). Довелося через невеликий USB подовжувач підключити цей адаптер. На Windows 10 взагалі нічого не налаштовував, просто підключив і система сама встановила драйвера. Правда, в диспетчері пристроїв він у мене відображається як "Atheros AR9271 Wireless Network Adapter". Але все добре працює.
Є дві апаратні версії адаптера TP-Link TL-WN722N (на офіційному сайті є V3, але там драйвер тільки на MAC, на момент написання цієї статті). Апаратна версія V1 працює на чіпсеті Atheros AR9271, а V2 на REALTEK RTL8188EUS. На офіційному сайті є драйвера як під Windows, так і під MAC і Linux. Характеристики описувати не будуть, їх можна подивитися на будь-якому сайті. Швидкість Wi-Fi мережі до 150 Мбіт / с.
Ще один важливий момент. Через адаптер TL-WN722N можна не тільки підключаться до бездротових мереж, але і роздавати інтернет по Wi-Fi мережі. Він може працювати як точка доступу (SoftAP). Налаштувати роздачу можна як засобами Windows, так і через фірмову утиліту. Нижче напишу про це більш детально, і дам необхідні посилання.
Установка драйвера на TP-Link TL-WN722N
Весь процес налаштування практично будь-якого Wi-Fi адаптера зводиться до установки драйверів. Звичайно, спочатку потрібно підключити сам адаптер до комп'ютера, або ноутбука.

Просто підключіть його в USB-порт.
Порада: якщо у вас Windows 10, то не поспішайте встановлювати драйвера з диска, або з сайту. Швидше за все система сама підбере і встановить драйвер. З'явиться повідомлення, що пристрій встановлено, чи ні. А сам адаптер повинен з'явиться в диспетчері пристроїв. Ну і іконка підключення до Wi-Fi на панелі повідомлень.Якщо Windows 10 не зможе сама встановить адаптер, або він буде погано працювати (відключаться, низька швидкість, пінг), тоді вже встановіть драйвер з диска, або сайту TP-Link.Для другої апаратної версії (ver. 2) драйвер є для всіх версій Windows, в тому числі для Windows 10. Для першої апаратної версії (ver. 1) драйверів для TL-WN722N під Windows 10, немає. Але, як я вже писав вище, у мене все запрацювало автоматично. В інтернеті так само пишуть, що підходять драйвера від Windows 8.1, або з диска.
Порада: щоб дізнатися апаратну версію свого адаптера подивіться на наклейку на самому адаптері.

Якщо апаратна версія там не вказано, то це V1.
У комплекті йде диск з драйверами і утилітою. Можна встановити всі звідти. Просто запустіть диск і дотримуйтесь інструкцій.
Порада: як правило, з диска встановлюється утиліта для управління адаптером. Так само її можна завантажити з офіційного сайту. У цій утиліті немає особливої необхідності. Так що раджу не встановлювати її. В процесі установки з диска можна скасувати установку утиліти.Щоб завантажити драйвер, переходимо по посиланню http://www.tp-linkru.com/download/TL-WN722N_V1.html, вибираємо свою апаратну версію, Переходимо на вкладку "Драйвер" та завантажуємо перший в списку файл для Windows.

установка:
- Для апаратної версії V2 драйвер йде у вигляді .exe файлу. Просто запускаємо файл Setup.exe і встановлюємо.
- Для V1, в архіві знаходяться папки з файлами для різних версій Windows. В такому випадку, потрібно зайти в диспетчер пристроїв, на вкладку "Мережеві адаптери", натиснути правою кнопкою на адаптер і вибрати "Оновити драйвер".
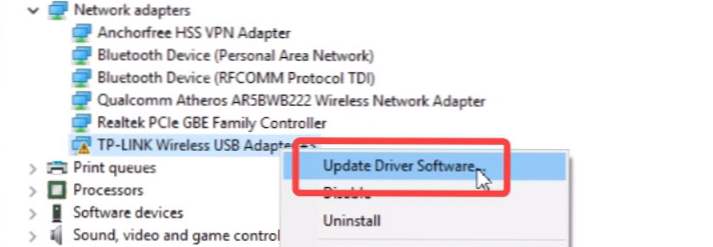 Далі вибираємо пункт "Виконати пошук драйверів на цьому комп'ютері".
Далі вибираємо пункт "Виконати пошук драйверів на цьому комп'ютері". Вказуємо папку з драйвером для нашої версії Windows і натискаємо "Далі".
Вказуємо папку з драйвером для нашої версії Windows і натискаємо "Далі".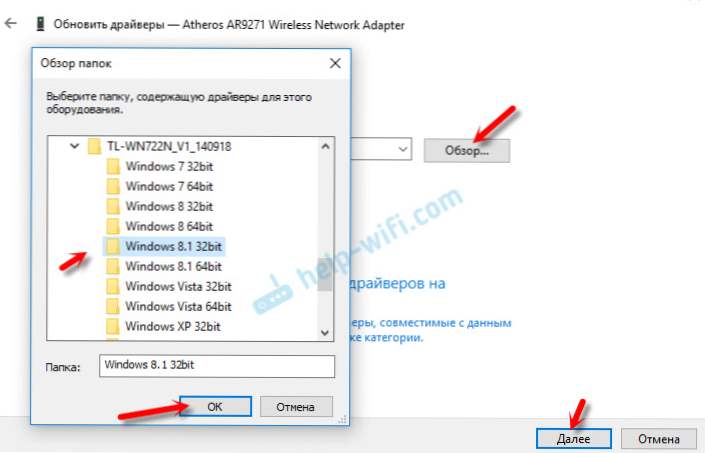 Все повинно бути встановлено, і TP-Link TL-WN722N почне працювати.
Все повинно бути встановлено, і TP-Link TL-WN722N почне працювати.
Windows 10 і адаптер апаратної версії V1
Якщо автоматично все не встановилося, то можна спробувати встановити драйвер з диска, або від Windows 8.1. Ось так:
- Скачайте архів з драйверами для версії V1.
- Вийміть папки з архіву.
- Зайдіть в папку "Windows 8.1 64bit" (або 32bit), натисніть правою кнопкою на файлathuwbx.inf і виберіть "Встановити".
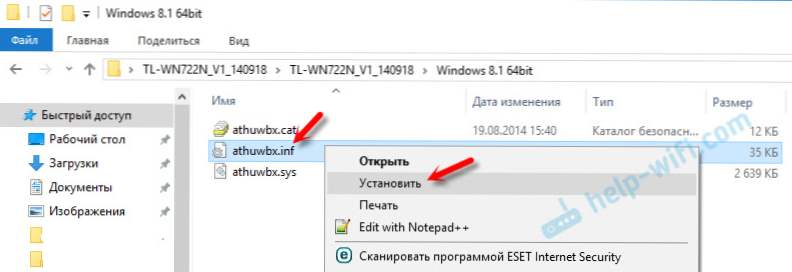 Можливо, після цього знадобиться перезавантажити комп'ютер.
Можливо, після цього знадобиться перезавантажити комп'ютер.
Або використовуйте спосіб описаний вище.
Можливі проблеми і рішення
Розглянемо найпопулярніші проблеми, з якими користувачі стикаються найчастіше.
- Комп'ютер не бачить TP-Link TL-WN722N. Якщо ви підключили адаптер в USB-порт комп'ютера, і Wi-Fi не з'явився, то швидше за все потрібно просто встановити драйвера.Я писав про це вище. Зайдіть в диспетчер пристроїв і перевірте. Якщо ж комп'ютер взагалі ніяк не реагує на підключення адаптера, в диспетчері пристроїв нічого не з'являється, то спробуйте підключити його в інший USB-порт. Не використовуйте USB подовжувач. Перевірте на іншому комп'ютері, або ноутбуці.
- Якщо TL-WN722N не бачить Wi-Fi мережі. Немає доступних підключень. Найпопулярніша проблема. Начебто все працює, але не відображається список доступних для підключення бездротових мереж. Але інші пристрої бачать доступні мережі. Найчастіше, це відбувається через відключеною служби автонастройки WLAN в Windows. Потрібно перевірити, і якщо вона відключена, то запустити її.
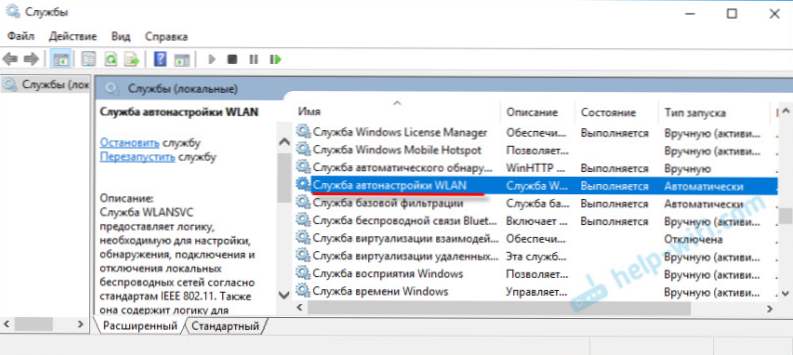 У статті Служба автоналаштування WLAN. Що це, і як включити в Window я писав про це більш детально. Так само переконайтеся, що в тому місці, де встановлений адаптер, є сигнал бездротової мережі. Перевірте, чи добре прикручена антена.
У статті Служба автоналаштування WLAN. Що це, і як включити в Window я писав про це більш детально. Так само переконайтеся, що в тому місці, де встановлений адаптер, є сигнал бездротової мережі. Перевірте, чи добре прикручена антена. - Низька швидкість, обриви з'єднання. Насамперед забороніть відключення Wi-Fi адаптера для економії енергії. Як це зробити - писав тут. Переінсталюйте драйвер. Спробуйте встановити з диска. Якщо у вас Windows 10, то спробуйте рішення зі статті: відключається Wi-Fi в Windows 10.
Якщо ви зіткнулися з якимись іншими проблемами, то напишіть про них в коментарях. Особливо, якщо знаєте рішення 🙂
TL-WN722N як точка доступу (роздаємо Wi-Fi)
Через адаптер TP-Link TL-WN722N можна роздавати Wi-Fi з комп'ютера, надавши загальний доступ до інтернету для інших пристрій. Налаштувати точку доступу можна через фірмову утиліту TP-Link. Досить увімкнути режим "SoftAP" і задати необхідні параметри (ім'я мережі, пароль).

Але я рекомендую налаштовувати роздачу Wi-Fi засобами Windows за моїми інструкціями. Можна використовувати цей посібник: як роздати інтернет через Wi-Fi адаптер на ПК з Windows 10.
Або більш докладні інструкції:
- Встановлення точки доступу до Windows 7.
- Роздаємо Wi-Fi в Windows 10.
- Налаштування SoftAP в Windows 10 через мобільний хот-спот.
Там все дуже детально розписано і показано. У вас все вийде!
Всі питання, доповнення, зауваження, "Спасибі" залишайте в коментарях. Гроші переводите на картку 🙂 На все добре!





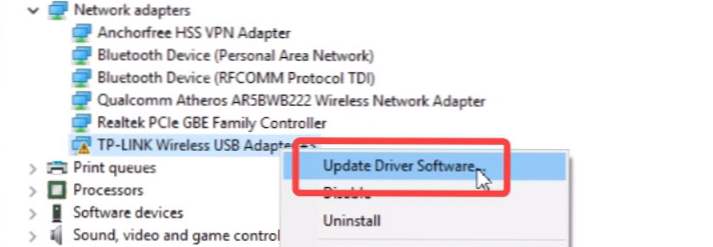 Далі вибираємо пункт "Виконати пошук драйверів на цьому комп'ютері".
Далі вибираємо пункт "Виконати пошук драйверів на цьому комп'ютері". Вказуємо папку з драйвером для нашої версії Windows і натискаємо "Далі".
Вказуємо папку з драйвером для нашої версії Windows і натискаємо "Далі".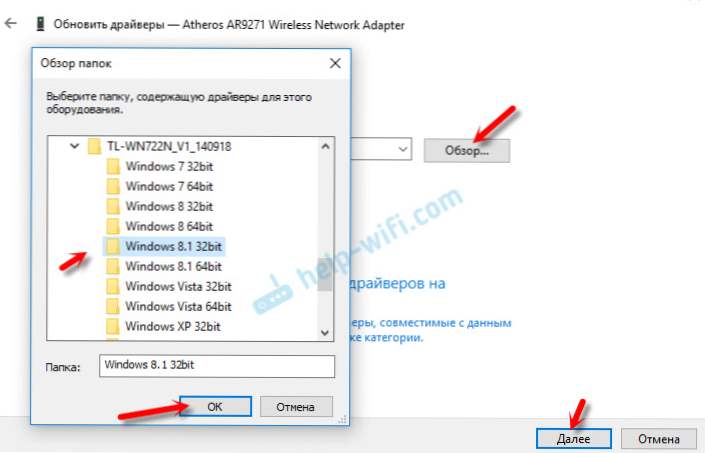 Все повинно бути встановлено, і TP-Link TL-WN722N почне працювати.
Все повинно бути встановлено, і TP-Link TL-WN722N почне працювати.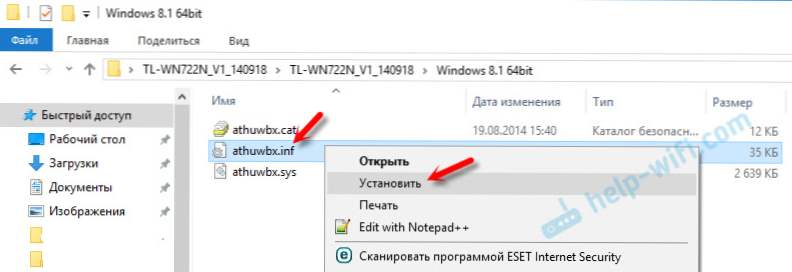 Можливо, після цього знадобиться перезавантажити комп'ютер.
Можливо, після цього знадобиться перезавантажити комп'ютер.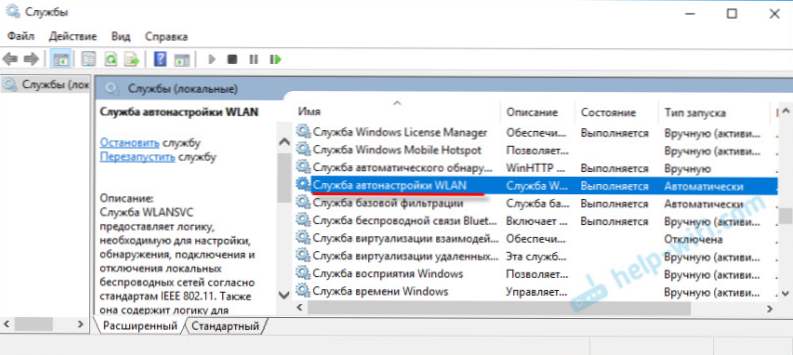 У статті Служба автоналаштування WLAN. Що це, і як включити в Window я писав про це більш детально. Так само переконайтеся, що в тому місці, де встановлений адаптер, є сигнал бездротової мережі. Перевірте, чи добре прикручена антена.
У статті Служба автоналаштування WLAN. Що це, і як включити в Window я писав про це більш детально. Так само переконайтеся, що в тому місці, де встановлений адаптер, є сигнал бездротової мережі. Перевірте, чи добре прикручена антена.






