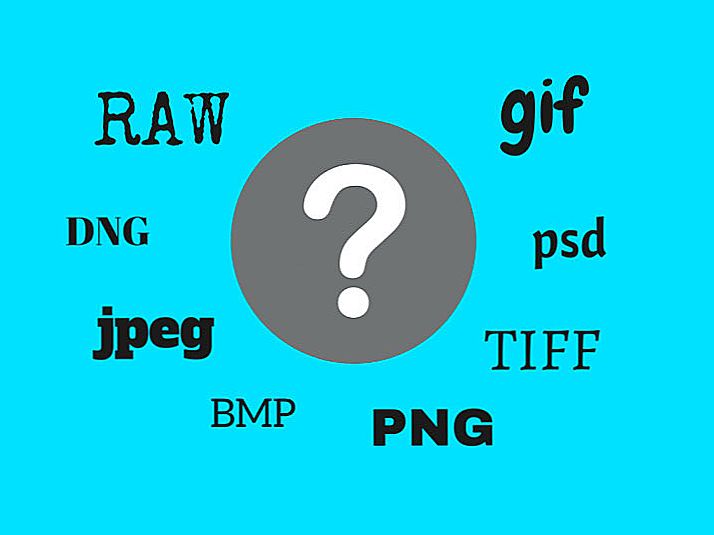У цій інструкції ми будемо ставити, або міняти пароль Wi-Fi мережі на роутері Totolink. Звичайно ж, захищати свою Wi-Fi мережу паролем потрібно відразу в процесі настройки роутера. Я про це завжди намагаюся писати в інструкціях по налаштуванню конкретних моделей маршрутизаторів. Залишати Wi-Fi мережу незахищеною я не раджу. Особливо, якщо в цьому немає необхідності. Якщо ви не хочете возиться зі складними паролями, то краще вже поставити якийсь простенький пароль з цифр, ніж залишити мережу незахищеною. Але краще звичайно ж складний пароль, і правильні настройки безпеки на роутері, в нашому випадку на Totolink.
Сам процес установки і зміни пароля Wi-Fi мережі нічим не відрізняється. У будь-якому випадку, нам доведеться зайти на сторінку з настройками нашого роутера Totolink, перейти до відповідного розділу, і встановити новий пароль.
Ще один важливий момент. За замовчуванням, на деяких роутерах бездротову мережу захищено заводським паролем, який вказаний на самому роутері. На роутерах Totolink Wi-Fi мережа не захищена паролем. Я буду міняти пароль на моделі Totolink N150RT.
Встановлюємо пароль Wi-Fi мережі на роутері Totolink
Щоб поміняти пароль, нам потрібно зайти в налаштування роутера. Підключіться до роутера по Wi-Fi, або по кабелю, запустіть будь-який браузер, і перейдіть в ньому за адресою 192.168.1.1.
Роутер запросить ім'я користувача та пароль для входу в настройки. Заводські - admin і admin.Якщо ви їх міняли, то ясна річ, вказуємо свій пароль.

Якщо у вас виникли проблеми зі входом в налаштування маршрутизатора Totolink, то дивіться окрему інструкцію: http://help-wifi.com/totolink/kak-zajti-v-nastrojki-routera-totolink-na-primere-modeli-totolink-n150rt /
Далі натисніть на кнопку "Advanced Setup" (Розширені параметри).

Якщо необхідно, змініть мову на російську, або українську. Перейдіть в розділ "Wi-Fi мережу".

Тут нам потрібно в меню "Алгоритм захисту мережі Wi-Fi" вказати WPA2. В поле "Ключ безпеки мережі Wi-Fi" вкажіть пароль, який надалі буде використовуватися для підключення до вашої бездротової мережі. Пароль повинен бути мінімум з 8 символів. Англійські букви і цифри. Натисніть на кнопку "Застосувати".
До речі, в поле "SSID (Назва мережі Wi-Fi)" можете змінити назву своєї бездротової мережі.

Для того, щоб зміни вступили в силу, потрібно перезавантажити роутер. Для цього натисніть на кнопку "Перезавантаження".

Після перезавантаження роутера, для підключення до свого Wi-Fi потрібно буде вказати пароль, який ми тільки що встановили. Якщо до роутера раніше були вже підключені якісь пристрої, то доведеться підключити їх заново.
Не рідко, після зміни пароля, на комп'ютері можуть з'являтися помилки "Windows не вдалося підключитися до ...", або "Параметри мережі, збережені на цьому комп'ютері, не відповідають вимогам цієї мережі". Потрібно просто видалити мережу на комп'ютері.Інструкцію для Windows 7 дивіться тут. А якщо у вас Windows 10, то потрібно забути мережу.