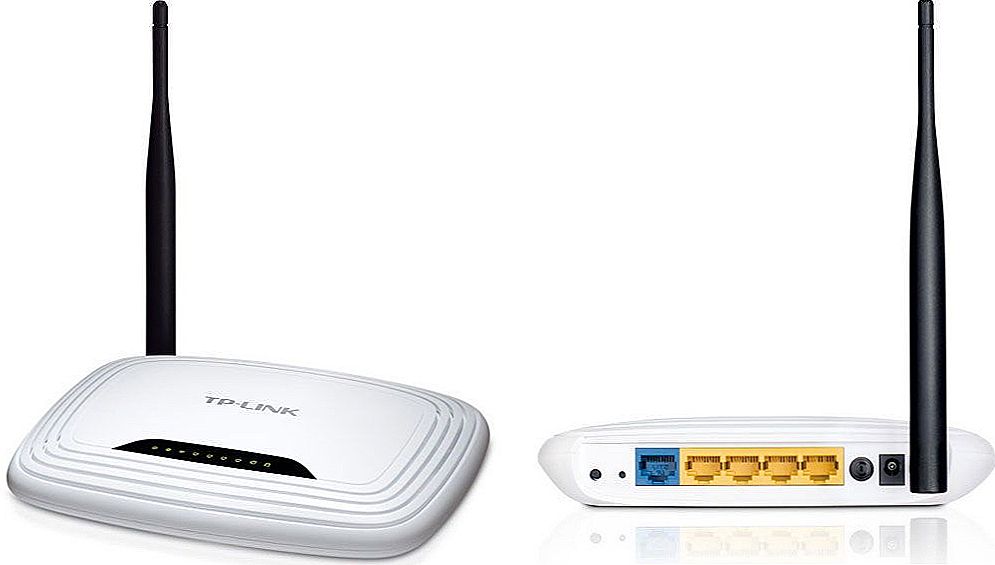Вітаю, дорогі друзі. У наш час безлімітним інтернетом нікого не здивуєш, так як і великою швидкістю його роботи. Люди масово купують планшети, ноутбуки і смартфони, які мають вбудований модуль Wi-Fi, який дозволяє користуватися бездротовим інтернетом по всьому будинку. А дехто, просто хоче позбутися проводів по всій квартирі. В обох випадках на допомогу прийшли Wi-Fi роутери, які дозволяють легко роздавати інтернет по всьому будинку. Про це і поговоримо далі.

Я звичайно ж трохи з запізненням вирішив обзавестися Wi-Fi роутером. Так що знову стаття з власного досвіду. Я напишу сьогодні про те як підключити і налаштувати Wi-Fi роутер TP-Link TL-WR841N (Саме цей роутер я собі купив). так само поставимо пароль на Wi-Fi мережу, Що б сусіди не крали інтернет :).
SSD, Smart TV приставки, ігрові відеокарти, процесори для ПК, МФУ, антивіруси, роутери, підсилювачі Wi-Fi, смартфони до 10000 рублів
Перш ніж перейти до написання інструкції, зверну увагу на питання, яке хвилює напевно дуже багатьох, хто замислювався про встановлення Wi-Fi роутера. Це про шкідливість Wi-Fi, про цей я писав статтю, можете почитати тут. І ще одне, Ви запитаєте (та що там питати,якщо Ви читаєте цю статтю, то вже напевно купили маррутізатор) чому я вибрав роутер TP-Link TL-WR841N? За моїми спостереженнями, це найкращий варіант за таку ціну, віддав я за нього 300 грн. (1200 рублів). Це не дорогий роутер, який зможе забезпечити повноцінну Wi-Fi мережу для будинку.
Щось я вже дуже багато зайвого тексту написав, але ж обіцяв тільки інструкцію з картинками 🙂
Підключення TP-Link TL-WR841N
1. Принесли Ви роутер додому, або в офіс, це не важливо, відкриваємо коробочку і знаходимо там багато папірців, диск на якому інструкція та майстер з налаштування роутера. Так само в комплекті йде звичайно ж сам роутер, якщо немає, то Вас обманули :), мережевий кабель для підключення його до комп'ютера і блок живлення, ніби все.
 2. Підключаємо роутер до комп'ютера. Тут все дуже просто. Ставимо роутер недалеко від комп'ютера, просто кабель в комплекті йде не дуже довгий, якщо потрібно, то можна обжати більше кабелю (це навіть можна зробити самому, тут детальніше). Зробити цей можуть практично в будь-якому комп'ютерному магазині.
2. Підключаємо роутер до комп'ютера. Тут все дуже просто. Ставимо роутер недалеко від комп'ютера, просто кабель в комплекті йде не дуже довгий, якщо потрібно, то можна обжати більше кабелю (це навіть можна зробити самому, тут детальніше). Зробити цей можуть практично в будь-якому комп'ютерному магазині.
Підключаємо до роутера харчування і включаємо його в розетку. Потім підключаємо в синє гніздо WAN інтернет кабель. У роутере TP-Link TL-WR841N є 4 LAN порту, це означає, що можна підключити 4 комп'ютери з мережевого кабелю. З'єднуємо комп'ютер з роутером за допомогою кабелю, який йде в комплекті. Ось картинки:
 Давайте швиденько пройдемося по кнопках і роз'ємів:
Давайте швиденько пройдемося по кнопках і роз'ємів:
- Кнопка включення / вимикання.
- Кабель електромережі.
- Роз'єм WAN, для підключення інтернету.
- Роз'єм LAN для підключення роутера до комп'ютера з мережевого кабелю.
- Включення функції QSS.
- Кнопка для скидання налаштувань роутера.

Ось і все, наш роутер підключений. Давайте тепер перейдемо до налаштування.
Налаштування роутера TP-Link TL-WR841N
Перед початком настройки, я раджу зробити скидання налаштувань.
Для настройки роутера відкриваємо будь-який браузер, і в адресному рядку пишемо 192.168.0.1, зазвичай проходить 192.168.1.1, але у мене вийшло отримати доступ до налаштувань тільки через 192.168.0.1. Вже тільки після настройки про оновлення прошивки доступ до налаштувань я отримую по 192.168.1.1.
Якщо у Вас виникли проблеми з входом в налаштування маршрутизатора, то почитайте цю статтю - https://f1comp.ru/sovety/ne-zaxodit-v-nastrojki-routera/
З'явиться вікно, в якому потрібно ввести логін і пароль для доступу до налаштувань роутера. За замовчуванням логін - admin і пароль - admin.
Якщо роутер не приймає пароль і логін за замовчуванням, то можливі рішення цієї проблеми, дивимося в статті https://f1comp.ru/internet/ne-podxodit-parol-login-pri-popytke-zajti-v-nastrojki-routera-na -adres-192-168-1-1-192-168-0-1 /

Дивіться також:
- Як скинути пароль і налаштування на Wi-Fi роутер?
- Настоянка Wi-Fi роутера TP-Link TL-WR841N за допомогою інсталяційного диска, який йде в комплекті
- Як відключити, або включити Wi-Fi на роутері TP-Link?
- Як підключити звичайний (стаціонарний) комп'ютер до Wi-Fi
- Чому не працює інтернет на телевізорі при підключенні по мережевому кабелю (без роутера)?
Потрапляємо на сторінку настройки.
Давайте для початку оновимо прошивку на нашому TP-Link TL-WR841N. Для цього її спочатку потрібно завантажити з сайту tp-linkru.com. Знаходимо для нашої моделі і викачуємо останню версію. Разархівіруем файл прошивки на комп'ютер і повертаємося до налаштування.
Заходимо в меню "System Tools" і вибираємо "Firmware Upgrade". Потім натискаємо "Огляд", вибираємо скачаний нами файл і натискаємо "Upgrade". Чекаємо поки роутер оновить прошивку і перевантажиться.
Більш докладна інструкція по оновленню прошивки на роутері - https://f1comp.ru/internet/kak-proshit-wi-fi-router-na-primere-routera-tp-link-tl-wr841n/

Продовжуємо настройку. Давайте поміняємо логін і пароль для входу в настройки роутера. Заходимо на вкладку "System Tools", а потім "Password". заповнюємо всі поля і натискаємо "Save".

Налаштування інтернету на TP-Link TL-WR841N
Заходимо в "Network" і "WAN". Тут потрібно вибрати тип мережі. Якщо не знаєте що поставити, то зателефонуйте і запитайте у свого провайдера. Можете ще подивитися докладну статтю по натсройкі маршрутизатора на роботу з провайдером - https://f1comp.ru/internet/bez-dostupa-k-internetu-reshaem-glavnuyu-prichinu-nastraivaem-wi-fi-router-na-rabotu-s -provajderom /

Натискаємо "Save" рухаємося далі. Тут же переходимо на вкладку "MAC Clone" натискаємо кнопочку "Clone MAC Address" і "Save".

Налаштування Wi-Fi мережі на TP-Link TL-WR841N
Йдемо на вкладку "Wireless" і налаштовуємо такі параметри.В поле "Wireless Network Name" пропишете назву своєї Wi-Fi мережі. Трохи нижче можна вибрати регіон де ви живете.

Не забуваємо натиснути "Save" і переходимо на вкладку "Wireless Security". Це найголовніша сторінка, на ній ми налаштуємо параметри безпеки нашої Wi-Fi мережі.
Автор ще рекомендує:
- Як налаштувати безкоштовні канали на Smart TV
- Очищення пам'яті на Android: перевірені способи
- Калібрування акумулятора ноутбука
- Що таке UEFI і чим він кращий BIOS?
- Як робити бекапи Windows 10 на автоматі і навіщо це потрібно?
- Як прискорити завантаження Windows 10
- Якщо гальмує відео при перегляді онлайн
Більш докладно про встановлення пароля на бездротову мережу - https://f1comp.ru/bezopasnost/kak-ustanovit-izmenit-parol-dlya-wi-fi-seti-na-routere-tp-link-tl-wr841n/

Виставляємо все як у мене на скріншоті вище. В поле PSK Password придумуємо і вписуємо пароль, який буде використовуватися для підключення до вашої Wi-Fi мережі.
Зберігаємо наші настройки кнопкою "Save". Налаштування закінчена, давайте тепер перезавантажити наш роутер. Для цього переходимо на вкладку "System Tools", а потім "Reboot". Натискаємо на кнопку "Reboot" і підтверджуємо перезавантаження.

Ось і все, тільки що ми з Вами встановили і налаштували Wi-Fi роутер. Як бачите нічого складного тут немає і можна обійтися без виклику фахівця. Будуть питання задавайте їх у коментарях.Удачі друзі!
оновлення: Написав статтю, в якій розповів, як вирішити проблему, коли Wi-Fi мережу є, але без доступу до інтернету. Якщо у вас виникла така проблема, а судячи з коментарів, виникають вони часто, то читайте "Wi-Fi мережу без доступу до інтернету. Вирішуємо проблему на прикладі роутера TP-Link ".
оновлення: ще одна стаття по темі Як налаштувати локальну мережу через Wi-Fi роутер? Детальна інструкція на прикладі TP-Link TL-WR841N.