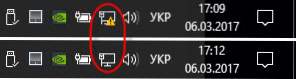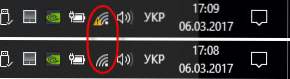192.168.0.1 - це IP-адреса великої кількості моделей роутерів і модемів. Ви напевно побачили цю адресу на самому роутері, в інструкції по налаштуванню, або десь в інтернеті. І швидше за все ви знаєте, що 192.168.0.1 використовується для входу в настройки роутера, або модему. Все вірно. Зараз ми розберемося, як виконати вхід в систему роутера на 192.168.0.1, де його вводити, і що таке admin і admin. Головна наша мета, цей зайти на сторінку з настройками роутера.
Давайте розповім, як все це працює. Ви зрозумієте схему, і так буде простіше розібратися. А потім, покажу вже на прикладі, що і як потрібно зробити, щоб відкрити сторінку з настройками маршрутизатора. Саме мережеве пристрій (роутер, модем) працює на своїй маленькій операційний системі. Це самостійні пристрої. Тому, для роутера не існує драйверів. Для настройки роутера потрібно зайти в його панель управління. Саму панель управління називають по-різному: веб-інтерфейс, сторінка роутера, особистий кабінет, сайт з настройками маршрутизатора і т. Д.
Залежно від виробника і моделі, мережеве пристрій має заводські настройки (які встановлені за замовчуванням). Серед яких адреса для входу в панель управління, заводський логін і пароль. Розглянемо докладніше:
- Адреса роутера (модему).Найчастіше, це IP-адреса (з цифр):192.168.0.1, або192.168.1.1. Може так само використовуватися не IP-адреса, а хостнейм (адреса з букв). Наприклад: tplinkwifi.net, wifi.com, my.keenetic.net і т. Д. Навіть якщо на роутері поштова адреса був призначений з букв, в настройки все рівно можна зайти по IP-адресою. Сам адреса практично завжди зазначений на пристрої. Як правило, на наклейці знизу пристрою. Так само, заводська інформація може бути вказана в інструкції, або на коробці.
- admin і admin. Сама панель управління роутера захищена логіном і паролем. Щоб увійти в налаштування, після переходу на 192.168.0.1 (в нашому випадку), потрібно вказати логін і пароль. Знову ж, в залежності від конкретної моделі пристрою, заводський логін і пароль може відрізнятись. Найчастіше, в якості логіна і пароля (за замовчуванням) використовується слово admin. Ця інформація так само вказана на самому пристрої. Є моделі, наприклад у ZyXEL, коли з заводу логіна і пароля немає. Його потрібно встановити відразу після входу в настройки.
Тому, перш за все, вам потрібно подивитися яку адресу, і який заводський логін і пароль використовується для доступу до панелі управління конкретно вашого мережевого пристрою. Як я вже писав вище, в більшості випадків, вся ця заводська інформація вказана на самому пристрої. Виглядає це приблизно ось так:

Знаючи цю інформацію, ми можемо відкрити сторінку з настройками роутера.
Вхід на роутер по 192.168.0.1. Логін і пароль - admin
Зверніть увагу, що пристрій, з якого ви хочете виконати вхід в настройки роутера на 192.168.0.1, має бути підключений до самого роутера. З мережевого кабелю, або по Wi-Fi мережі. Це не обов'язково повинен бути комп'ютер. У настройки можна зайти зі смартфона, планшета, і інших пристроїв.
Для доступу до сторінки з настройками, потрібно використовувати будь-який браузер. Це може бути Opera, Chrome, Mozilla Firefox, Internet Explorer, Microsoft Edge (в Windows 10), або якийсь інший браузер, в тому числі на мобільному пристрої. Тут є один важливий момент, IP-адреса 192.168.0.1 потрібно вводити саме в адресному рядку, а не в рядку пошуку.
Після переходу за адресою, з'явиться запит логіна і пароля. Вказуємо їх. Як ми вже з'ясували вище, частіше за все це admin і admin.

Важливо розуміти, що сама сторінка, яка відкриється за адресою 192.168.0.1, може виглядати по-різному. Все вже залежить від конкретного пристрою. Я показав на прикладі роутера TP-Link. Але схема завжди одна: відкриваємо браузер, переходимо за адресою, вводимо логін і пароль, і підтверджуємо вхід.
Думаю, не зайвими будуть посилання на інструкції по входу в панель управління на маршрутизаторах популярних виробників:
- TP-Link - http://help-wifi.com/tp-link/kak-zajti-v-nastrojki-routera-tp-link/
- ASUS - http://help-wifi.com/asus/vxod-v-nastrojki-na-routerax-asus-192-168-1-1/
- D-Link - http://help-wifi.com/d-link/kak-zajti-v-nastrojki-routera-d-link-zaxodim-na-adres-192-168-0-1/
- ASUS - http://help-wifi.com/asus/vxod-v-nastrojki-na-routerax-asus-192-168-1-1/
Нижче ми розглянемо кілька рішень, які стануть в нагоді вам в тому випадку, якщо у вас не вийшло зайти в налаштування свого маршрутизатора, або модему.
Чи не заходить на 192.168.0.1. Що робити?
Багато рішень на цю тему я писав в окремій статті: що робити, якщо не заходить в налаштування роутера на 192.168.0.1 або 192.168.1.1. Тут ми розглянемо основні і найчастіші проблеми і рішення.
Для початку:
- Перевірте, чи ваш комп'ютер (якщо ви заходите з комп'ютера) до роутера (модему). Якщо у вас підключення з мережевого кабелю (LAN), то іконка зі статусом з'єднання повинна бути такою (один з двох варіантів):
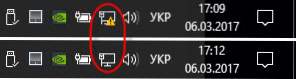
Якщо підключення по Wi-Fi: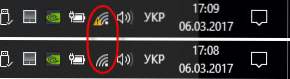
- Переконайтеся, що адреса роутера 192.168.0.1 ви прописуєте саме в адресному рядку браузера. Багато хто робить це в рядку пошуку.

- Вимкніть вбудований в Windows брандмауер.
- Вимкніть на час сторонній антивірус.
- Перезавантажте роутер і комп'ютер.
- Спробуйте зайти в налаштування з іншого пристрою.
- Якщо підключення до маршрутизатора по кабелю, то спробуйте підключити мережевий кабель в інший LAN-порт.
Перевіряємо налаштування IP, якщо не заходить в налаштування роутера
Нам потрібно відкрити властивості підключення, через яке ми підключені до роутера. Для цього треба зайти в "Центр управління мережами і загальним доступом", і перейдіть в "Зміна параметрів адаптера".

Якщо підключення по Wi-Fi, то натискаємо правою кнопкою миші на "Бездротова мережа" (Бездротове мережеве з'єднання). Якщо ж підключення по кабелю, то натискаємо на "Ethernet" (Підключення по локальній мережі). Вибираємо "Властивості".

Далі виділяємо рядок "IP версії 4 (TCP / IPv4)", і натискаємо на кнопку "Властивості". Виставляємо автоматичне отримання параметрів і натискаємо "Ok".

Після перезавантаження комп'ютера пробуємо зайти на адресу 192.168.0.1. Якщо не допоможе, то можна спробувати прописати адреси вручну. Приблизно так:

Після перезавантаження знову пробуємо отримає доступ до налаштувань роутера. Якщо і це не допомогло, то швидше за все доведеться робити скидання налаштувань роутера. Про це докладніше нижче.
Не підходить admin і admin на 192.168.0.1
Не рідко буває ситуація, коли сторінка авторизації все таки відкривається, але після введення логіна і пароля admin нічого не відбувається. Сторінка просто перезавантажується, або з'являється повідомлення, що пароль невірний.
Для початку подивіться на корпусі роутера, який пароль і логін використовується за умовчанням в вашому випадку.Якщо все таки це admin і admin, то швидше за все пароль (і / або логін) був змінений в налаштуваннях роутера. Тому, якщо ви його не пам'ятаєте, то швидше за все доведеться робити скидання налаштувань роутера, і налаштовувати його заново. Якщо це проблема не апаратна, і після скидання налаштувань ви зможете зайти в панель управління.
Важливо! Цілком можливо, що після скидання налаштувань, інтернет через роутер перестане працювати (якщо він до цього працював). І я не можу гарантувати, що це вирішить проблему з входом в налаштування роутера. Якщо все таки вдасться зайти на 192.168.0.1, то ви зможете налаштувати свій роутер заново.Скидання налаштувань зробити не складно. Досить знайти на роутері кнопку Reset (Скидання), натиснути на неї, і потримати приблизно 10-15 секунд. Як правило, ця кнопка втоплена в корпус, так що її потрібно натискати чимось гострим.

Після скидання налаштувань, для доступу до панелі управління потрібно використовувати заводський адреса, ім'я користувача і пароль, які вказані на самому пристрої, або в інструкції.
Думаю, у вас вийшло виконати вхід в роутер на 192.168.0.1. Якщо нічого не вийшло, і ви перепробували всі рішення про яких я писав вище, то опишіть свій випадок в коментарях.Не забувайте, це може бути апаратна поломка роутера. Зверніть увагу на роботу індикаторів. І постарайтеся згадати, після чого почалися проблеми.