 Тема сьогоднішньої інструкції - створення завантажувальної флешки Ubuntu. Мова піде не про встановлення Ubuntu на флешку (про що я напишу в найближчі два-три дні), а саме про створення завантажувального накопичувача для установки операційної системи з нього або ж використання в режимі LiveUSB. Робити це ми будемо з Windows і з Ubuntu. Рекомендую також подивитися відмінний спосіб створення завантажувальних флешок Linux, в тому числі Ubuntu за допомогою Linux Live USB Creator (з можливістю запуску Ubuntu в Live-режимі всередині Windows 10, 8 і 7).
Тема сьогоднішньої інструкції - створення завантажувальної флешки Ubuntu. Мова піде не про встановлення Ubuntu на флешку (про що я напишу в найближчі два-три дні), а саме про створення завантажувального накопичувача для установки операційної системи з нього або ж використання в режимі LiveUSB. Робити це ми будемо з Windows і з Ubuntu. Рекомендую також подивитися відмінний спосіб створення завантажувальних флешок Linux, в тому числі Ubuntu за допомогою Linux Live USB Creator (з можливістю запуску Ubuntu в Live-режимі всередині Windows 10, 8 і 7).
Для того, щоб зробити завантажувальну флешку з Ubuntu Linux, вам буде потрібно дистрибутив цієї операційної системи. Останню версію образу ISO Ubuntu ви завжди можете безкоштовно завантажити на сайті, скориставшись посиланнями на сайті http://ubuntu.ru/get. Ви можете скористатися і офіційною сторінкою завантаження http://www.ubuntu.com/getubuntu/download, Однак за посиланням, яку я дав спочатку, вся інформація представлена російською та є можливість:
- Завантажити образ Ubuntu з торрента
- З FTP Яндекс
- Є повний список дзеркал для завантаження образів ISO Ubuntu
Після того, як потрібний образ Ubuntu вже на Вашому комп'ютері, приступимо безпосередньо до створення завантажувального USB накопичувача. (Якщо вас цікавить сам процес установки, див. Установка Ubuntu з флешки)
Створення завантажувальної флешки Ubuntu в Windows 10, 8 і Windows 7
Для того, щоб швидко і легко зробити завантажувальну флешку з Ubuntu з під Windows, ви можете скористатися безкоштовною програмою Unetbootin, остання версія якої завжди доступна на сайті http://sourceforge.net/projects/unetbootin/files/latest/download.
Також, перш ніж приступити, відформатуйте флешку в FAT32, використовуючи стандартні настройки форматування в Windows.

Програма Unetbootin не вимагає установки - її достатньо завантажити і запустити, щоб використовувати на комп'ютері. Після запуску, в головному вікні програми Вам буде потрібно виконати всього три дії:
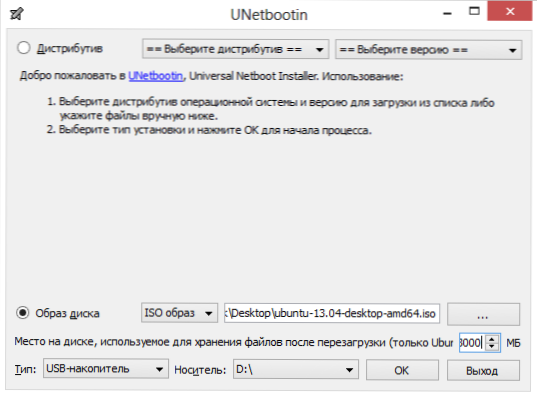
Завантажувальна флешка Ubuntu в Unetbootin
- Вказати шлях до образу ISO з Ubuntu (Я використовував Ubuntu 13.04 Desktop).
- Вибрати букву флешки (якщо підключена одна флешка, швидше за все, вона визначиться автоматично).
- Натиснути кнопку "Ок" і дочекатися завершення роботи програми.
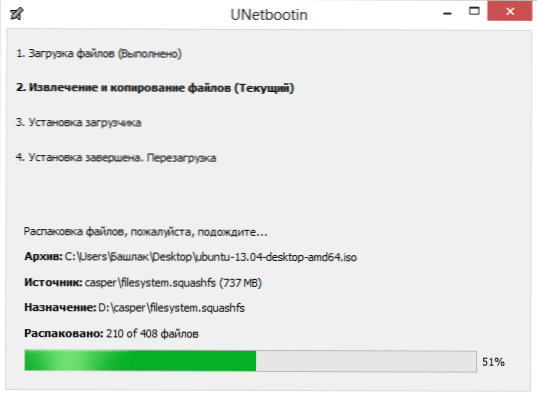
Програма Unetbootin в роботі
Варто зазначити, що коли я робив завантажувальну флешку з Ubuntu 13.04 в рамках написання даної статті, на етапі "установка завантажувача" програма Unetbootin нібито зависла (Не відповідає) і тривало це протягом приблизно десяти-п'ятнадцяти хвилин. Після цього вона прокинулася і завершила процес створення. Так що не лякайтеся і не знімайте завдання, якщо подібне станеться і у Вас.
Для того, щоб виконати завантаження з флешки для установки Ubuntu на комп'ютер або використання флешки як LiveUSB, Вам потрібно встановити завантаження з флешки в BIOS (за посиланням описано, як це зробити).
Примітка: Unetbootin - не єдина Windows програма, за допомогою якої можна зробити завантажувальну флешку з Ubuntu Linux. Цю ж операцію можна виконати в WinSetupFromUSB, XBoot і багатьох інших, ознайомитися з якими можна в статті Створення завантажувальної флешки - кращі програми.
Як зробити завантажувальний носій Ubuntu з самої Ubuntu
Може так статися, що на всіх комп'ютерах в Вашому будинку вже встановлена операційна система Ubuntu, а завантажувальний флешка Вам потрібно, щоб поширити вплив секти Убунтоводов. Це не складно.

Знайдіть стандартний додаток "Створення завантажувального диска" (Startup Disk Creator) в списку додатків.
Вкажіть шлях до образу диска, а також до флешці, яку потрібно перетворити в завантажувальний. Натисніть кнопку "Створити завантажувальний диск". На жаль, на скріншоті я не зміг показати весь процес створення, так як Ubuntu запущений на віртуальній машині куди не змонтовані флешки та інше. Але, тим не менш, думаю представлених тут картинок буде цілком достатньо для того, щоб будь-яких питань не виникло.
Є також можливість зробити завантажувальну флешку з Ubuntu і в Mac OS X, але у мене зараз немає можливості показати, як це робиться. Обов'язково розповім про це в одній з наступних статей.












