Як це зазвичай буває, в коментарях мені поставили запитання помилково "Бездротовий зв'язок відключена", яка з'являється в результаті виконання діагностики неполадок. Сама помилка відображається зі статусом «не виправлено". Наскільки я зрозумів, найчастіше з цією помилкою стикаються в Windows 7. Але і в Windows 8 і Windows 10 в результаті діагностики можна побачити повідомлення, що бездротовий зв'язок відключена, і що цю проблему не вдалося виправити.
Зрозуміло, що просто так діагностику неполадок ніхто запускати не буде. Значить, є якісь проблеми з підключенням до інтернету по Wi-Fi мережі. Швидше за все, бездротовий модуль дійсно відключений. На панелі сповіщень червоний хрестик, а біля самого адаптера статус "Немає підключення".
У цій статті я дам деякі рекомендації, які повинні допомогти вам позбавиться від цієї проблеми. Для початку, давайте подивимося, як виглядає ця помилка в Windows 7:

Зверніть увагу, що статус адаптера "Бездротове мережеве з'єднання" (або "Бездротова мережа" в Windows 10) - "Ні підключення". А результат діагностики: "Не виправлено". Хоча, як показує практика, іноді засіб діагностики виправляє цю помилку автоматично.З'являється статус "Виправлено" і Wi-Fi починає працювати.
Ну а на панелі повідомлень, біля іконки підключення у вас швидше за все з'явився просто червоний хрестик. І якщо натиснути на неї, то там буде повідомлення "Немає підключення - Ні доступних підключень". У Windows 7 ця іконка виглядає трохи по-іншому.

Значить бездротовий зв'язок з якоїсь причини відключена. Windows сама не може виправити цю проблему, і нам потрібно її якось включити вручну. Саме цим ми займемося далі. Я пропоную почати з найпростіших і ефективних (як мені здається) рішень.
Діагностика неполадок мережі Windows
Цілком можливо, що ви ще не запускали діагностику неполадок. Тому, в першу чергу раджу використовувати саме це рішення. Натисніть правою кнопкою миші на іконку підключення і виберіть "Діагностика неполадок".

І якщо Windows знайде несправність, то швидше за все запропонує вам її виправити - погодьтеся.

Можливо, Windows сама включити бездротовий зв'язок і все запрацює. Якщо ж ні, то дивіться наступні рішення.
Як увімкнути функцію безпроводового з'єднання в Windows?
Огляньте свій ноутбук з усіх боків, в тому числі біля клавіатури. Нам потрібен окремий перемикач, або кнопка,яка відповідає за включення / відключення бездротового зв'язку. Як правило, біля них намальована ікона бездротової мережі, антена, або щось в цьому роді. Виглядають вони приблизно ось так:

Якщо такого апаратного перемикача немає, тоді подивіться на клавіатуру. Там повинна бути окрема кнопка з іконкою бездротової мережі. Як правило, її потрібно натискати в поєднанні з клавішею FN. Наприклад, FN + F2.

Тут уже все залежить від конкретного ноутбука. Так як сам перемикач, і клавіші можуть бути різні.
Після використання перемикача, або поєднання клавіш, в Windows повинні з'явиться доступні Wi-Fi мережі.
Статті по темі:
- Як включити Wi-Fi на ноутбуці з Windows 7
- Немає доступних підключень в Windows 7. Пропав Wi-Fi, мережа з червоним хрестиком
- Бездротова мережа - Відключено в Windows 10. Не включається Wi-Fi
Проблема залишилася? Ще раз гарненько перевірте варіант з апаратним перемикачем, сполучення клавіш і дивіться інші рішення.
додаткові рішення
І так, що ще можна зробити:
- Перезавантажте ноутбук.
- Згадайте, після чого з'явилася помилка "Бездротовий зв'язок відключена". Можливо, перед цим була встановлена якась програма, або змінені якісь настройки.
- У Windows 7 відкрийте центр мобільності сполучення клавіш Win + X і спробуйте там увімкнути функцію безпроводового з'єднання.

- Якщо у вас Windows 10, то спробуйте ввімкнути мережу в параметрах, в розділі "Режим в літаку".
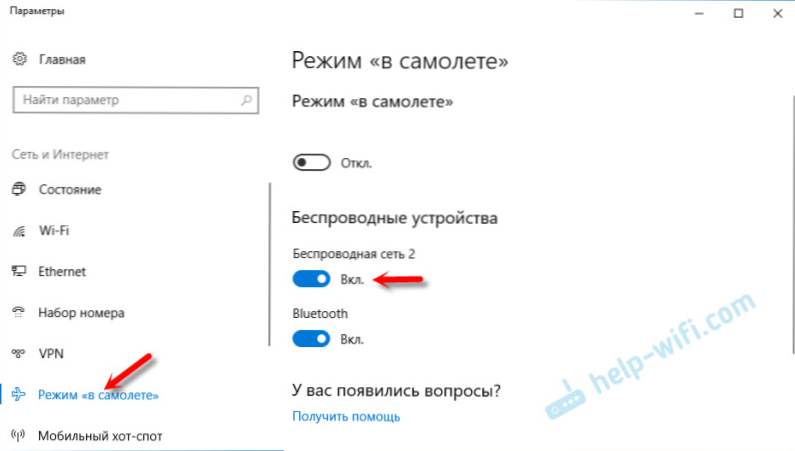 Іноді це допомагає.
Іноді це допомагає. - Перевірте, чи працює служба автонастройки WLAN.
- Можливо, на вашому ноутбуці встановлена програма від виробника ноутбука, яка відповідає за управління бездротовими мережами, електроживленням, або функціональними клавішами. Можна там подивитися настройки.
Якщо такої програми немає, то її можна завантажити і встановити. Завантажити можна на сайті виробника, для моделі свого ноутбука. Зазвичай вона знаходиться в розділі Драйвера / Програми. - Можна спробувати просто видалити Wi-Fi адаптер з диспетчера пристроїв і виконати перезавантаження. Перед цим бажано завантажити драйвер Wi-Fi адаптера. Особливо, якщо у вас Windows 7.
Не виключено, що є інші рішення. Якщо ви знаєте, як можна вирішить цю проблему іншим способом, то напишіть про це в коментарях. Так само можете описати свій випадок. Можливо, щось підкажу.






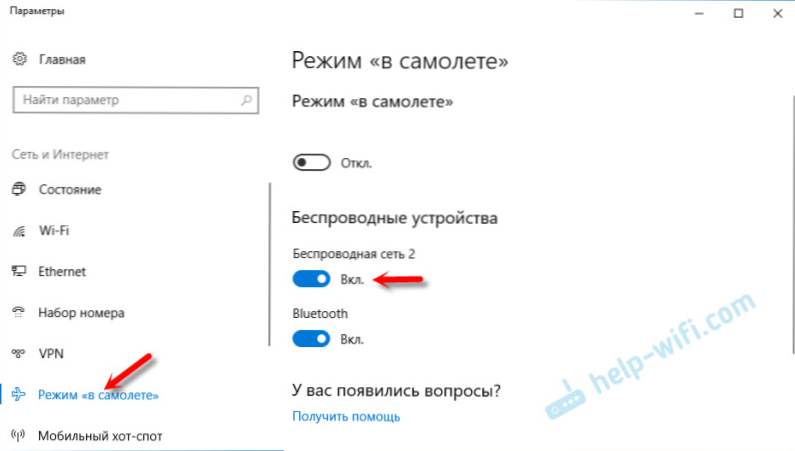 Іноді це допомагає.
Іноді це допомагає.






