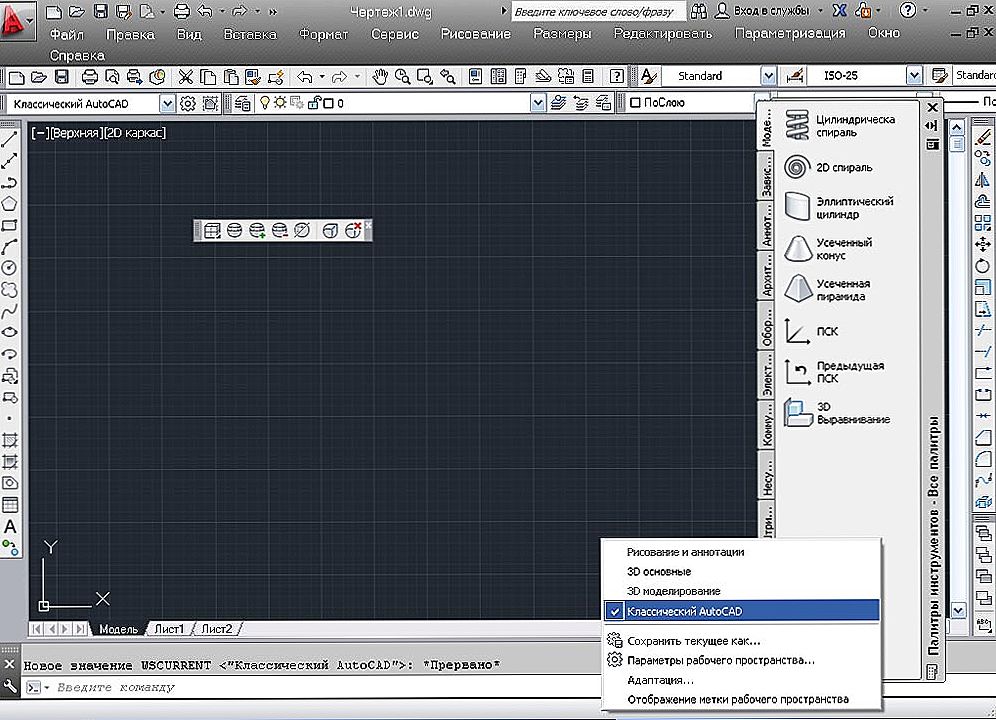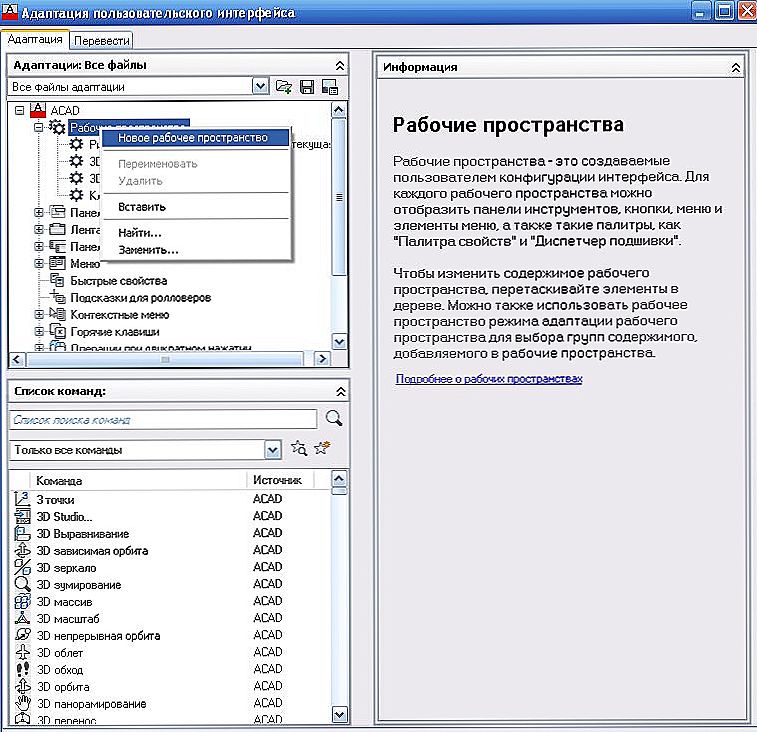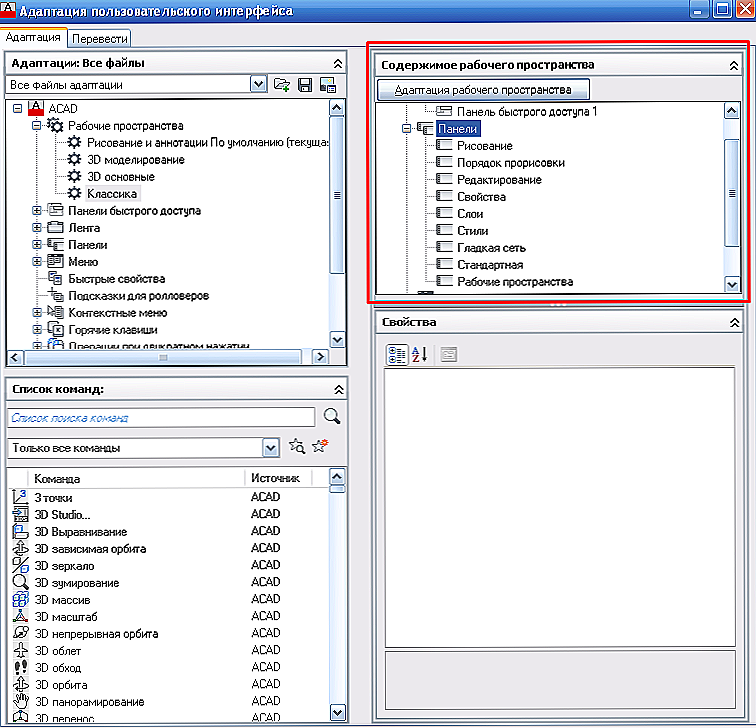Питання плану: "Як у Автокаде 2017 зробити класичний вид" - особливо актуальне для користувачів, які працювали раніше зі старими версіями ПЗ від компанії "Autodesk". Так як вже давно звикли до класики, яка в деяких сучасних версіях за умовчанням відключена. Грунтується вона на розташуванні інструментів безпосередньо на панелі, а всі розділи меню виступають у вигляді спадаючого списку. Принцип і порядок дій будуть відрізнятися в залежності від використовуваної версії Автокад.

зміст
- 1 AutoCAD 2009 - 2014
- 2 Класичний вид Автокад 2015
- 3 Класичний вид Автокад 2017/2016
- 4 Корисні команди і змінні
AutoCAD 2009 - 2014
В даному випадку налаштувати і повернути класику не складе труднощів, потрібно тільки зробити наступне:
- Відкрийте Автокад і зверніть увагу на нижню праву область вікна програми. Тут натисніть на значок шестерінки - це розділ "Перемикання робочих просторів".
- У списку, виберіть "Класичний AutoCAD". Або як альтернативний варіант зробити класичний вид можна, запровадивши в командний рядок "_wscurrent", і у відповідь на команду введіть потрібне найменування.
- Після натискання вікно програми прийме більш звичну для всіх оболонку,залишиться тільки налаштувати розташування необхідних для вас розділів.
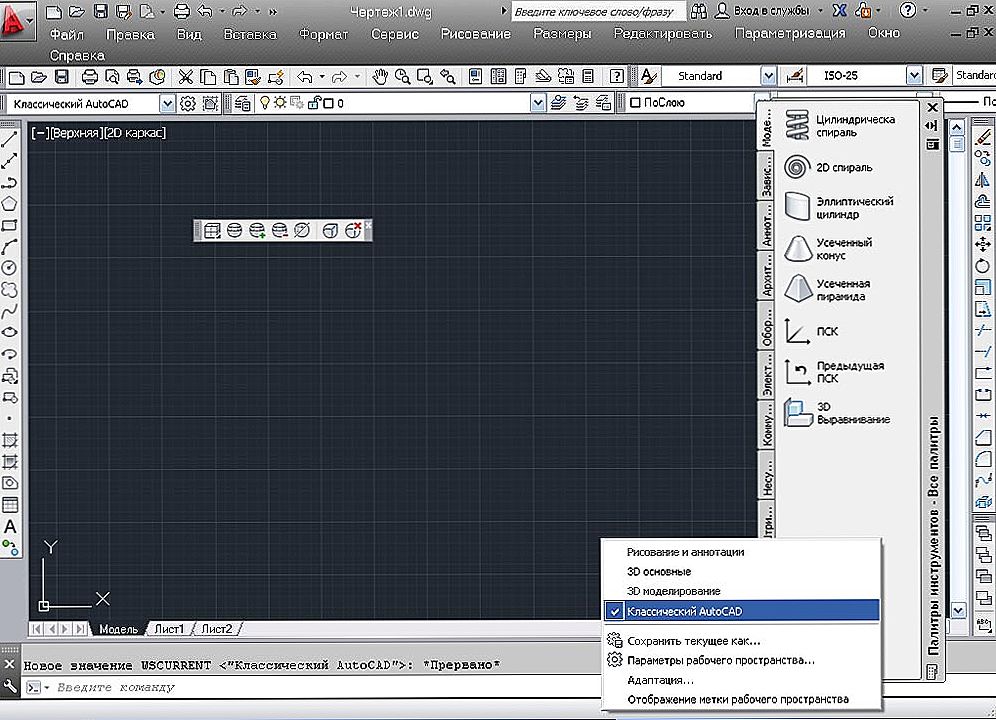
Для того щоб повернути колишнє оформлення, досить вказати "Малювання і анотація"
Класичний вид Автокад 2015
Компанія "Autodesk", вже з версії програми AutoCAD 2009 року ввела стрічку, тим самим поступово підводячи користувачів на перехід до іншого робочого простору, а класичний інтерфейс в AutoCAD 2015 і зовсім прибрали з вибіркового списку, в зв'язку з цим настройки будуть виглядати наступним чином:
- Запустіть команду "ПАНЕЛЬ".

- Далі, вкажіть назву панелі - "Стандарт" ( "Standart"), "Малювання" і виберіть опцію "Показати". У робочій області з'явиться запитуваний елемент інтерфейсу, перетягніть його в потрібну вам область.
- Тепер потрібно "сховати" стрічку, використовуйте команду "ЛЕНТАЗАКР".
- Увімкніть меню, що випадає змінної "MENUBAR" зі значенням "1".
- Залишиться тільки, натиснувши правою кнопкою мишки на панелі, включити (встановити або зазначити) всі необхідні компоненти.
- Тепер потрібно лише зберегти поточну конфігурацію, натиснувши на "Зберегти поточний як".
Класичний вид Автокад 2017/2016
Як в Автокаде версії 2015 року, в AutoCAD 2017/2016 буде потрібно вручну створити щось на зразок "класики", для цього:
- У розділі «Перехід робочого простору" виберіть "Адаптація".
- У діалоговому вікні "Адаптація призначеного для користувача інтерфейсу" правою кнопкою мишки по розділу "Робочі простори" і виберіть "Нове ...", на завершення задайте ім'я створеної конфігурації.
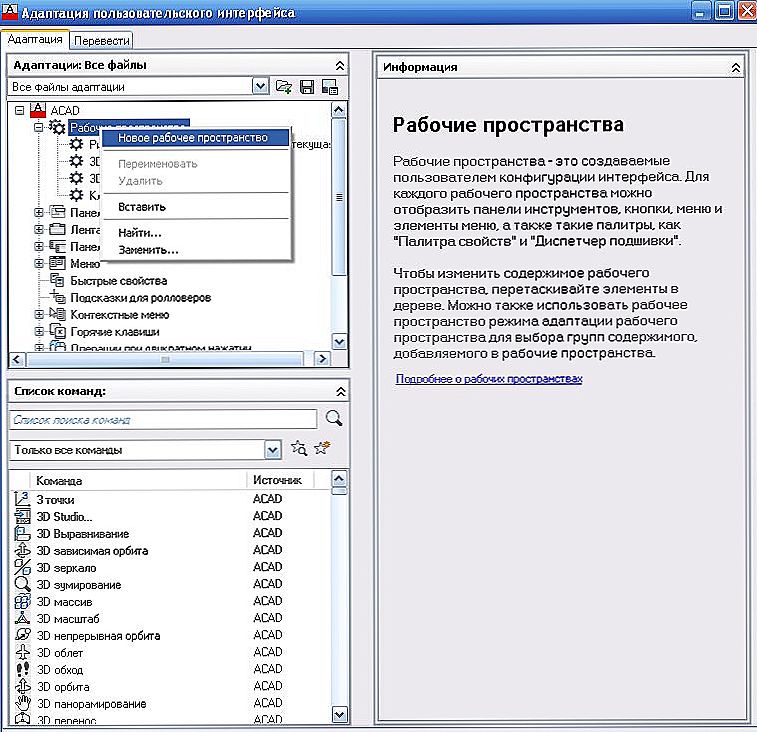
- Перейдіть правіше в розділ "Вміст робочого простору" і відзначте галочкою всі необхідні компоненти розділів "Панелі", "Меню", "Палітри".
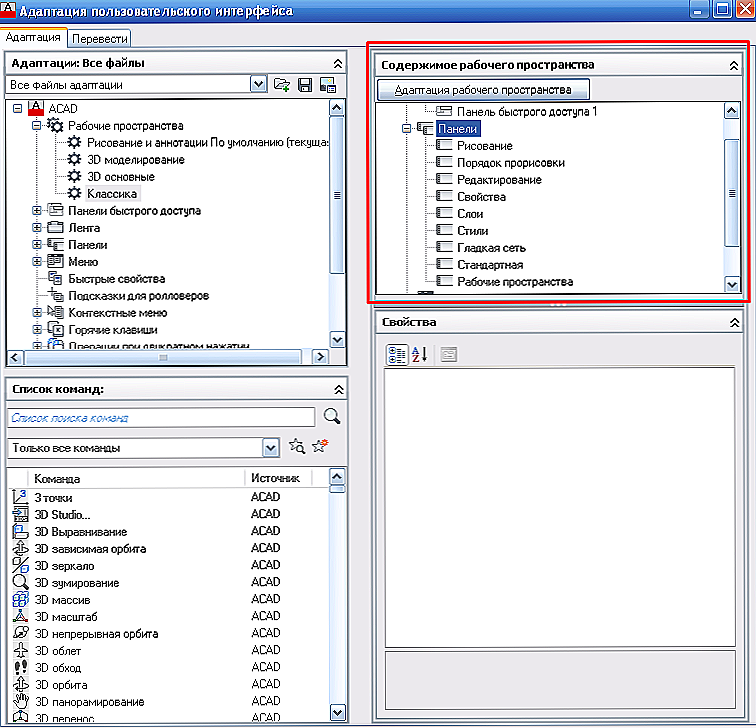
- Далі, зберігаємо і закриваємо вікно, повертаємося в розділ "Переключення ..." і встановлюємо щойно створений інтерфейс.
- Залишиться тільки перетягнути і перевести всі компоненти в потрібне місце розташування.
Тим самим ви створюєте свій, зручний інтерфейс, заснований на обраних і побудованих вами елементах.
Для тих, хто любить працювати з командним рядком, підійде варіант з наступним скриптом, поширюється він безкоштовно, та й написати його самому не складе особливих труднощів. Виглядає він у такий спосіб:
"-TOOLBAR Малювання _Show
_-TOOLBAR Редагування _Show
_-TOOLBAR Властивості _Show
_-TOOLBAR Шари _Show
_-TOOLBAR Стилі _Show
_-TOOLBAR Стандартна _Show
_-TOOLBAR «Робочі простори» _Show
_RIBBONCLOSE
_MENUBAR 1
_WSAUTOSAVE 1
_-WSSAVE Класичний AutoCAD ".
Корисні команди і змінні
- "_CUI" - для виклику діалогового вікна "Адаптація"
- "_RIBBONCLOSE" - альтернативний варіант команди "ЛЕНТАЗАКРИТЬ"
- "-TOOLBAR" - той же функціонал, що і програма "-панель".
На завершення варто сказати, що з великою часткою ймовірності в наступних версіях, доступ до переходу на класику буде урізаний по мінімуму.
Але щоб не втрачати своїх давніх користувачів, розробники напевно залишать лазівку, яка дозволить повернутися до усіма улюбленої класики.