Практично кожна сучасна людина здатна швидко "налагодити контакт" з комп'ютерною технікою. Саме завдяки їй він робить безліч корисних справ.
Комп'ютер здатний виступати для багатьох користувачів в якості "знаряддя" праці, а також в якості оригінальної іграшки.
Зовсім стає сумно, коли після запуску монітор демонструє небажану фразу: "Автоматичне відновлення", а в центрі запис "Комп'ютер запущений некоректно". Windows 10 - операційна система, здатна підносити несподівані сюрпризи.
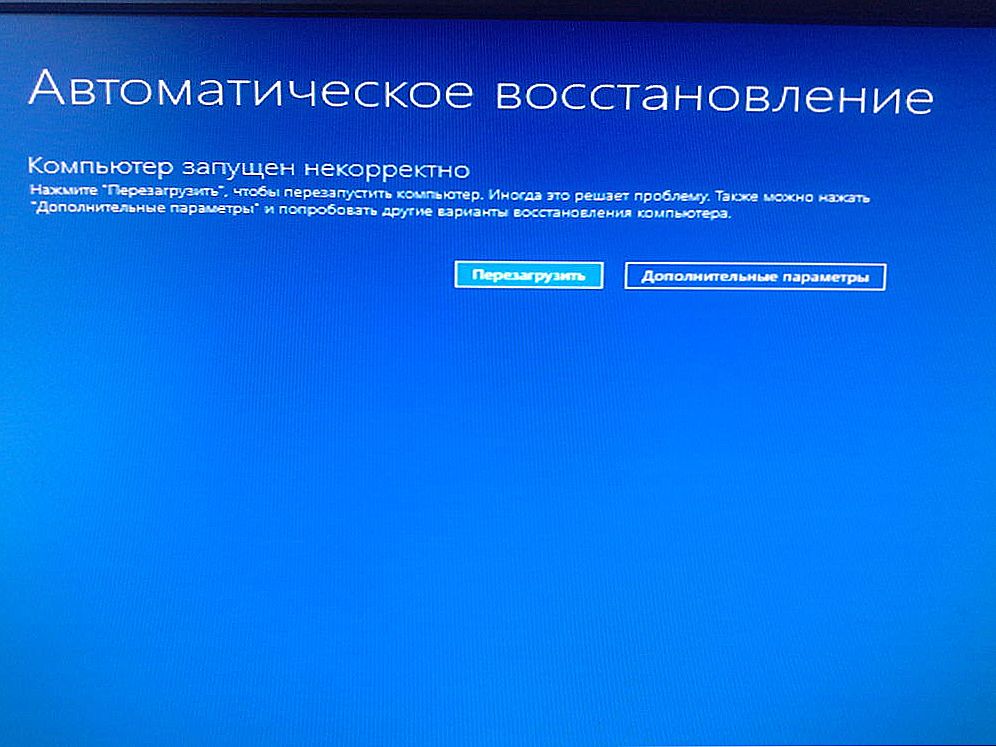
Іноді користувачі Windows 10 можуть зіткнутися з написом "Комп'ютер запущений некоректно"
Корисно підготуватися до них і вже заздалегідь знати, що робити, якщо сталася некоректна завантаження Windows 10.
зміст
- 1 Невдале оновлення операційної системи
- 1.1 Спосіб усунення проблеми
- 2 Додаткові причини збою ОС
- 2.1 Альтернативні способи відновлення працездатності ПК
Невдале оновлення операційної системи
Синій екран замість бажаного робочого столу навряд чи у кого-то викличе захоплення. Особливо напружує така ситуація, коли чекають важливі справи, абсолютно немає вільного часу.
Причинами такого збою можуть стати невдалий оновлення Windows 10, неправильне виключення комп'ютера. До речі, спровокувати таку капость можуть і шкідливі віруси.
Особливо вони розгортають бурхливу діяльність, якщо Ви пропустите інсталяцію антивірусної програми, а також не оновлює своєчасно її бази.
Спосіб усунення проблеми
Легчайшим способом вирішити цю проблему є перезавантаження операційної системи. Коли ж і після цього з'являється шкідлива текстовка, що комп'ютер запущений некоректно, Windows 10 при цьому не завантажується, що робити, як укласти "на лопатки" серйозну проблему, допомагають зрозуміти рекомендації досвідчених користувачів.
Знайдіть спочатку заповітну кнопку "Додаткові параметри", клікніть по ній. Тепер будуть з'являтися різні пропозиції, серед яких варто вибрати "Пошук і усунення неполадок".
Знову з'явиться вікно з кнопкою "Розширені можливості пошуку". Це не дежавю і не ходіння по замкнутому колу, так влаштований Windows 10. Все потрібно робити так, як пропонує комп'ютер, як зазначено в алгоритмі, щоб здійснити успішне відновлення ОС.

На екрані тепер з'явиться напис "Параметри завантаження", а в нижній частині екрана буде розташована кнопка "Перезавантажити". Сміливіше тисніть на неї і чекайте, коли знову з'явиться вже звичний екран синього кольору і напис на ньому "Параметри завантаження".
Залишається натиснути клавішу F6 або знайти рядок "Включити безпечний режим з підтримкою командного рядка". Далі доведеться запустити кілька службових команд.
Перша команда "sfc / scannow" дозволить не просто перевірити всі системні файли, але і допоможе виправити ті, у яких виявлено пошкодження.
Наступна команда "dism / Online / Cleanup-Image / RestoreHealth" здійснює запуск очищення диска, знищуючи непотрібне сміття, який може спровокувати такий системний збій.
На завершення не забудьте перезавантажити комп'ютер, знову-таки прописавши в командному рядку чергову фразу "shutdown - r".
Якщо некоректна завантаження була спровокована невдалим процесом оновлення, вам вдасться відновити працездатність комп'ютера, якщо виконати всі кроки описаного алгоритму.
Однак в деяких випадках такі прописні істини не спрацьовують, тому доводиться шукати нові шляхи вирішення проблеми.
Додаткові причини збою ОС
Всі знають, як правильно відключати живлення комп'ютера, щоб Windows 10 міг успішно завершити свою роботу. На жаль, не все залежить від знань користувача.
Трапляються непередбачене відключення електроенергії, перепад напруги в електромережі та інші технічні збої. Після таких "сюрпризів" некоректна завантаження Windows 10 буде точно забезпечена.
Альтернативні способи відновлення працездатності ПК
Справжні комп'ютерні аси готові запропонувати кілька варіантів, які змушують комп'ютер відновити свою роботу.
При появі синього екрану спочатку потрібно буде клікнути по вже знайомій кнопці "Додаткові параметри", далі піти по "второваною доріжкою", якшо по кнопці "Пошук і усунення неполадок".
А ось далі маршрут "проходження" змінюється. Тепер необхідно знайти параметр "Відновлення системи". Натиснувши на цю кнопку, залишається дочекатися, щоб загрузилось вікно відновлення.

Якщо такий параметр буде активний, значить, вам пощастило. Можна вибрати із запропонованого списку успішну, на ваш погляд, точку відкату, після чого здійснити відновлення системи.
Такий спосіб в більшості випадків дозволяє швидко і легко вирішити проблему.На жаль, трапляється і так, що на ПК така опція може виявитися відключеною.
В цьому випадку автоматичне відновлення системи буде неможливим. Що ж засмучуватися і опускати руки не потрібно, а ось зробити чергову спробу, дійсно, важливо.
Слід перезавантажити комп'ютер, дочекатися появи яка пригнічувала синього екрану, клікнути на кнопку "Додаткові параметри", потім перейти на вкладку "Пошук і усунення неполадок".
Тепер же необхідно вибрати "Повернути ПК в початковий стан".
Цей спосіб трохи ризикований. Врахуйте, що можна здійснити успішне відновлення Windows 10, а можна остаточно ОС впасти.
Оцініть ступінь ризику, прорахуйте, наскільки небезпечно безповоротно втратити дані на ПК. Якщо іншого варіанту немає, можна зважитися і на таке вирішення проблеми.
Алгоритм передбачає працювати з командним рядком. Насамперед перевірте цілісність системних файлів так, як було описано в першому випадку. Непогано запустити відновлення пошкоджених файлів, виявлених в реєстрі.
Робити все слід уважно, оскільки будь-який промах може спровокувати жахливі наслідки.Саме з цієї причини поспішати не потрібно, в командний рядок вводити команди, перевіряти їх написання, тільки потім їх запускати.
Спочатку потрібно визначити системний диск, на якому встановлено Windows 10, запам'ятати його мітку.
Послідовно введіть команди "diskpart", "list volume". Після запуску першої команди відкриється інструмент, що допомагає працювати з дисками.
Друга команда дозволить виявити мітку системного диска і того, який зарезервований системою. Залишається закрити програму, клікнувши традиційно "Exit".
Щоб усунути некоректний запуск Windows 10, доведеться трохи поусердствовать. Спочатку ввести складну команду: "sfc / scannow / offbootdir = F: \ / offwindir = C: \ Windows", в якій диск "C" є системним, а "F" - зарезервованим. Щоб здійснити запуск команди, клацніть по "Enter".
Далі кількість команд буде зростати, створюючи таку послідовність:
- "Md configbackup" (за допомогою такої команди створюється новий каталог);
- "Cd Windows \ System32 \ config \" (набирайте команду і переходите в системну папку);
- "Copy * c: \ configbackup \" (вставте в папку скопійований каталог, створений в першому пункті);
- "Cd Windows \ System32 \ config \ regback \" (ця команда допомагає перейти в чергову системну папку);
- "Copy * c: \ windows \ system32 \ config \" (все копіюється і вставляється в активний каталог);
- залишається натиснути на дві кнопки "Enter" і "A" (англійська розкладка).
На цьому можна завершити роботу з командами. Якщо все робити правильно, пошкоджені файли реєстру будуть замінені на резервний варіант.
Сміливо натискайте по рядку "Вийти і використовувати Windows 10", після чого чекайте чарівництва. Якщо все відмінно і відновлення пройшло успішно, запуск операційної системи пройде успішно, а комп'ютер порадує відмінною роботою.

Якщо вам не пощастило, ви допустили серйозний промах, через якого просто "добили" свій комп'ютер, накривши операційну систему, доведеться знайти завантажувальний диск і перевстановити операційну систему.
Звичайно, назвати щастям ту мить, коли виникає на екрані повідомлення "Комп'ютер запущений некоректно", не можна, але Windows 10 повернути до життя можна, якщо дізнатися, як виправити таку сумну ситуацію.
Нічого не можна виправити не існує. Вирішити проблеми можна, якщо запастися терпінням і отримати порцію корисних знань.












