Для роботи з текстом на ПК є безліч засобів. Є кошти для редагування маленького обсягу, є текстові редактори, які працюють швидко, але обділені функціями. Але для того щоб редагувати і форматувати текст великого обсягу, для використання просунутих можливостей все ж потрібен текстовий процесор - програма з широкими можливостями. Вона вимагає під себе більше ресурсів, більше місця на жорсткому диску комп'ютера і оперативної пам'яті при використанні складних функцій, але дозволяє виконувати набагато більше завдань за менший час і з меншими зусиллями. Microsoft Word, звичайно, не єдиний в світі представник такого роду програм, але він найпопулярніший і продуманий, так що його установка, як правило, перше, чим займається користувач після установки Windows.

Він входить в поставку спеціального пакета програм Office; крім нього, там є Excel, Power Point та інші, не менш відомі. Перед тим як встановити Word, ви повинні подумати, чи не потрібні вам ще й вони, так як для повноцінної офісної роботи зазвичай потрібен весь пакет. І робота з таблицями, і складання презентацій, навіть спеціальний службовий софт типу Microsoft Image Viewer часто використовується в роботі, так що має сенс вибрати і їх. У будь-якому випадку буде потрібно спеціальна утиліта-установник.
процес установки
Скачайте або відкрийте з диска установник Microsoft Office потрібної вам версії. Щоб запустити його, натисніть два рази мишкою по іконці Setup.exe. Відкриється робоче вікно інсталятора, де і ми і будемо виконувати необхідні операції. Перше, що від вас буде потрібно, це ввести ліцензійний ключ. Це комбінація з 25 символів. Знайти її можна на коробці з диском, якщо ви придбали Office в такому вигляді, або у себе в пошті, якщо купували онлайн. Ми ні в якому разі не схвалюємо піратства, так що шукайте цю інформацію на сайті, з якого скачували копію програми. Після введення ключа натисніть на "Продовжити". Установник, перевіривши введені вами символи, якщо вони невірні, поверне вас до попереднього вікна або відкриє наступне в разі вірного введення. Там у вас буде можливість установки за замовчуванням або настройки складу пакета.
В принципі Ворд входить в стандартну поставку, так що можете сміливо вибирати перший варіант. У цьому випадку після завершення процесу у вас буде встановлено "джентльменський набір", в який входять Outlook, Excel, Access, Power Point і Word. Ця поставка відмінно підходить для того, щоб виконувати повсякденні завдання.
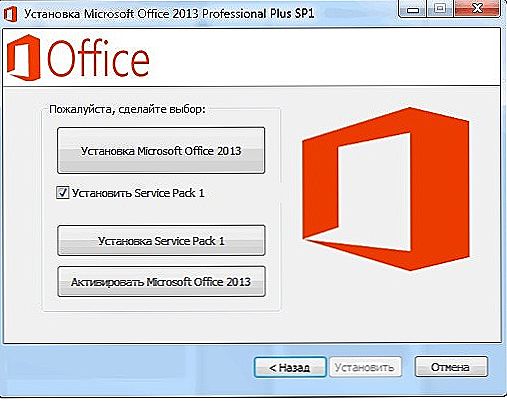
Установка Microsoft Office
Але її недостатньо для більш просунутою роботи.Справа в тому, що компанія Microsoft розробила модульну структуру для пакета Office, щоб кожен користувач міг вибрати оптимальний для себе склад установки. Адже хтось потребує той чи інший компонент, а хтось ні. Тому безглуздо інсталювати їх все за замовчуванням, раз більша частина людей не буде ними користуватися. Логічно, що установник дає можливість вибору таких компонентів.
Так як просунуті можливості обробки та редагування тексту підпадають під це визначення, їх потрібно включати окремо в тому вікні програми інсталяції, про який ми говорили вище. Натисніть "Налаштувати" і в дереві модулів виберіть ті, які вважаєте потрібними. Власне, ви можете вибрати їх і для інших програм. Після натисніть "Далі" і чекайте завершення процесу. Як тільки вікно закриється, ви зможете запускати Word з головного меню Windows.
видалення
Деякі експерименти з настройками Word призводять до того, що він більше не запускається. Допоможе його перевстановлення, вона приведе їх до первісного вигляду. Можливо, втім, що ви просто не хочете тримати встановленої програму, якої не користуєтеся в даний момент.У будь-якому випадку для видалення Microsoft Word зі свого комп'ютера зайдіть в Панель управління, натиснувши на відповідну іконку в меню Пуск, знайдіть в пошуку пункт "Установка і видалення програм". Відкриється вікно з переліком встановлених додатків. Вам потрібно знайти тут Office і виділити його лівою кнопкою миші. У правій частині виділення з'явиться кнопка "Установка", після натискання на яку ви відкриєте вікно програми. У ньому потрібно вибрати компонент, який ви хочете видалити, в нашому випадку Microsoft Word, і вибрати відповідний пункт. Запускається процес, по завершенні якого програма буде видалена з вашого ПК. Є й інший спосіб. Справа в тому, що в залежності від методу установки Ворда він може бути вказаний в цьому списку як окремий додаток, так що можна шукати відповідний рядок в переліку. Коли знайдете, виділіть лівим кліком миші і клацніть "Видалити". Результат буде точно таким же: повне видалення.
Для перевстановлення вам потрібно виконати два етапи, і обидва з них ми вже описали. Знову запускайте інсталятор з диска або з каталогу, вибирайте Ворд як окремий модуль і чекайте завершення процесу. Після цього програма буде встановлена як новий додаток, тобто всі налаштування "скинуться" на початкові,і потрібно буде знову вказувати в меню програми потрібні вам значення параметрів. Зверніть увагу, якщо ви хочете зберегти, наприклад, написані вами макроси, то варто скопіювати їх текст абикуди, щоб не створювати знову.
висновок
Microsoft Word є однією з найпопулярніших програм під Windows і вже точно найпопулярнішим в світі текстовим процесором. Він володіє широкими можливостями по роботі з документами, і для багатьох саме він став постійним робочим інструментом. Крім того, компанія не перестає розробляти і впроваджувати в нього нові функції, так що з кожним оновленням він обзаводиться новими і новими можливостями, які роблять життя користувачів зручніше і комфортніше. Установник цієї програми дає можливість вибрати як стандартний, так і "кастомний" набір модулів, а видалення програми також не викликає складнощів. Відповідно, навіть серйозна помилка в налаштуваннях, яка призвела до непрацездатності програми, може бути легко усунена перевстановлення.












