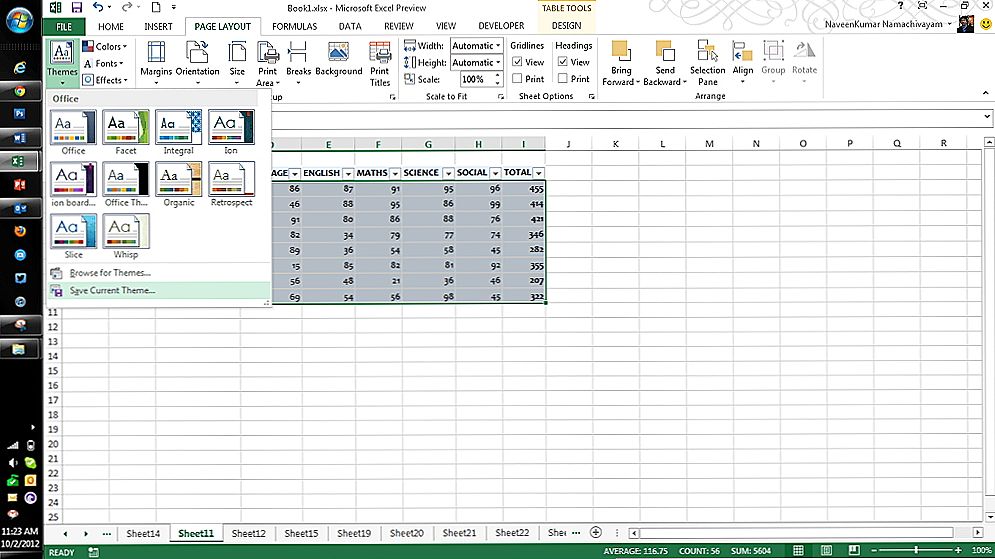У спільній роботі над текстовими документами сьогодні користувачі активно користуються функцією внесення реєстрованих змін. Вона знаходиться в блоці "Рецензування" меню налаштувань. Її використання дозволяє вносити правки і примітки, які побачить інший користувач, який відкрив цей файл. Автор документа може приймати або відхиляти ці позначки і вказівки від інших людей, що працюють над файлом, приховувати або їх показувати. У будь-якому випадку слід перевіряти в тексті не відображені виправлення, щоб випадково не відправити, наприклад, по електронній пошті іншій людині.

При цьому, крім власне правок, Word підтримує ще таку функцію, як коментарі. Вони розташовуються безпосередньо у вікні редагування і видно тільки тоді, коли включено відображення області рецензування текстового файлу. Їх не можна прийняти або відхилити, і для людини, що працює над файлом, є, власне, тільки одна опція: коли вони не потрібні, примітки просто видаляють. Їх функція проста: якщо внесена іншою людиною правка вимагає пояснень, то користувач створює в цьому місці ще і примітка.Тоді автор документу не буде ламати голову над мотивацією правлячого, і робота явно буде продуктивніше.
Режим внесення змін до Word
Щоб включити, як і прибрати, відображення області виправлень в Ворд, слід знайти у верхньому рядку Стрічки налаштувань вкладку "Рецензування" і натиснути на кнопку з відповідним написом. Внизу цієї іконки є стрілка, це означає, що після натискання на ній відкриється список, що випадає, в якому ви зможете вибрати відображення області рецензування. Після цього ви можете вносити виправлення, а також вставляти в текст коментарі, і будь-яка людина, що відкрив цей файл, їх побачить, а творець документа зможе їх прийняти або відхилити. Якщо автор цього тексту ви, то вам якраз потрібно буде це зробити.
Іноді такі записані зміни при відкритті текстового файлу в текстовому процесорі виявляються прихованими. Тоді доведеться включити їх з того ж меню. Поруч з однойменної кнопкою буде пункт "Відстеження". При натисканні на нього ви отримаєте список, що випадає, в якому потрібно буде позначити всі пропоновані пункти. Після цього у вікні редагування будуть відображені в повному обсязі шукані елементи.Власне, якщо ви хочете відобразити не всі внесені і записані правки, то виберіть в цьому меню тільки ваші пункти.

Як прибрати область рецензування
Прибрати всі зміни в документі в Word можна, так би мовити в офіційній документації Microsoft, включивши їх відображення, прийнявши або відхиливши кожне з них. Якщо ви зробили все, що ми описали вище, то перша частина вже виконана. Тепер в меню рецензування натисніть на кнопку "Далі". У вікні редагування виділиться відповідна область, і ви побачите поруч з тій самій кнопкою пункти "Виправити" і "Відхилити". Якщо виділений фрагмент був приміткою, то кнопка буде одна, "Видалити". Власне, саме так, по черзі беручи кожне виправлення або відхиляючи його, в Ворді ви і приберете їх все.
Втім, іноді зустрічаються об'ємні тексти, в яких занадто багато таких областей. Або, скажімо, для вас в процесі роботи кожне з внесених змін і коментарів, внесених раніше, перестали мати значення. В цьому випадку прощёлківать кожне з них може бути клопітно, тому розробники Microsoft Word передбачили можливість автоматизувати цей процес.Кожен крок буде ідентичний вищеописаним, тільки в кінці процесу, коли ви вже приступаєте до прийняття кожного шуканого елемента, потрібно праворуч від відповідної кнопки вибрати меню, що випадає. У ньому користувач може натиснути на пункт "Застосувати всі виправлення в документі", і тоді відображаються і приховані позначки в тексті будуть відзначені як прийняті. Власне, для того, щоб прибрати кожну з них, потрібно діяти рівно також, тобто знайти праворуч від кнопки "Відхилити" стрілку, натиснути на неї і вибрати пункт "Відхилити все виправлення".

Зверніть увагу, що для того, щоб прибрати ще й коментарі, потрібно буде провести відповідну процедуру і з будь-яким коментарем в тому ж пункті меню. Зверніть увагу, що в такому режимі ви будете відзначати кожне з внесених змін і приміток, а не тільки ті, які відображені в обраному режимі. При цьому виділення буде переміщатися по екрану і "підсвічувати" область, яку ви зараз редагуєте.
Післямова
При роботі з фрагментами тексту в Word потрібно враховувати, що для зручності читання автор або інші користувачі могли зробити внесені позначки і коментарі прихованими від інших авторів.Так як за замовчуванням текстовий процесор не буде відображати такі речі, відкриваючи отриманий від іншого користувача файл, ви можете і не впізнати, що вони там є, поки не включите їх відображення. Відповідно, перед тим, як працювати з ним або передавати будь-куди, слід перевірити наявність рецензованих областей, і при наявності - прийняти або видалити їх з тексту. В Word це робиться буквально парою кліків мишею.
При цьому ви повинні пам'ятати, що є тільки один спосіб уберегти свої правки від сторонніх очей: створювати копії. Справа в тому, що будь-який користувач може прибрати виправлення та примітки з документа Word, так як моделі розподілених правок в цьому текстовому процесорі немає, це було б занадто великим ускладненням моделі. Тому, якщо ви хочете створювати примітки і редагування тільки для себе, то створіть для себе окрему копію. Але цей підхід має і недолік, адже тоді вам доведеться відстежувати зміни в тій копії, яку ви залишили для загального користування.