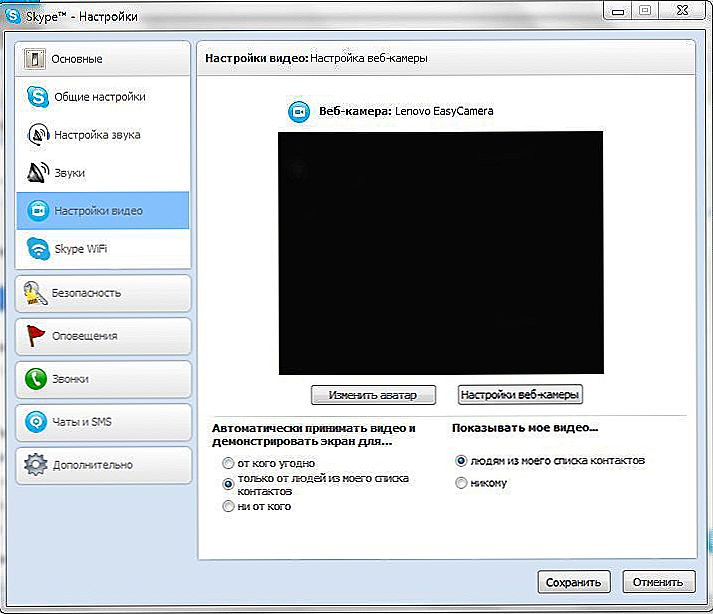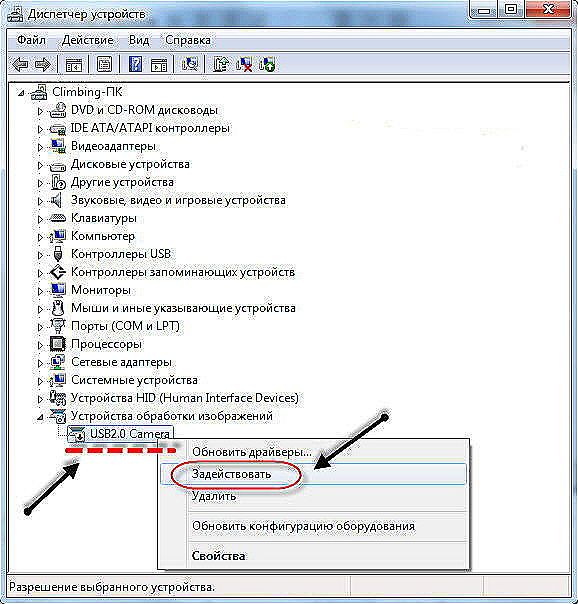Мільйони користувачів на планеті активно використовують Skype для спілкування. Розрізняють безліч варіантів застосування програми: текстова листування, переговори за допомогою мікрофона або ж спілкування через камеру на ноутбуці. Іноді буває так, що програма перестає бачити вбудоване в ноутбук обладнання, і не може передавати зображення. Як вчинити, якщо Skype не бачить камеру? Розберемося детальніше!

У рідкісних випадках програма не може виявити вбудоване обладнання ноутбука
зміст
- 1 Можливі проблеми
- 1.1 драйвера
- 1.2 налаштування Skype
- 1.3 несумісність версій
- 2 інші фактори
- 3 підсумки
Можливі проблеми
Виділяють ряд причин, через які веб-камера невидима для додатка. Розглянемо найбільш популярні:
- конфлікт або брак драйверів;
- збій налаштувань програми;
- несумісність версій.
драйвера
Спочатку рекомендується перевірити актуальність та наявність драйверів на камеру. Часто трапляється конфлікт драйверів: програмні компоненти заважають один одному, через що пристрій починає працювати неправильно. Найчастіше разом з ноутбуком випускається і диск з інсталяційними файлами, якщо такий є в наявності, то встановлювати бажано саме з його допомогою.
Диспетчер пристроїв допоможе розібратися, які компоненти встановлені. Зайти в нього можна через "Запуск програми" (команда dev, g, t.msc).

Якщо все працює добре, то у вкладці "Пристрої обробки зображень" буде хоча б один прилад. При наявності хреста червоного кольору навпроти камери доведеться виконувати переустановку драйвера. У нормальних умовах система пише, що камера працює нормально.

Перед установкою нового обладнання важливо видалити старі драйвера. Це робиться в тому ж диспетчері завдань (правою кнопкою по драйверу і виберіть "Видалити").

Якщо інсталяційного диска немає, викачали драйвер для камери з сайту розробника. Інший варіант - встановити утиліту, яка буде в автоматичному режимі "підтягувати" актуальні для вашого обладнання драйвера.
налаштування Skype
Програма може бути неправильно налаштована, що і викликає появу "чорного" екрану замість вашого зображення. Вирішити питання не важко:
- знайдіть на верхній панелі програми пункт "Інструменти", натисніть на "Налаштування";
- зайдіть в налаштування відео і виберіть варіант "Автоматично приймати відео";
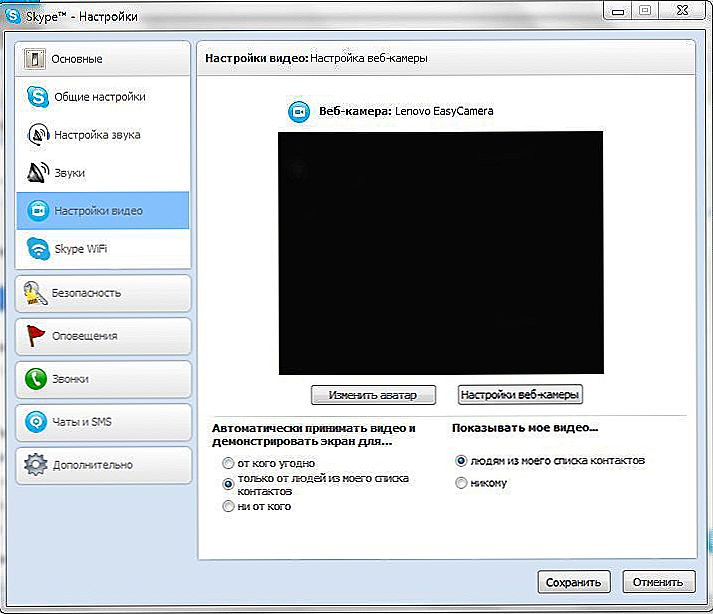
- перевірте параметри приладу в пункті "Налаштування веб-камери".Іноді через зміну яскравості "картинку" для нашого ока не видно, хоча в реальності вона є.

Головне - програма при вході в цей пункт налаштувань повинна автоматично визначити камеру.
Якщо співрозмовник вас не бачить, або ви не бачите його, клікніть по "Почати відеотрансляцію" в процесі розмови.
несумісність версій
Якщо маніпуляції не дали очікуваного результату, спробуйте видалити програму і встановити повторно. Можливо, ви користуєтеся старою варіацією, яка не бачить камеру. Найбільш актуальну версію Skype можна знайти на сайті виробника.
інші фактори
Серед інших проблем виділяють:
- паралельно зі Skype запущена інша утиліта, в якій і функціонує в поточний момент камера. Спробуйте закрити всі програми, після чого запустіть утиліту для відеоконференцій;
- в ноутбуці використовується кілька камер. Крім вбудованого обладнання користувачі часто використовують USB-камери. В auto режимі програма часто підбирає зовсім не той пристрій, на яке ви розраховуйте. Знайомий вам диспетчер пристроїв допоможе вирішити проблему;
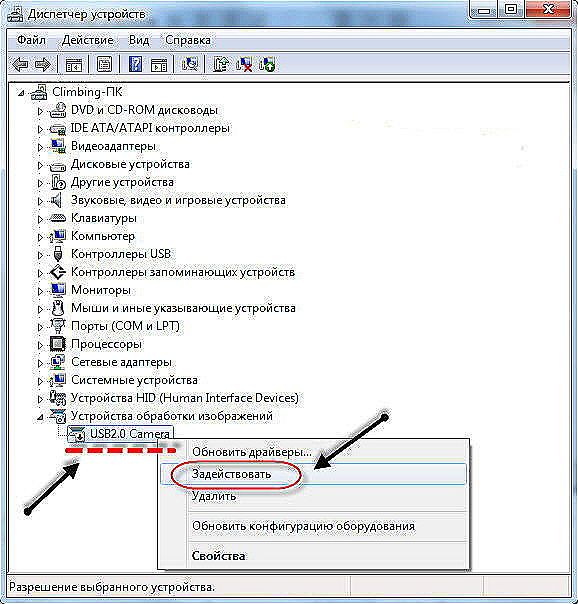
- застарілий комп'ютер або ОС. Якщо в ноутбуці стоїть процесор серії Intel Pentium III, то про віртуальне спілкування можна забути, адже Skype давно не підтримує настільки старі екземпляри. Про власників Windows SP2 можна сказати те ж саме.Рекомендуємо оновити "машину" або перевстановити систему.
підсумки
Як бачимо, існує кілька популярних причин, через які Skype і камера не працюють разом. Зазвичай допомагає одне з трьох дій: перевстановлення додатка, системних компонентів або правильна настройка самого Skype. Якщо результат все одно негативний, можливо, проблема криється в застарілій ОС і hardware.