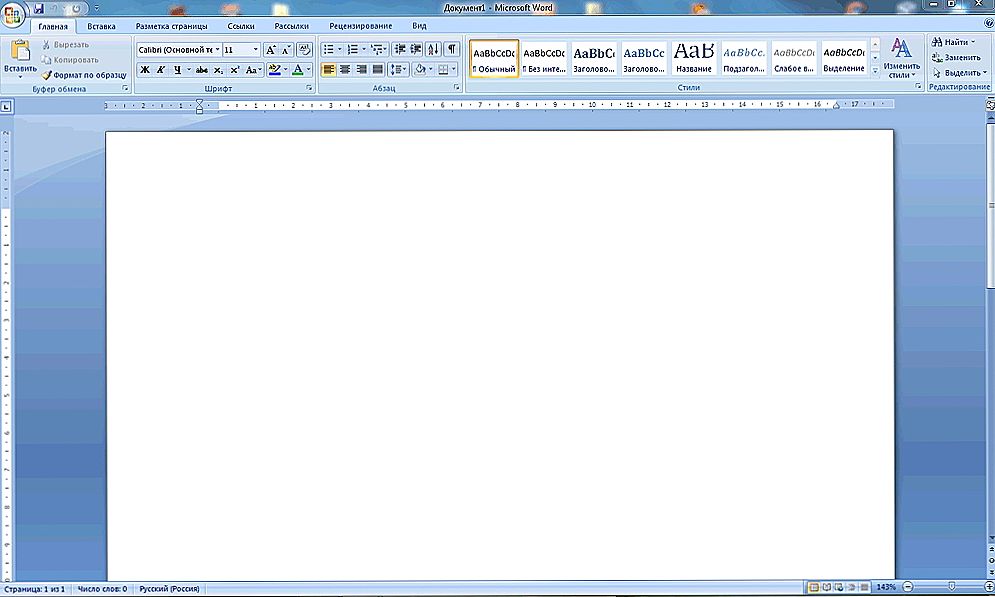Шар-маска - це один з найважливіших і необхідних прийомів в Фотошопі. Навчившись правильно його застосовувати, ви зможете значно краще працювати з зображеннями. Тому освоїти принципи використання шар-маски необхідно кожному користувачеві. Розібратися з цим питанням буде корисно не тільки тим, хто планує регулярно працювати з Adobe Photoshop, але і тим, хто тільки іноді застосовує його для редагування своїх фотографій. Так чи інакше, працювати в програмі буде складніше, якщо ви не володієте цим прийомом. Розберемося, як зробити маску в Фотошопі.

Продовжуємо уроки за базовим функціоналом
Головні завдання шар-маски - маскування ділянки картинки і створення обмежень для будь-якого інструменту, також вона може використовуватися замість гумки. Ви можете працювати з будь-якими фільтрами і ефектами. Єдина умова - дозволяється користуватися тільки чорним і білим кольорами, хоча допускається використання сірого.
Почнемо з того, як створити маску в Фотошопі. Варто зазначити, що її можна застосувати до будь-якого наявного шару або їх групі. Перейдіть до Layers Panel. Вона, як правило, розташована в правій частині вікна. Потім виберіть у списку потрібний вам шар і натисніть на іконку Add Layer Mask.На самій зображенні ніяких змін ви не побачите. Також існує інший спосіб. Відкрийте меню Layer і перейдіть до розділу Layer Mask. Там можна вибрати один з двох типів масок: білу (Reveal All), яка виявляє зображення, і чорну (Hide All), що маскує зображення. У різних випадках застосовується один або інший тип.
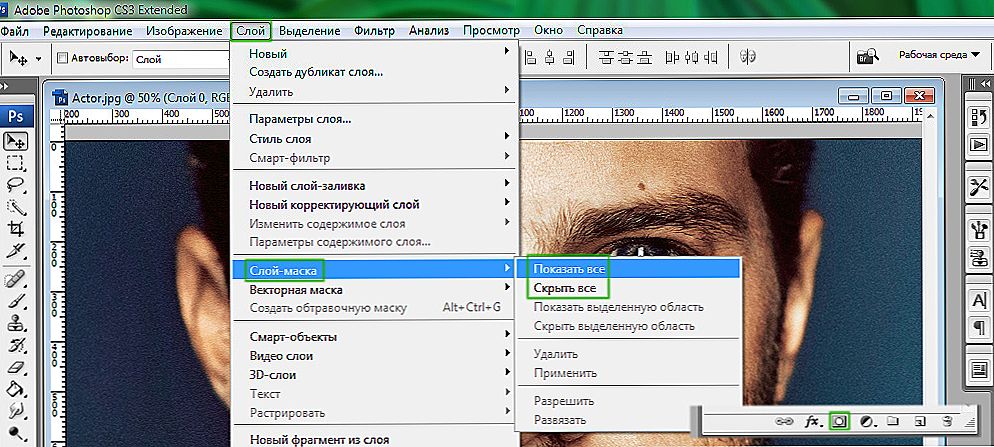
Через кнопки або через меню
Щоб залити маску чорним кольором, клацніть по Add Layer Mask, а потім за допомогою комбінації клавіш Ctrl + Backspace. У відповідній іконці ви побачите, як білий колір змінився чорним.
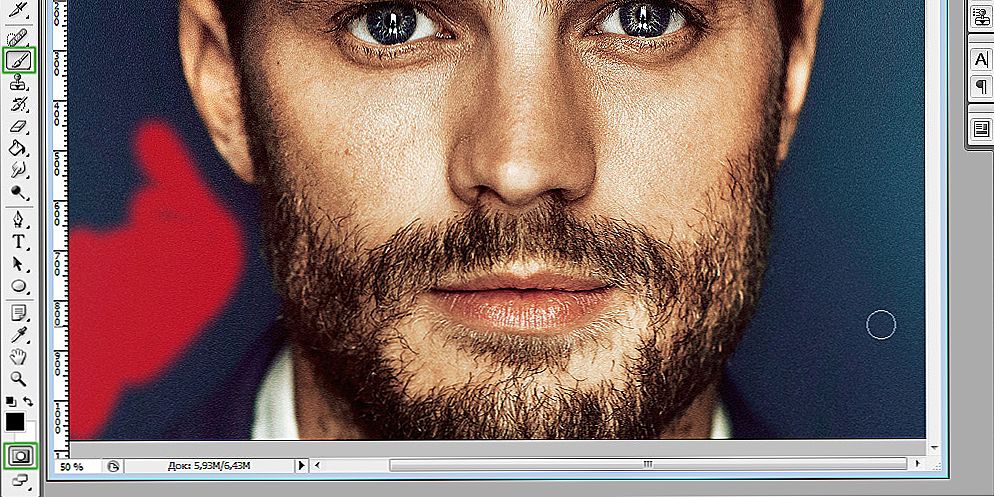
За допомогою кисті можна в режимі маски виділити фон або його частину
Розібравшись з додаванням шар-маски, перейдемо до того, як і в яких випадках її використовувати. Якщо ви хочете поміняти фон об'єкта на фотографії, створіть новий шар з потрібним фоном, а потім клацніть по іконці Add Layer Mask. Клацніть по мініатюрній іконі маски, щоб почати працювати з нею. Виберіть кисть (Brush Tool) чорного і почніть акуратно зафарбовувати фон навколо об'єкта, поки не отримаєте бажаний результат. Чорна кисть дозволяє легко впоратися з заміною фону фотографії.
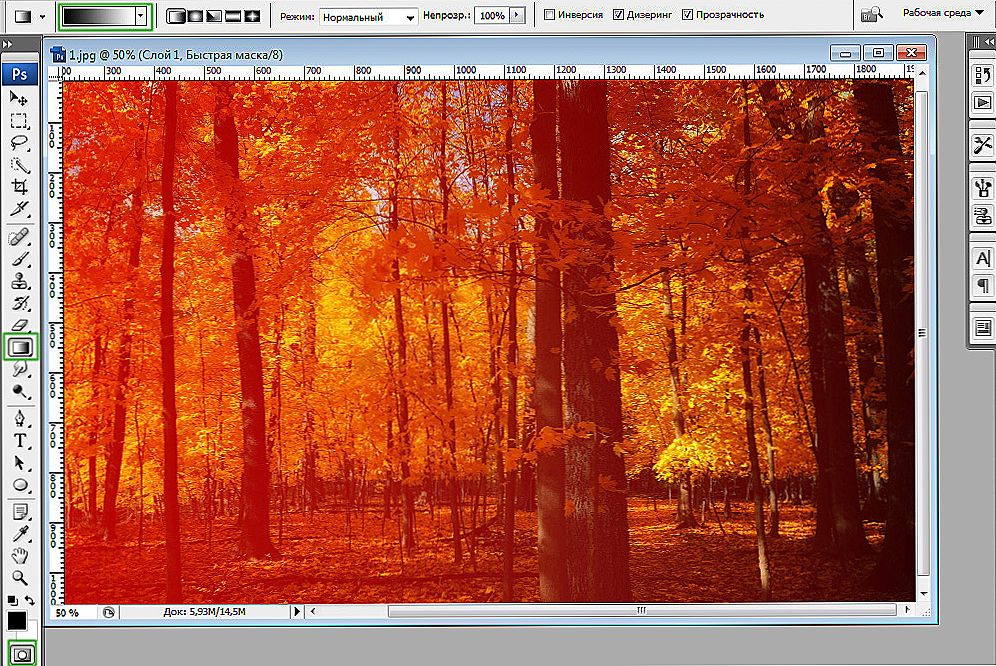
Чорно-білий градієнт накладено
Також можна застосувати градієнт, щоб отримати акуратний перехід між парою зображень.Робиться це дуже просто. Розмістіть одну фотографію над другою і створіть маску для першого шару. Потім скористайтеся градієнтом (Gradient Tool). Виберіть чорно-білий колір градієнта. Тепер натисніть на мініатюру шар-маски в Layers Panel. Намалюйте лінію градієнта таким чином, щоб зафарбувати картинку справа чорним. Все це можна зробити і в іншу сторону. У підсумку вийде акуратний перехід між однією і іншою фотографіями. Такий прийом може не раз вам стати в нагоді.

Отриманий результат: осінь і зима разом
Крім цього, ви можете використовувати шар з текстом. Для цього виберіть інструмент "Текст" (Text Tool) і напишіть яке-небудь слово або словосполучення. Далі виділіть текст, клацнувши по мініатюрі шару з текстом, тримаючи затиснутою клавішу Ctrl на клавіатурі. Перейдіть до основного фото і клацніть по іконці Add Layer Mask. Зверніть увагу, що шар з текстом повинен розташовуватися під основний картинкою. Подібного результату можна досягти завдяки так званої Clipping Mask.
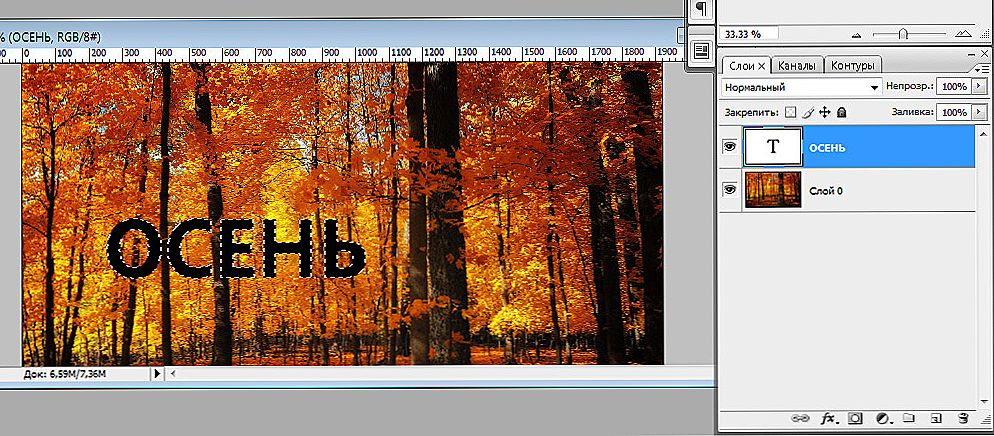
Пишемо текст поверх фотографії
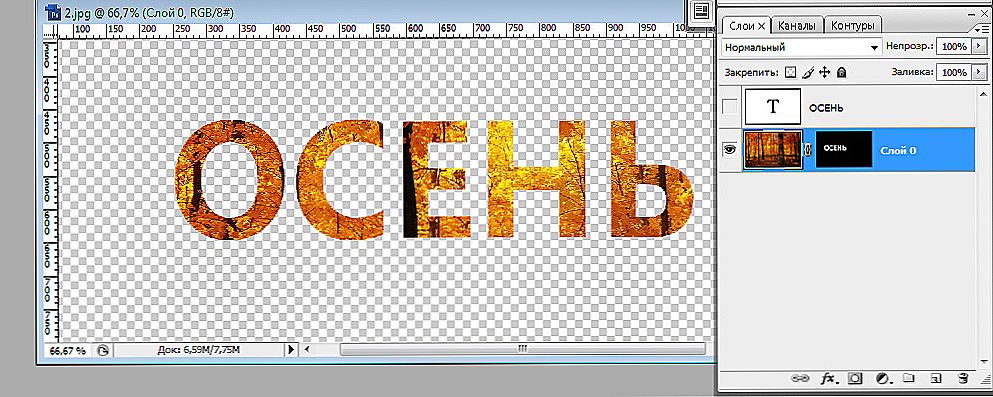
Текст зафарбувати текстурою
Таким ось чином застосовується шар-маска в Фотошопі. Тепер ви будете знати, як використовувати цей прийом при роботі з зображеннями.Пишіть в коментарях, чи була корисною для вас ця стаття і задавайте будь-які питання, що цікавлять по розглянутій темі.