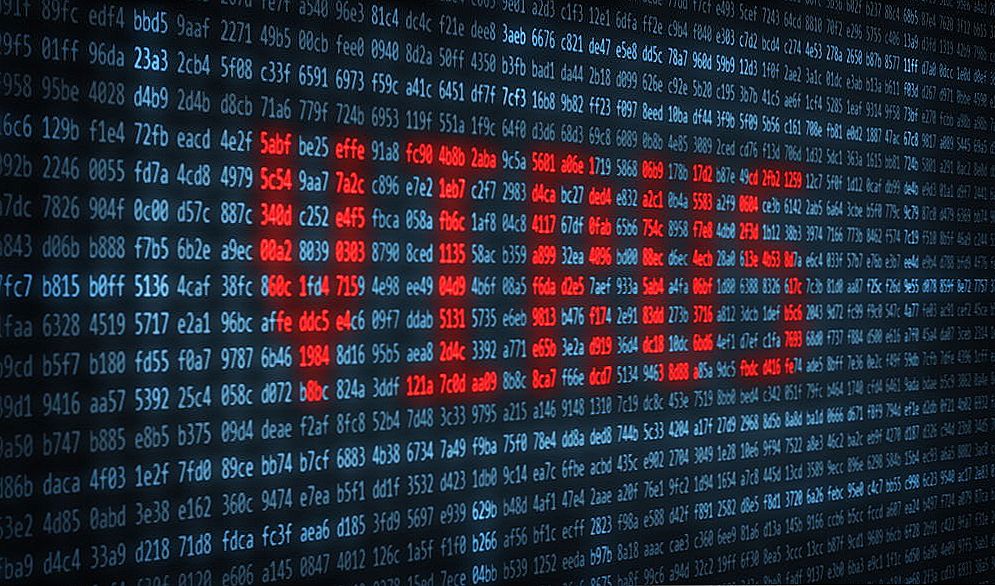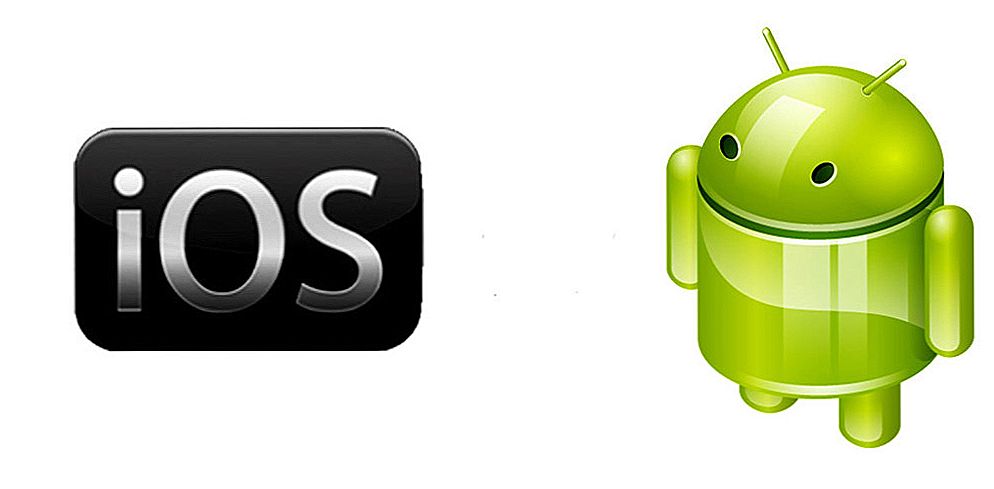Збільшення растрового зображення робить видимими розрізнені пікселі в ньому. Трасування його, крім позбавлення від пікселів, дасть можливість працювати окремо з кожним з об'єктів, які будуть міститися в отриманому векторному зображенні. Якість малюнка стане значно вище. Розглянемо, як зробити в Кореле зображення векторним.

Способи перетворення растрового малюнка в векторний в CorelDraw.
зміст
- 1 Ручне трасування
- 1.1 Скан (фото) - Імпорт
- 1.2 контури
- 1.3 заливка
- 1.4 Обсяг
- 2 автоматичне трасування
- 2.1 CorelTrace
- 2.2 PowerTrace
Ручне трасування
Якщо у вас в якості вихідної картинки буде фотографія, то отрисовка її в векторі буде проблематичною. Зазвичай це роблять з малюнками, графікою, логотипами або подібними речами.
Скан (фото) - Імпорт
Перш за все, малюнок (картинку) потрібно відсканувати (сфотографувати) і імпортувати (Файл / Імпорт) в програму. Іноді вихідне зображення потрібно серйозно збільшити - щоб домогтися виявлення дрібних нюансів. Це в залежності від обставин. Деякі вважають, що з малюнком зручніше працювати з заблокованим об'єктом. Це можна зробити, вибравши команду з замочком Lock Object з меню правої мишки.

контури
Далі, за допомогою засобу "Крива Безьє" приступають до створення вузлових опорних точок по всій контурної лінії. Для редагування невдало одержані вузлів можна скасовувати дію або правити, застосовуючи ShapeTool. На вкладці "Крива" в "Властивості об'єкта" присутній прапорець індикатора "Закрити криву" - він потрібен для отримання інформації про замкнутості контуру (для подальшої заливки). Після обведення контурів:

Після закінчення роботи з контурами можна видалити з робочого зображення скан малюнка для кращої оцінки. Для цього викликати Unlock Object і перетягнути контурну картинку в сторону.

заливка
Тепер вибрані частини (замкнуті) можна заливати (фарбувати) фарбою, вибираючи лівої мишкою колір (або змінюючи його), а правою коригуючи контури.

Обсяг
Для того щоб персонаж виглядав цікавіше, йому надають гру світлотіні. Зазвичай це робиться за допомогою засобу Bezier.
А можна так: двічі скопіювати руку, верхній копії надати ліве зміщення, виділити обидва фрагмента, на панелі Property Bar активувати команду Back minus front. Вийде тінь, для якої потрібно вибрати більш темний в порівнянні з основним колір. Створення відблисків аналогічно, але забарвлюється в більш світлий колір.

Після гри зі світлотінню залишається зобразити падаючу тінь від всього об'єкта. Засобом Ellipse наноситься на малюнок овал. Drop Shadow створює падіння тіні, характеристики якої регулюються в панелі Property Bar.

Тепер потрібно видалити овал. Відкриваємо засіб Object Manager в Windows / Dockers, активуємо правою кнопкою миші групу овал-тінь на малюнку, відбираємо Break Drop Shadow. Залишилося тільки видалити непотрібний овал і розмістити на потрібному місці тінь.

автоматичне трасування
Хоч більшістю ручна трасування чомусь вважається зручною, - на практиці ж більшість користується автоматичною. І це зрозуміло: одна справа - міркувати про роботу, а інша справа - її виконувати. Для цього є кілька додатків.
CorelTrace
Спочатку растровий малюнок виділяється, на панелі властивостей вибирається команда Trace Bitmap. Тоді окремо запущене вікно додатка CorelTrace надасть можливість для подальшої обробки зазначеного малюнка.

Трасування запускається командою To Trace із засобів верхнього меню. Якщо видимий результат в робочій області (праворуч) не задовольняє очікуванням, можна спробувати його якісно поліпшити.
Пограйте величиною значення в осередку Accuracy, пересуваючи повзунок. Цією величиною визначається чіткість трасування.Врахуйте, що збільшення її призведе до створення більшої кількості векторних об'єктів (іноді до декількох тисяч). А це вимагатиме додаткової потужності процесора, пам'яті (і / або часу).

Є можливість вибору методів трасування кнопками в лівій секції меню робочого листа:
- Наприклад, при натисканні Scetch і подальшої активації Outline (вгорі) буде створений малюнок з великої кількості перехресних ліній.
- При виборі Advansed Outline ви потрапите в розширені налаштування трасування. Тоді вгорі позначаться додаткові поля для вдосконалення регулювань.
Після закінчення роботи з векторним малюнком для повернення в CorelDraw потрібно вийти з CorelTrace по команді File / Exit. Робота трасувальника буде завершена, а векторний результат буде переданий в Корелов і розміщений над растрових. Щоб знову його (растровий) побачити, потрібно зрушити в сторону новостворений малюнок.
PowerTrace
Якщо утиліта CorelTrace існувала як окремий додаток, то PowerTrace вже вбудована в CorelDraw X5.

Тут вже результат автотрасування виходить цілком пристойної якості.
У ній представлені такі види (вибір в наборі Type of image):
- для чорно-білих начерків - Line art;
- емблеми, знаки з мінімумом деталей і кольорів - Logo;
- емблеми, знаки з глибокою деталізацією - Detailed logo;
- начерки зі змінною деталізацією - Clipart;
- для фото з незначними деталями - Low quality image;
- фото з важливими деталями - High quality image.
Список вибору Попереднього перегляду (Preview) дозволяє обрати найбільш зручний варіант робочого вікна. Варіант До і після (Before anf After) покаже одночасно обидва малюнки для оцінки відмінностей. Чисельність точок (вузлів) і пом'якшення вигнутих ліній управляється повзунком Smoothing, деталізація - Detail. Колірна гамма для малюнка визначається вкладкою Colors і набором Color Mode, а їх чисельність в осередку Numbers of colors.
Тепер ви знаєте, як отрисовать вектор по картинці в CorelDraw. За допомогою цієї технології виходять професійні композиції, які можна використовувати не тільки в особистих цілях.
Залишайте свої коментарі, задавайте питання, діліться своїми успіхами.