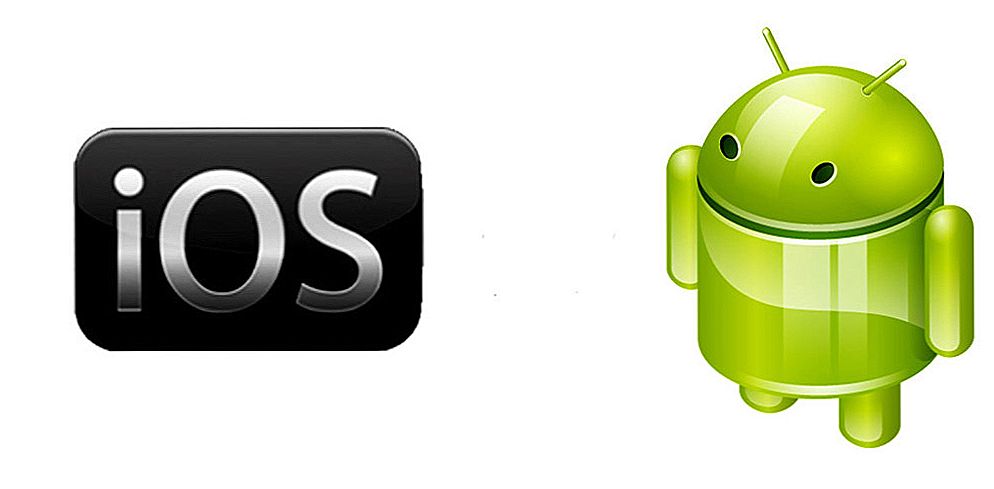зміст
- 1 Трохи про Excel і XML
- 2 Як перетворити Excel в XML
- 3 Як перевести XML в Excel
- 4 Підведемо підсумки
Трохи про Excel і XML
Отже, перш ніж дізнатися, як відкрити, створити або перевести файл XML в Excel і назад, давайте ближче познайомимося з типами цих файлів. Тут потрібно відразу зазначити, що документи Excel мають безліч форматів, в той час, як XML - і є формат файлу. Тому не варто плутати ці два поняття.
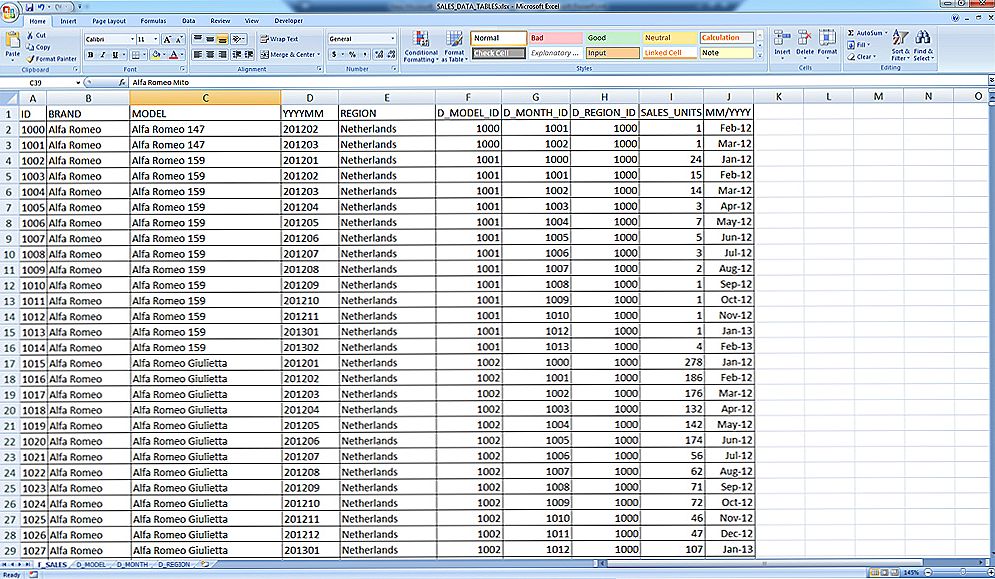
Microsoft Excel є потужною програмою для обчислень з безліччю корисних функцій
Програма Microsoft Excel є необхідні інструменти, призначеної для створення і редагування таблиць. З ними ви вже можете робити все що завгодно: створювати бази, діаграми, формули та інші типи даних. Це дуже потужний інструмент, тому всі його можливості ми обговорювати не будемо. Сьогодні наша мета дещо інша, і ми не станемо відходити від теми сьогоднішньої дискусії.
Файли XML, для більш простого розуміння, призначені для зберігання, обміну різних даних між утилітами. Особливо часто користуються цією мовою розмітки при передачі інформації через інтернет. І коли вам потрібно перенести табличні дані з Ексель на сайт, наприклад, то вам потрібно буде перетворити свій документ, щоб він правильно відображався.Тому давайте не будемо відтягувати момент істини і відразу приступимо до виконання операції.
Як перетворити Excel в XML
Дорогі друзі, насправді перетворення файлів є досить простим заняттям. Однак, у деяких користувачів можуть виникнути проблеми при переносі даних, тому сьогодні ми з вами розглянемо кілька способів для здійснення нашого задуму. Тому набираємося терпіння і приступаємо до дій:
- Найпростіший спосіб, який може не спрацювати в деяких випадках, це збереження файлу в потрібному форматі в самій програмі Microsoft Excel. Для цього відкрийте необхідний документ в цьому додатку. Потім натисніть на кнопку "Файл" (розглядається на прикладі Office 2013, в інших версіях процес збереження може дещо відрізнятися) в верхньому лівому кутку вікна Ексель, потім пункт "Зберегти як", після чого виберіть місце збереження документа, дайте йому ім'я і у вкладці типу файлу вкажіть "XML дані". Після цього перевірте, чи правильно все у вас вийшло. Якщо немає, то пробуємо такі способи.
- Отже, якщо виникає помилка в попередньому випадку, то, можливо, у вашій копії програми не передбачена підтримка і відповідні надбудови.Щоб їх встановити перейдіть на сайт компанії Microsoft http://www.microsoft.com/en-us/download/details.aspx?displaylang=en&id=3108, скачайте і інсталюйте цей файл до себе на комп'ютер або ноутбук. Далі, запустіть програму Microsoft Excel і натисніть на велику кольорову кнопку в лівому верхньому кутку вікна програми (тут ми вже дивимося приклад на версії 2007-го року). У який з'явився блоці клікніть по параметрам, зліва від виходу з утиліти. Тепер зайдіть в пункт надбудов і натисніть на кнопку "Перейти" навпроти пункту "Управління". Вискочить діалогове вікно, де потрібно клікнути по огляду і знайти документ, який ви завантажили з сайту Майкрософта раніше. Тепер натискаємо ОК і переходимо в основне вікно програми, де у вас тепер є вкладка XML Tools - за допомогою нього тепер ви спокійно можете створити файл XML з існуючої таблиці. Зберігати його потрібно аналогічно попередньому пункту.
- Якщо вам зовсім не хочеться завантажувати і себе, і свій комп'ютер такою інформацією, то можете вдатися до допомоги спеціальних утиліт-конвертерів або онлайн-версій цих програм. Наприклад, ви можете завантажити додаток Format Factory, яке дозволить вам зробити всі необхідні дії. Але варто пам'ятати, що збережені і перетворені таким чином файли не завжди працюють в подальшому.Тобто під час операції можуть пошкодитися сектора або області в пам'яті документа, що негативно позначиться на ньому - він просто може не відкритися в XML-редакторі, наприклад. Тому рекомендується використовувати або професійні програми, або сам Microsoft Excel.

Як перевести XML в Excel
Перш ніж перевести XML в Excel, потрібно його для початку відкрити. Розглянемо весь цей нетривалий процес нижче. Отже, приступаємо:
- Запустіть програму Microsoft Excel за допомогою ярлика на робочому столі або через меню провідника.
- Натисніть на "Відкрити інші книги" внизу головної сторінки, якщо ви використовуєте Office У інших версіях процес може дещо відрізнятися.
- Далі, натискаємо на "Комп'ютер" або інше місце, де розташований ваш XML-файл, потім клацніть "Огляд" і змініть у вікні тип даних на "Файли XML".
- Тепер шукаємо необхідний файл і відкриваємо його в нашій програмі за допомогою однойменної кнопки.
- Далі, обговоримо те, як перетворити наш документ. Перейдіть у вкладку розробника, потім натисніть на кнопку імпорту.
- У вікні, потрібно буде знову знайти і вибрати наш документ, над яким ви і хочете провести дію, потім натискаємо на кнопку "Імпорт".
- Потім налаштовуєте все під себе: область для імпорту, місце збереження і інші параметри. Після чого ви отримаєте таблицю, яку пізніше можна зберегти в потрібному для вас форматі. Як бачите, нічого складного немає.
Підведемо підсумки
Дорогі читачі, сьогодні ми з вами дізналися не тільки як перетворити файли XML в Excel і назад, але і як створити і відкрити їх при несумісності версій. Сподіваємося, що у вас все вийшло і більше не залишилося ніяких питань. Не забуваємо ділитися в коментарях своєю думкою і досвідом: можливо, ви знаєте простий спосіб конвертації. Розкажіть іншим користувачам, чи вийшло у вас перевести один тип документа. Якщо спрацювало, то поділіться тим, яким способом скористалися ви.