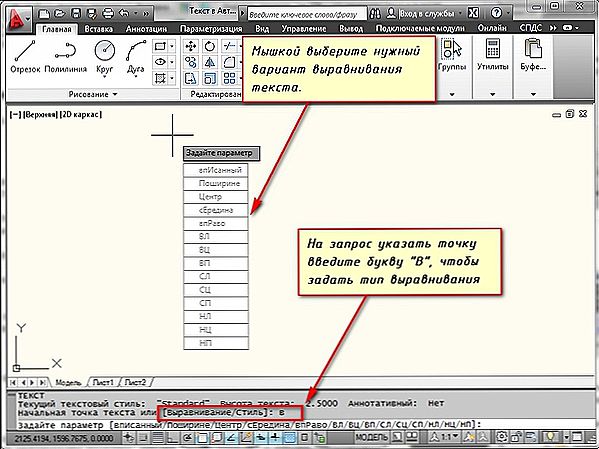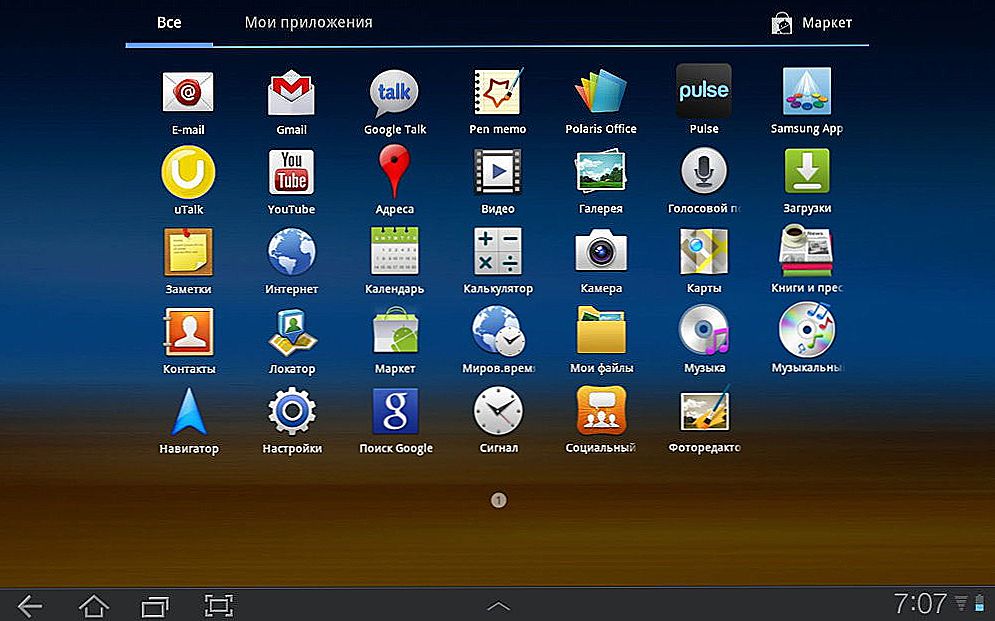Побудова креслень не може обходитися без текстової складової (далі може згадуватися як text). Як в принципі і практично будь-яка робота, побудова креслень потребує пояснення, буквено-цифрових позначеннях, примітках і т. П. Нижче піде мова про те, як вставити текст в Автокаде, як провести редактуру і інші операції.

Правила роботи з текстом в Автокаде.
зміст
- 1 Види тексту в Автокаде
- 2 однорядковий
- 3 багаторядковий
- 4 Як редагувати текст в Автокаде
- 5 Питання відповідь
- 6 Корисні команди і змінні
Види тексту в Автокаде
У програмі AutoCAD текст розуміється як самостійний об'єкт і підрозділяється на два види: "однорядковий" і "багатостроковий". Різниця між ними відображена в самій назві, а також для кожного з них використовуються свої команди.
однорядковий
Всі маніпуляції проводяться на вкладці "Головна", панель "Анотація".

І відповідно для створення необхідно вибрати однойменний варіант, і далі крок за кроком буде запропоновано виконати наступні дії:
- Вибрати стиль. Можна зупинитися на стандартних стилях, які за умовчанням встановлені в програмі, або створити власний стиль.Для створення відкрийте розділ "Текстові стилі" і натисніть на кнопку "Новий", введіть ім'я, шрифт, накреслення і інші індивідуальні параметри, які будуть характерні для вашої стилізації.
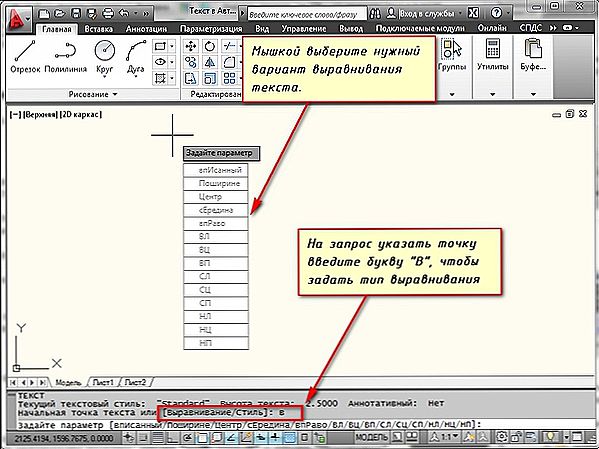
- Здійснити вирівнювання. Отже, для того щоб вирівняти вводиться фрагмент, на командній панелі клацніть на кнопці "Вирівнювання" і виберіть один із запропонованих варіантів (зліва по центру, справа по центру і т. П.).
- Встановити початкову точку розташування.
- Вказати значення параметрів "Висота" і "Кут повороту", для того щоб повернути текст на потрібний кут.

- На завершення пропонується ввести сам текстовий фрагмент, після введення натисніть двічі "Enter".
- Для створення нового рядка натисніть кнопку введення один раз і введіть потрібний текстовий фрагмент.
багаторядковий
Так як багаторядковий text передбачає великий обсяг даних, що вводяться, для нього використовується вбудований текстовий редактор, який дозволяє редагувати не тільки фрази, але також і окремі слова і букви. Значущим плюсом є ще й наявність перевірки орфографії. Відповідно, в панелі "Анотація" необхідно вибрати даний вид - "багатостроковий".Далі, буде запропоновано встановити область, де буде розташовуватися текстовий фрагмент, висоту, стилі відображення, шрифт і т. П.

Як редагувати текст в Автокаде
Після підтвердження введення (подвійне натискання "Enter") відкриється вікно "Текстовий редактор", який мало чим відрізняється від звичних для всіх Word або Writer. Особливу увагу варто звернути на "Властивості" редагованого фрагмента, викликається вікно натисканням комбінації клавіш "ctrl + 1". Тут надано на вибір велику кількість параметрів, доступних для редагування тексту:
Розділ "Загальні":
- "Колір";
- "Шар";
- "Тип ліній";
- "Масштаб типу ліній";
- "Стиль друку";
- "Вага ліній";
- "Гіперпосилання";
- "Прозорість";
- "Висота".
Розділ "Text":
- "Вміст";
- "Аннотатівний";
- "Вирівнювання";
- "Напрямок";
- "Висота";
- "Поворот";
- "Інтервали".

Питання відповідь
"Текстовий редактор" відкриває чимало можливостей, надаючи різні варіанти редагування, що дозволяє торкнутися таких питань як:
- "Як написати текст курсивом?" - відкрийте діалогове вікно "Стилі" і в блоці "Шрифт" виберіть параметр "Начерки", якщо обраний шрифт дозволяє застосувати його, в списку буде рядок "Курсив".
- "Як змінити розмір?" - для цього використовується розділ "Висота", який знаходиться в блоці "Властивості".
- "Як зробити текст по колу?" - для розміщення text-a по колу, використовується команда "arctext".
- Для початку, відповідно, створюється фігура, далі використовується команда, і відзначаються точки розміщення.
- У цьому ж вікні вводиться текстове значення і, використовуючи мишку, розтягується на потрібну довжину.
- "Як повернути текст?" - клацніть правою кнопкою мишки по потрібній області і виберіть "Повернути", далі, використовуючи всю ту ж мишку, слід повертати об'єкт на потрібний вам кут. Перевернутий текст можна редагувати так само, як і звичайний. Або ж скористатися параметром "Кут повороту".
- "Як поміняти колір?" - вище вже були згадані параметри, що викликаються натисканням "ctrl + 1", в їх число входить і такий параметр, як "Колір", за допомогою якого і можна встановити будь-який вподобаний відтінок палітри.
- "Як вставляти текст?" - як і в практично будь-якій програмі, використовуючи комбінацію клавіш "Ctrl + C" для копіювання та "Ctrl + V" для вставки.

"Що робити якщо не редагується, що не вирівнюється і не перевертається текст?" - потрібно зробити наступні прості дії:
- Відкрийте розділ "Налаштування", далі "Файли" - "Імена файлів текстового редактора, словника і шрифтів" - "Текстовий редактор" - має бути присвоєно значення "Вбудований".
- Якщо немає, то в командному рядку виконайте команду "MTEXTED" зі значенням "Вбудований" і команду "PICKFIRST" зі значенням "1".
Корисні команди і змінні
команди:
- "МТЕКСТ" / "МТРЕД" - для створення і редагування багаторядкового об'єкта;
- "TXT2MTXT" - для об'єднання однорядкових і багаторядкових об'єктів в один або кілька багаторядкових об'єктів;
- "ВИРТЕКСТ" - щоб змінити точку вирівнювання без зміни положення;
- "МАСШТЕКСТ" - служить для збільшення або зменшення текстових об'єктів, при цьому не змінюючи їх розташування;
- "ШУКАТИ" - пошук введеного текстового значення з реалізацією функції "Заміна";
- "ОКНОСВ" - для відкриття властивості;
- "ОРФО" - для перевірки орфографії.
змінні:
- "MIRRTEXT" - редактор способів відображення тексту;
- "TEXTED" - установка для користувача інтерфейсу для створення і редагування однорядкових об'єктів;
- "TEXTFILL" - для заповнення при друці шрифтом "TrueType";
- "TEXTJUSTIFY" - для відображення використовуваного за замовчуванням методу вирівнювання.
Як видно з усього вищеописаного, вбудований редактор в програму Автокад дозволяє працювати з текстом не гірше, ніж окремі редактори.Велика кількість пропонованих можливостей дозволяє створити будь-який по складності і стилю текстовий фрагмент, необхідний для роботи.