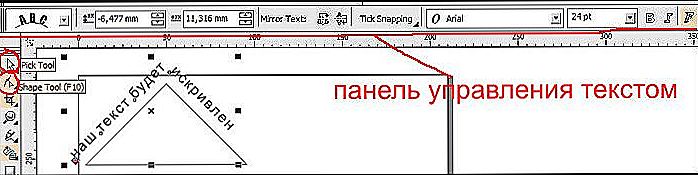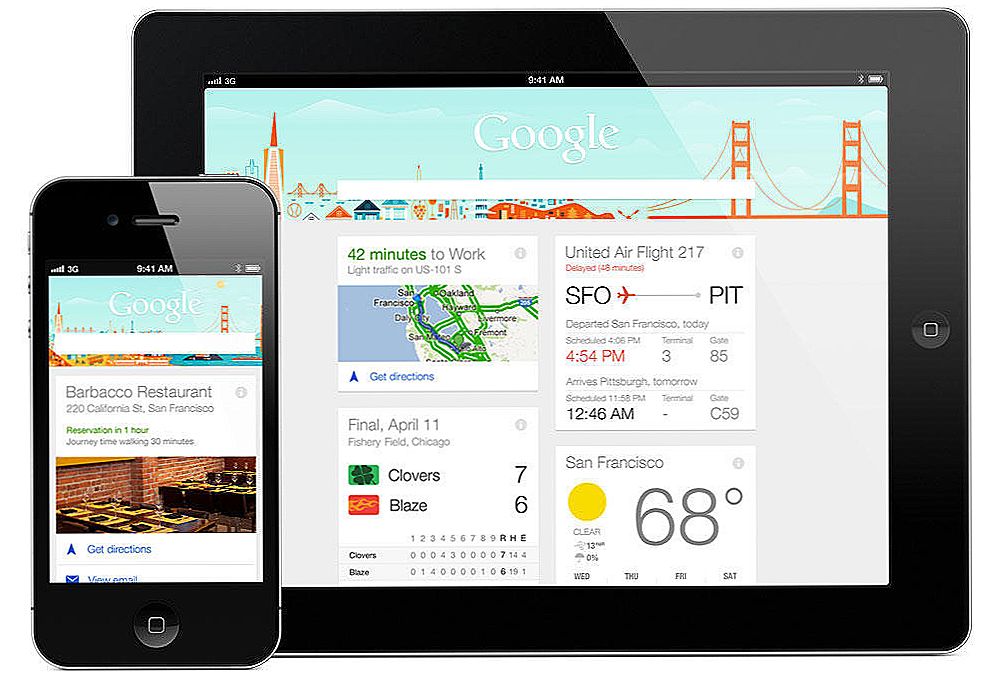Перш ніж ви почнете застосовувати редактор CorelDRAW в практиці, потрібно врахувати, що він призначений в першу чергу для роботи з графікою, а не для верстки. Тому використання тексту тут несе в собі емоційну і естетичну спрямованість. Ця стаття розповість вам, як працювати з текстом в Кореле, завдяки якому у вас з'явиться ціла палітра інструментарію для втілення своїх амбітних ідей.

зміст
- 1 втілення тексту
- 2 фігурний клас
- 2.1 атрибути
- 2.1.1 атрибути символів
- 2.1.2 текстові
- 2.2 Створення-редагування
- 2.1 атрибути
- 3 простий текст
- 3.1 рамка
- 3.2 ланцюжок рамок
- 3.3 обтікання
- 3.4 атрибути
- 3.4.1 інтервали
- 3.4.2 табуляції
- 3.4.3 текстові колонки
- 3.4.4 ефекти
- 3.4.4.1 маркований список
- 3.4.4.2 Буквиця
- 4 перетворення класів
- 5 деякі фішки
- 5.1 Текст уздовж об'єкта
- 5.2 Викривлена форма тексту
- 5.3 Висота тексту
втілення тексту
Реалізація текстових зображень в кінцевому продукті CorelDRAW здійснюється з використанням об'єктів двох класів:
- Перший - це клас фігурного (artistic, англ.) Тексту, здатний піддаватися будь-яким метаморфоз, підтримуваним програмою для об'єктів графіки. Являє собою багаторівневий з'єднаний блок.
- Другий клас - простий (paragraph, англ.) Текст, покликаний для відображення на малюнках всякого роду текстових епізодів.
Грубо кажучи, фігурний клас - це малюнок, а простий - це клас тексту, укладеного в рамку, яка, в свою чергу, вставлена в малюнок.
фігурний клас
атрибути
Об'єктні атрибути (характеристики, параметри) - це операції, доступні до застосування для них. Відносно тексту - є параметри, що застосовуються окремо для символів і окремо для текстових блоків в цілому. Розглянемо їх докладніше.
атрибути символів
Гарнітура (font) - дизайнерське зображення символів алфавіту.
У Кореле присутні стандартні і графічні гарнітури (знаки символів в них є зображеннями).
Якщо говорять про висоту шрифту, вираженої в пунктах, - то мають на увазі кегль (size).
Побачити вплив властивостей кегля і гарнітури можна на зображенні з текстами.

Гарнітура і кегль CorelDRAW
Якщо в символах тексту змінюється їх товщина або нахил, то текст приймає різне накреслення (style). Тоді стиль постає у вигляді звичайного, напівжирного, курсивного або напівжирного курсивного тексту.

різне накреслення
Звичайно, як і в Ворді, в Кореле є функції підкреслення, надчёрківанія, і закреслення.
А також вбудовані стандарти для ліній:
- одиночній тонкої;
- одиночній товстої;
- подвійний тонкою.
Крім того, допускається зміна характеристик (стандартів) щодо товщини ліній, дальності від бази тексту і розміру міжлінійного просвіту.
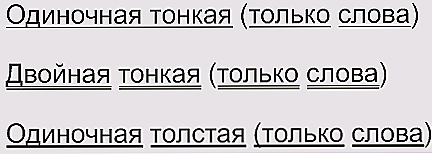
варіанти підкреслення
Перетворення регістра передбачає використання параметрів:
- капітельного (Small CAPS) - рядкові символи тексту перетворюються в прописні без зміни висоти;
- капіталізаційних (All CAPS) - перетворення малих символів в прописні з висотою прописних;
- без змін (None).
Група для відхилення (charactershift) символів тексту представлена трьома складовими:
- горизонтальне (Horizontal);
- вертикальне (Vertical);
- кутове відхилення (Rotation).
Призначаються параметри надають протяжність зсуву в блоці тексту по відношенню до стандартної позиції.
На малюнку зображені: у початковому рядку зрушення символів по вертикалі, потім - по горизонталі, в нижній - одна буква зміщена горизонтально, вертикально і з поворотом в 160 градусів:

Зсув символів з вихідних положень
текстові
Редагувати текст по блоках дозволяється параметрами:
Вирівнювання (alignment) - в межах рядків. Варіюється шістьма способами:
- Left - по лівій стороні;
- Right - по правій стороні;
- None - відсутність вирівнювання;
- Center - по умовній вертикальної лінії (посередині рядка);
- ForceFull - по ширині (рівномірний розподіл по всій рядку).
Межстрочное відстань прийнято ставити інтерліньяж (linespace). Його значення - це певний розмір між базами суміжних рядків.
Існує можливість примусово встановити інтервали (space) між словами і символами в тексті, змінивши встановлений гарнітурою порядок.
Природно, що зміна проміжків розсовує символи (слова) або зближує їх.
Створення-редагування
Створення будь-якого текстового класу проводиться інструментом Text (Текст).
Як тільки він буде обраний, панель доступних інструментів прийме такий вигляд:

Панель атрибутів інструменту Text
Спочатку потрібно вказати мишею точку для його розміщення. У цьому пункті відіб'ється курсор у вигляді знайомої з інших програм вертикальної риси.
Наступний рядок задається за допомогою Enter.
Набір нових знаків суттєво прискорюється, якщо зробити його імпорт за спеціальною кнопці:
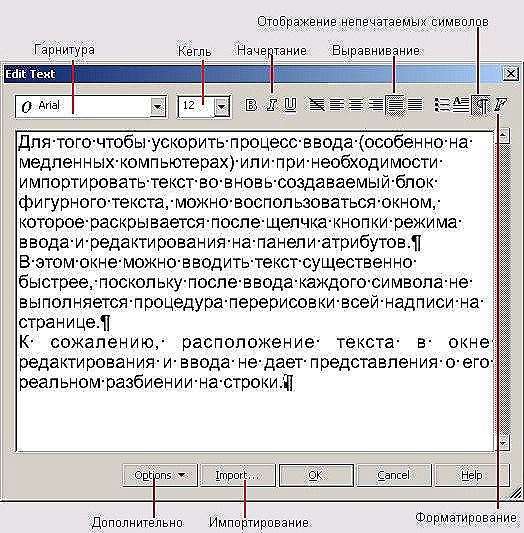
Діалогове вікно Edit Text
Взагалі, все елементи верхньої частини вікна дуже зручні для призначення формату символів безпосередньо в процесі їх введення.
Особливо слід відзначити кнопку F, яка викликає вікно форматування, що містить весь доступний інструментарій.
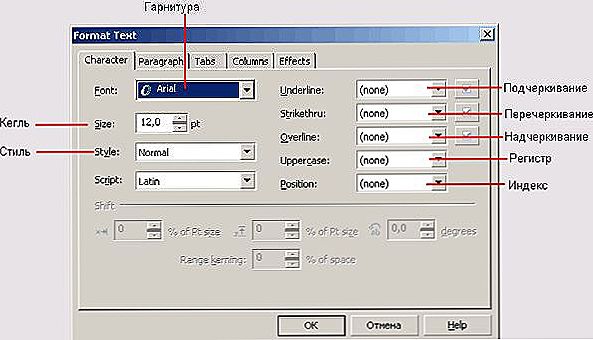
Вкладка Character діалогового вікна Format Text
На вкладці символів (Character) доступні:
- вибір гарнітури;
- кегля;
- стилю;
- доповнень горизонтальними лініями (підкреслення та ін.);
- перетворення малих знаків капіталізації (Uppercase - Регістр);
- зміни індексу (Position - Положення);
- установка інтерліньяжу (Script - Скрипт).
На вкладці абзаців (Paragraph) знайшли місце установки, покликані визначати порядкове розташування слів, змінювати заданий інтервал між знаками (Character), словами (Word), а також лічильник, що задає інтерліньяж (Line).
Решта три вкладки не відносяться до фігурного тексту.
Кнопки нижнього фрагмента вікна:
- За кнопці Імпорт в з'являється вікні можна відібрати документ, текст якого переноситься в місцезнаходження курсора.
- Перемикач (Options) викликає контекстне меню додаткових функцій, аналогічне багатьом текстовим редакторам.
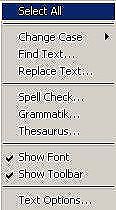
Контекстне меню допоміжних інструментів роботи з текстом
Повний виділення блоку можна зробити кнопкою Виділити все (SelectAll).
Нижченаведена трёхкомандная група покликана знайти окремі частини і змінити текст.
Наступні тестують на предмет помилок в граматиці і орфографії.
Передостанні дві команди керують відображенням інструментів у верхній частині вікна форматування.
Сама нижня використовується для настроювання засобу Text (Текст).
простий текст
Відмінність простого тексту від фігурного в тому, що він знаходиться в рамці (paragraph text frame), яка сама по собі є об'єктом. Її форма (за замовчуванням прямокутна) може змінюватися, а самі рамки можуть об'єднуватися в пов'язану низку.

рамка
Набір простого тексту викликається тим же засобом - Text (Текст).
Однак перед тим як написати епізод, спочатку створюється під нього рамка. Курсор мишки поміщають в точку її передбачуваного кута, діагонально простягають його - при звільненні утворюється рамка підібраною величини з курсором всередині.
При наборі простого тексту пересування курсору до нового рядка виконується не автоматично, а після його переміщення до правого краю рядка. А досягнувши кінця рамки, він пропадає (знаки розміщені, але не відображаються).
Якщо потрібно ввести великий обсяг - краще використовувати вікно Редагування, яке викликається командою EditText, або набрати в текстовому редакторі та імпортувати по команді Import.
ланцюжок рамок
Для розташування набору тексту в різних фрагментах використовують ланцюжка.
Коли міститься в блоці відрізок неможливо побачити цілком - знизу рамки з'являється індикатор-стрілка. Якщо по ньому вдарити мишею - він перетвориться в іконку листа з наявними на ньому текстом:

Для додавання нової рамки до наявної потрібно мишкою перемістити цю іконку:

Череда рамок зв'язується пофарбованими покажчиками (при друку не відображається). По знаходженню і наповненості індикаторів зрозуміло займане місце рамки в низці.
обтікання
При перетині рамки з будь-яким об'єктом тексту (всередині її) можна надати режим обтічності.
Це задається кнопкою обтікання (Wrap Paragraph Text) на вкладці атрибутів. Крім відбору по режиму обтікання, можна встановлювати зазор інтервалу між символами і об'єктом.

Правила обтікання зводяться в дві відмінні категорії:
- по контуру;
- і по рамці.
атрибути
Атрибути-аксесуари, розглянуті для фігурного класу, прийнятні і для простого. Однак останній має додаткові.
інтервали
У діалозі форматування на вкладці Абзац (Paragraph):

Клавіша установок (Settings) виявляє доступність лічильників для регулювання щільності символів по ширині:
- найбільший міжсловних (Max. wordspacing);
- хв. міжсловних (Min.word spacing);
- макс. міжсимвольний (Max. charspacing).
Зазори посеред абзаців (відбиття) задаються лічильниками "до абзацу" (Before paragr.) І "за абзацом" (After paragr.).
Активація Установки перенесення (Hyphenation Settings) викликає регулювання перенесення слів:

У ньому можна управляти такими параметрами:
- за замовчуванням відключений галочка Авторасстановкі (Automatic hyphenation) активує її (і відкриває доступ до інших параметрів);
- стандартно відключений прапор Розбивки прописних (Break capitalized) відключає заборона перенесення слів з великими;
- зона перенесення (Hotzone) встановлює її широту;
- лічильником Найменшою довгі слова (Min. wordlength) задається її найменша переноситься частина;
- параметрами Min. characters before і Min. characters after задається кількість символів "до" і "за" знаком перенесення.
Зміна значень втяжек (Indents) допускає (в узгодженому порядку) тонке звернення з їх величинами. Слід узгоджувати власні дії з тим, що ці величини міряють від середини до рамкової краю.
табуляції
Місце в рядку, що відділяє наступну за ним частина для дій по вирівнюванню, називають табулостопом. Воно має свій символ.
Додавання його виробляється командою Add tab, видалення командою Delete tab (після виділення).
Положення його можна вказати, користуючись координатами на сторінці табуляції (Tabs).

Помістивши мишку в одну з комірок правій частині, можна змінювати положення табулостопа введенням нових значень (лівий стовпчик), вибирати положення (центральний), координувати з заповненням (в правому стовпчику).
Символ заповнення задається в осередку Символ (Character), міжсимвольний проміжок для заповнення в осередку Spacing.
текстові колонки
Внутрірамочний текст дозволяється програмою розмістити стовпцями-колонками. Ці стовпці можуть бути однаковими шириною або різними. Їх регулювання розміщені на вкладці Колонки (Columns):

- число стовпців визначається в графі Number of columns;
- ширина рядка колонки знаходиться в Width;
- довжина межколоночного відстані вказана в Gutter;
- галочка Equal column width привласнює ті ж величини всіх стовпцях після присвоєння параметрів на одну;
- осередок Paragraph frame width складає довжини стовпців і просвітів між ними.
Група чекбоксів в нижній частині:
- збереження незмінною рамкової ширини при зміні її в шпальтах і просвітах - Maintain current frame width;
- збереження рівності між рамкової шириною і сумою всіх стовпців з прорізами - Automatically adjust frame width;
Вертикальне згладжування в наборі Vertical justification дозволить вибрати варіанти розміщення текстових рядків, групуючи їх вгорі, в центрі та ін.
ефекти
На цій вкладці відображено управління маркованими списками і поліграфічної буквицей.
Спочатку вони відключені (і недоступні). Включення їх досягається вибором маркера Bullet або Dropcap (для буквиці) з набору ефектів.
маркований список
Таким списком вважається деяка черговість абзаців з наявністю маркера на початку кожного.
На вкладці, присвяченій друкарським ефектів, присутні настройки:
- вибір знака (символу) для маркера з осередку Symbol (їх набір змінюється виставляється гарнітурою);
- альтернативний спосіб вибору символу зазначенням коду в осередку Symbol #;
- установка кегля в осередку Size;
- вказівка вертикального зсуву маркера по базі (Baselin eshift);
- Виберіть період від лівої рамкової межі до жирної цятки (Position).

Зверніть увагу на тумблер Hanging Indent, що розміщує втяжки зліва рядки.
Буквиця
Кожен бачив, напевно, як в старовинних книгах особливим чином виділялася перша буква абзацу. Ось це і називається Буквиця.
Потрапити в управління цим ефектом в CorelDRAW можна, вибравши Drop cap в переліку:

- в осередку Droppedlines вказується число текстових рядків, сумарна висота яких приймається рівною висоті літери;
- в віконці Distancefromtext встановлюється проміжок праворуч від літери до текстових символів;
- призначення Dropped і HangingIndent зрозуміло з картинки.
перетворення класів
Між класами тексту в Кореле можливо взаємне перетворення.
Для того щоб, наприклад, фігурний перетворити в простий, його спочатку потрібно виділити засобом Pick. А саме перетворення відбувається по команді ConvertToParagraph в меню Text.
Зворотний процес призначається командою ConvertToArtisticText в тому ж меню і також після виділення.
Якщо таку операцію зробити неможливо (таке може бути), то команди будуть недоступні.
деякі фішки
Іноді дизайнерська думка вимагає втілення тексту в нестандартному вигляді.
Текст уздовж об'єкта
Перед тим як написати текст по колу або навколо якогось об'єкта ламаної форми, спочатку потрібно його створити. Це може бути коло, дуга, квадрат, трикутник - все, що завгодно. Головне, щоб він не містив комбінованих елементів.
- Після створення, наприклад, трикутника - вибираємо опцію Text tool і вносимо якусь напис (текст).
- Після цього скористаємося зазначенням "шляху" внесеного тексту для обрамлення їм об'єкта.
- За цією командою курсор змінить своє відображення і буде виглядати стрілочкою. Нею потрібно показати той об'єкт, який буде обведений текстом.
- Корекція оформленого результату здійснюється активированием функцій Shape Tool (для зміни тексту) і Pick Tool (для його переміщення).
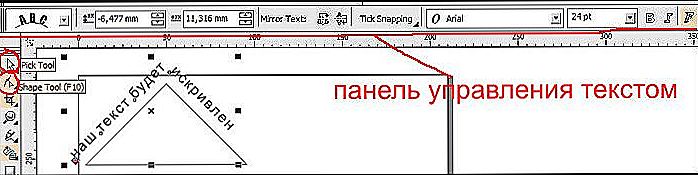
Викривлена форма тексту
При необхідності можна саму форму тексту піддати зміни, не зв'язуючи це з окресленням геометричного об'єкта.
Після активації функції Interactive Envelope Tool текст стане оточений пунктирною лінією з точками, рухаючи за які можна втілити його в потрібну форму.

А вгорі виникне панелька, якою можна користуватися для зміни параметрів, замість ручного курсору, що не завжди або не у всіх виходить.

Важливо, що текст при цьому залишається "текстом" - його завжди можна змінити звичайним способом. А результат може бути, наприклад, таким:

Висота тексту
Наостанок ще один нюанс для тих, хто хоче знати, як в CorelDRAW задати висоту тексту в мм.
Для того щоб текст відображався в міліметрах, потрібно їх вибрати в Tools - Options - Text - Default Text Unit.
Але потрібно враховувати, що розмір кегля не вказує реальної висоти символу. Він вказує висоту того прямокутника, в який вписується символ.
Тому для визначення реальних обсягів краще їх порівнювати з об'єктами, розмір яких вже відомий (за допомогою додаткових лінійок).
З цієї публікації ви дізналися багато нового. Тепер ви знаєте про роботу з текстом в програмі CorelDRAW.
Читайте наші інші статті і ви дізнаєтеся ще більше.
Залишайте свої коментарі, задавайте питання.