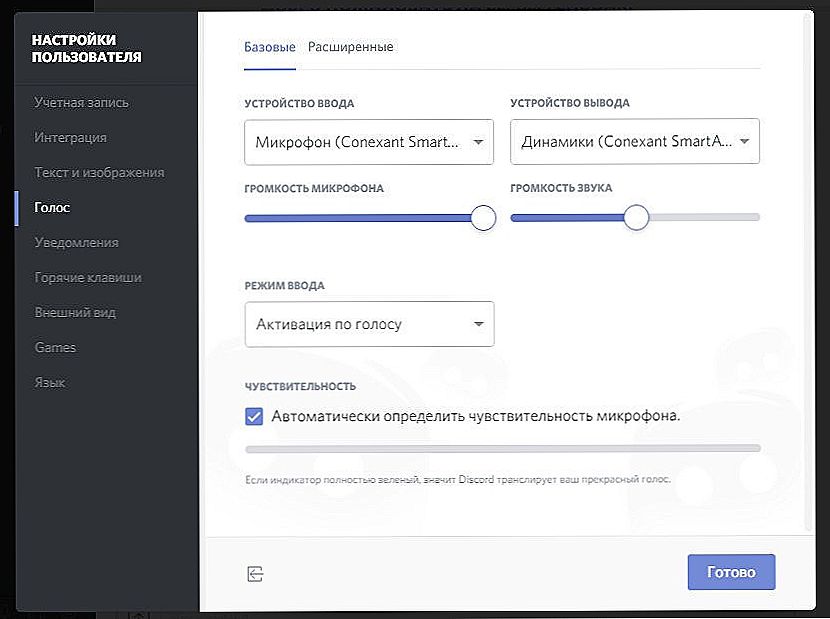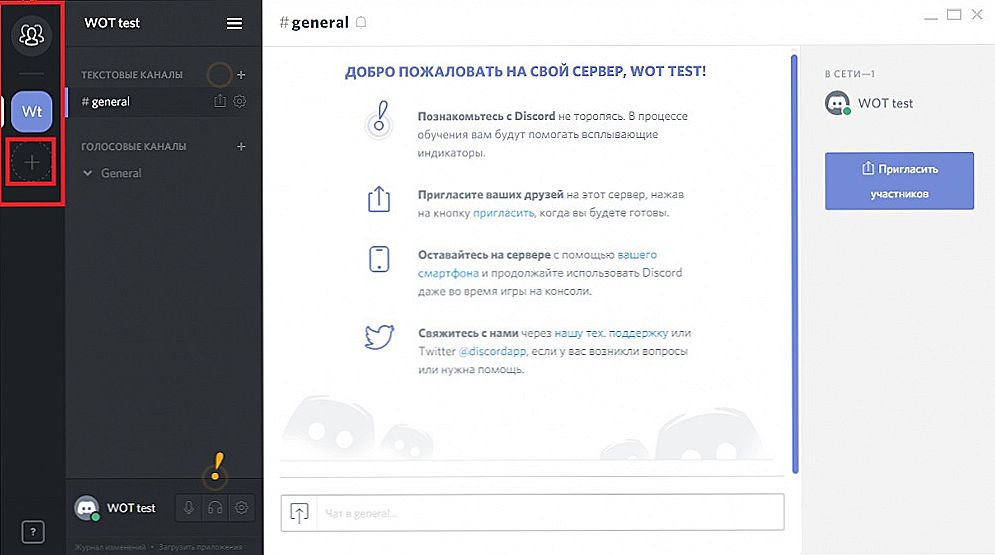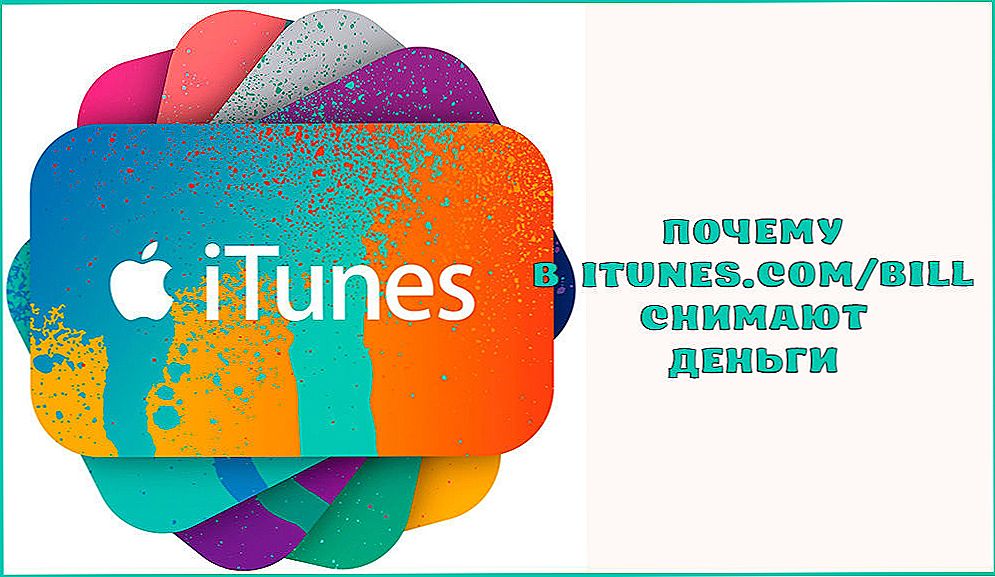Discord - це безкоштовний і дуже зручний голосовий чат, призначений для спілкування під час гри. Ця програма, поряд з TeamSpeak і RC, спочатку була задумана в допомогу геймерам в командних іграх, де немає часу користуватися текстовим чатом. Додаток було розроблено невеликою компанією Hammer and Chisel. Їм успішно користуються вже понад 10 000 000 чоловік, що є дуже хорошим результатом для такої молодої програми.

Але так як цей VoIP-месенджер знаходиться на етапі тестування, бувають випадки, коли не працює мікрофон в ДІСКОРДІЯ або він його не бачить зовсім. І перш ніж шукати причини неполадок, якщо такі присутні, слід правильно налаштувати програму.
- При відкритті програмного вікна потрібно зайти в меню "Налаштування користувача".
- Перейти на вкладку "Голос" і вибрати пристрій введення "Мікрофон", де виставити гучність до потрібного рівня.
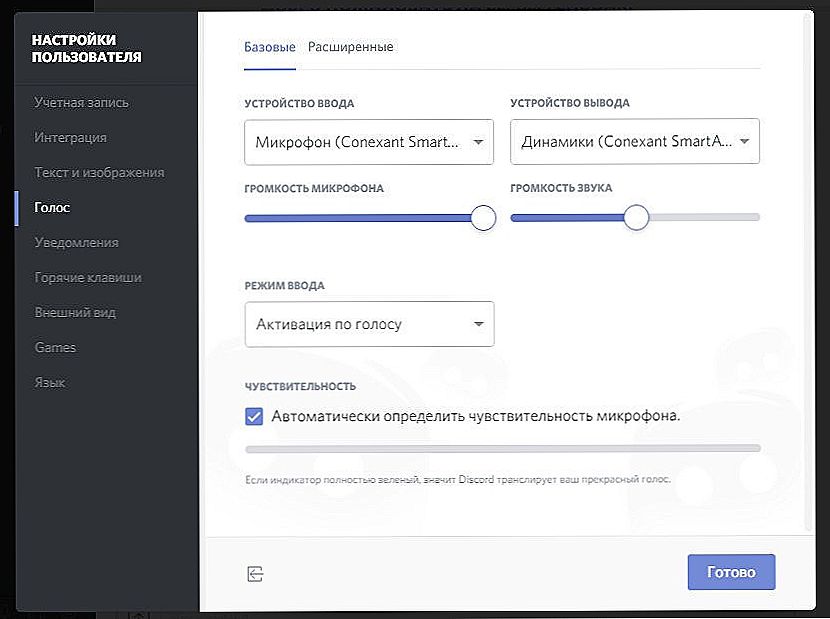
Налаштування мікрофона в Discord
- Якщо під час написання необхідно вибрати "PushtoTalk" і призначити вбрання поєднання клавіш для активації голосового зв'язку.
- Подальші дії спрямовані на створення облікового запису та активації облікового запису через електронну пошту.
- Наступним етапом слід створити свій сервер через іконку з плюсом або підключитися до існуючого сервера за посиланням-запрошення.
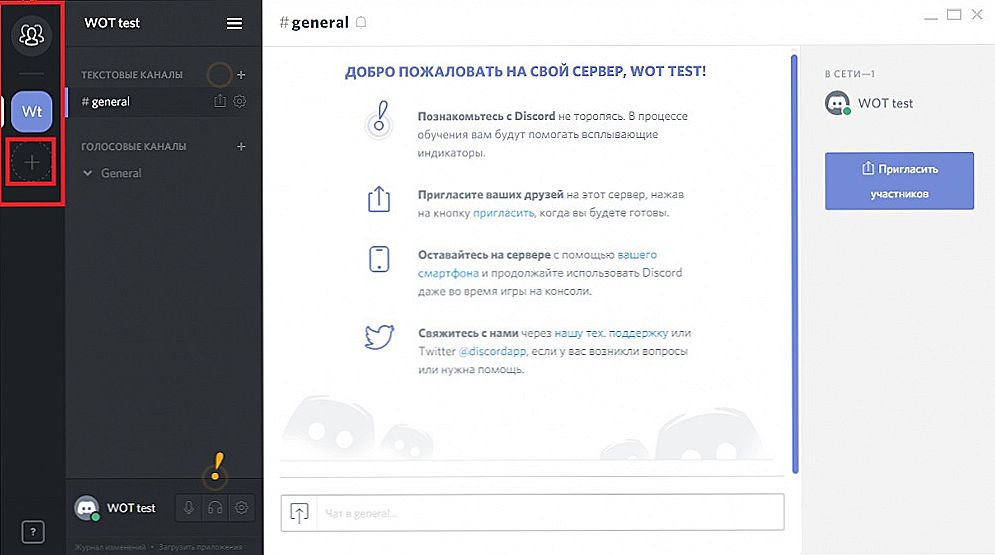
Створення сервера в Discord
- Потім потрібно активувати функцію "Оверлей" через відповідний розділ із зазначенням клавіші "toggleoverlaylock".
Після всіх цих дій, натиснувши на іконку, в правому верхньому куті можна налаштовувати різні потрібні функції. Наприклад, включити мікрофон в ДІСКОРДІЯ, вимкнути його в потрібний момент, налаштувати гучність для кожного гравця індивідуально, використовувати інші канали і сервера і т. Д.
Можливі причини неполадок і їх виправлення
Якщо при дотриманні всіх правил настройки і підключення звукових параметрів Discord не бачить мікрофон, можна виділити 2 помилки в роботі самого звукового пристрою.
- Якщо це дорогий наворочений мікрофон, необхідно пройти по вкладці "User setting" і натиснути на кнопку "Voice". Після цього відкрити "Advanced" і прибрати позначку з "Voice diagnostics".
- Якщо це дешевий і простий випадок звукового пристрою, перед тим як перевірити мікрофон в ДІСКОРДІЯ, слід також через "User setting" і "Voice" в випадаючому вікні input / output ввести своє звуковий пристрій.А потім, у вкладці "Advanced", скинути наявні голосові настройки.
Перед тим як налаштувати мікрофон в Discord, необхідно розуміти, що пристроєм введення є робота мікрофона і навушників, а не мікрофона і колонок. У більшості випадків виправляти нічого не треба, все повинно нормально працювати і з настройками за замовчуванням. Але існує ряд нюансів, на підставі яких виникає питання, чому в ДІСКОРДІЯ не працює мікрофон.
- Стрибає звук і обриваються слова. Тут необхідно прибрати галочку з вкладки "Автоматично визначати чутливість мікрофона", і вручну налаштувати звук так, щоб ніякі сторонні перешкоди не визначалися.
- Якщо ДІСКОРДІЯ не бачить мікрофона або повідомляє про помилки, необхідно у вкладці "Розширені" прибрати галочку з пункту "Показувати попередження, якщо Discord не чує звук з вашого мікрофона".
- Працюючи через свіжі версії браузерів Firefox, Opera і Google, також потрібно враховувати настройки мікрофона. І для того щоб дізнатися, як налаштувати мікрофон в ДІСКОРДІЯ, слід перейти у вкладку "Голос" і натиснути "Доступ до вашого мікрофона". Після чого браузер запросить відповідний дозвіл.
- При запуску гри перестає функціонувати ДІСКОРДІЯ, а саме не працює задана клавіша для розмови, але при цьому активація голосом впорядке. Тут необхідно просто запустити програму від імені адміністратора.
ДІСКОРДІЯ є досить новою, більш удосконаленої і абсолютно безкоштовною утилітою, що має ряд переваг. Але і як в будь-якій іншій програмі, при завданні звукових параметрів потрібно знати, як налаштувати мікрофон в ДІСКОРДІЯ, так як від якості звукових ефектів залежить сам сенс використання голосового чату.